Виртуальные пути, которые передаются при клике на гиперссылки - это как невидимые нити, соединяющие страницы Интернета. Они позволяют пользователям перемещаться между различными веб-сайтами и документами, просто наводя указатель мыши и кликая. Однако, что делать, если вам нужно создать ссылку на страницу в текстовом редакторе без использования обычных слов? Каким образом можно научиться создавать гиперссылки внутри файлов программы "Слово"?
Вопрос ребром. Необходимо вспомнить о всех существующих возможностях и функциях данного текстового редактора, которые могут помочь в этом нелегком деле. Подобно ворту в мир научной фантастики, гиперссылка формирует мост, соединяющий две разные площадки цифрового ландшафта, позволяя переходить с одной страницы на другую с максимальным комфортом. Они являются основным средством навигации в Интернете, и без них было бы значительно сложнее перемещаться по веб-морям. Поэтому важно научиться создавать гиперссылки даже в текстовом редакторе, смотрящем на мир через стекло экрана.
Создание ссылки на страницу в Word - это словно чарующая симфония слов и символов, которая позволяет сделать содержимое еще более доступным и привлекательным для пользователей. Эти волшебные заклинания показывают свою мощь и красоту при правильном использовании, наполняя ваш документ силой перемещения. Они могут просто перенести читателя на другую страницу или сайт, а иногда даже открыть мир совершенно новых идей и знаний. Или они могут перенести вас в прошлое, позволяя повторить полезный фрагмент информации с предыдущих страниц документации. А может быть, эти ссылки приведут вас в самое средоточие новости и событий.
Гиперссылка в Word: важный элемент любого документа
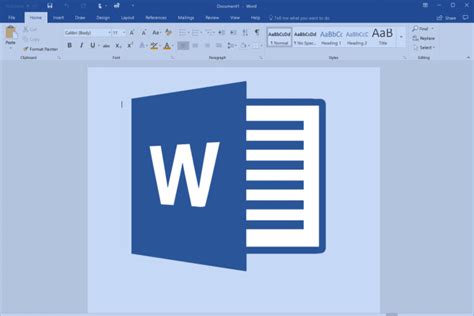
Когда содержимое документа требует ссылки на дополнительные материалы, гиперссылки в Word помогают читателю просто и быстро переместиться к нужному источнику информации. Они также упрощают навигацию внутри документа, позволяя создать перекрестные ссылки между разделами, таблицами, графиками и другими элементами.
Гиперссылка в Word - это маркированный участок текста или изображение, на которое можно щелкнуть для перехода по определенному адресу (URL) или к другому месту в самом документе.
Ключевую роль в создании гиперссылок играет функция "Вставить гиперссылку", доступная в меню Word. Она позволяет выбрать объект назначения ссылки и настроить ее внешний вид. В диалоговом окне можно указать адрес ссылки, выбрать цвет, стиль и другие параметры отображения.
Гиперссылки в Word могут быть разных типов. Они могут вести на страницы в интернете, на документы в локальной сети, на электронный адрес электронной почты или на точку внутри текущего документа. Как бы ни был использован элемент гиперссылки, его наличие придает документу профессиональный вид и обогащает его информативностью.
Создание ссылок в текстовом редакторе
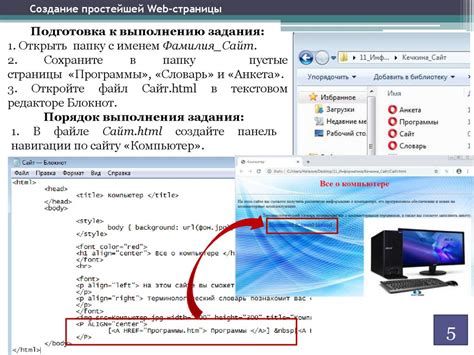
В этом разделе мы рассмотрим, как добавить ссылки к определенным участкам текста в программе для редактирования документов. Ссылки представляют собой специальные элементы, которые позволяют пользователям переходить на другие страницы или документы, чтобы получить более подробную информацию о теме.
Для создания ссылки в текстовом редакторе необходимо применить специальные теги, которые позволят установить адрес, на который будет вести ссылка. Затем, при нажатии на ссылку, пользователь будет переадресован на указанную в ней страницу или документ.
| Шаги для создания ссылки |
|---|
| 1. Выделите текст, который вы хотите сделать ссылкой. |
| 2. Перейдите в меню форматирования и найдите соответствующую опцию для добавления ссылки. |
| 3. В поле, предназначенном для ввода адреса ссылки, укажите URL-адрес страницы или документа, на который вы хотите создать ссылку. |
| 4. Нажмите кнопку "Применить" или "ОК", чтобы завершить создание ссылки. |
После выполнения этих шагов ваш текст будет отображаться с подчеркнутой и цветной ссылкой, которая будет вести на указанный вами ресурс. Пользователи смогут легко перейти по этой ссылке и получить доступ к дополнительным материалам или источникам, связанным с вашим документом.
Пошаговые указания для новичков: создание ссылки на веб-страницу в текстовом редакторе
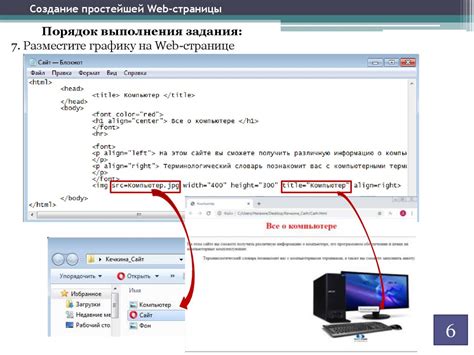
В этом разделе мы представим вам подробные инструкции по созданию гиперссылки на веб-страницу в популярном текстовом редакторе. Мы расскажем вам о том, как легко и быстро добавить ссылку на нужную веб-страницу в вашем документе, используя простые шаги.
Чтобы начать, откройте ваш текстовый редактор и найдите соответствующую функцию, позволяющую вставить ссылку. Обычно это можно сделать, щелкнув на кнопку с изображением цепи или выбрав опцию "Вставить ссылку" в меню редактора.
| Шаг 1: | Выделите текст, который вы хотите сделать гиперссылкой. Можете выбрать синоним "выделять" вместо "подсвечивать". |
| Шаг 2: | Когда ваш текст выделен, найдите иконку или опцию для вставки гиперссылки. Выберите ее, чтобы открыть диалоговое окно "Вставить ссылку". |
| Шаг 3: | В диалоговом окне "Вставить ссылку" введите URL или адрес веб-страницы, на которую вы хотите установить ссылку. Вы можете использовать синоним "веб-адрес" вместо "URL". |
| Шаг 4: | Проверьте, что введенный адрес правильный и нажмите кнопку "ОК" или "Применить", чтобы вставить ссылку. Можете заменить "правильный" на "корректный". |
Теперь ваш текст будет содержать активную гиперссылку на указанную веб-страницу. При клике по этой ссылке пользователи смогут быстро перейти на нужный ресурс, что облегчит им взаимодействие с вашим документом.
С помощью этих простых инструкций вы сможете создавать гиперссылки на веб-страницы по своему усмотрению и настраивать их поведение с помощью дополнительных параметров в вашем текстовом редакторе. Также можете заменить "поведение" на "настройки".
Преобразование внешнего вида ссылки: уникальный стиль и оформление

Стандартный вид гиперссылки, представленный в HTML, может быть довольно простым и не привлекательным. Однако с помощью HTML-тегов и CSS-свойств можно создать уникальный стиль для каждого элемента ссылки. Например, можно изменить цвет текста ссылки, его размер и начертание, добавить фоновое изображение или эффекты при наведении курсора.
Один из способов улучшения внешнего вида ссылок - это изменение цвета текста. Вы можете подобрать гармоничные цветовые схемы, которые помогут ссылкам выделяться на странице и привлекать внимание пользователей. Кроме того, можно использовать разные начертания шрифта, такие как курсив или полужирное начертание, чтобы дополнительно подчеркнуть важность ссылки или ее отличие от обычного текста.
Еще один способ изменения внешнего вида гиперссылок - использование фонового изображения. Путем добавления фонового изображения к ссылке можно создать уникальные эффекты и привлекательный дизайн. Например, можно добавить стрелку перед или после текста ссылки, используя изображение в качестве фона. Это поможет пользователю лучше понять, что ссылка ведет на другую страницу или выполняет определенное действие.
Кроме того, стоит обратить внимание на стили, которые применяются при наведении курсора на ссылку. Эффекты, такие как изменение цвета фона или текста, изменение начертания шрифта или добавление анимации при наведении курсора, помогут выделить ссылку на фоне других элементов страницы и показать пользователю, что ссылка активна и готова к взаимодействию.
Оформление ссылок: цветная, стильная, с понятным шрифтом и элементами декора

Имея возможность создавать гиперссылки в документах, необходимо уделить внимание их внешнему виду, чтобы они выглядели привлекательно и привлекали взгляд читателя. Оформление ссылок включает в себя выбор цвета, использование разных стилей шрифтов, а также добавление подчеркивания и других элементов декора.
Цвет ссылки - это одна из важнейших характеристик, влияющих на ее заметность и узнаваемость. Выберите цвет, который сочетается с основным цветовым решением документа и вызывает желаемую ассоциацию у читателя. Например, можно использовать яркий и контрастный цвет для подчеркивания важности ссылки или нейтральный и приглушенный цвет для интеграции ее в общую композицию.
Не менее важно обратить внимание на тип и стиль шрифта, который будет применяться к ссылкам. Шрифт должен быть четким и читабельным в разных размерах текста. Рекомендуется выбирать шрифты без засечек и с хорошей поддержкой различных языков и знаков препинания.
Подчеркивание играет важную роль в визуальной идентификации ссылок. Вы можете выбрать между традиционным подчеркиванием, двойным подчеркиванием или отсутствием подчеркивания вообще. Подчеркивание можно также дополнить декоративными элементами, например, точками или волнистыми линиями, чтобы придать ссылке уникальный вид и делать ее более привлекательной.
Вставка ссылки на внутренние разделы

Одним из способов вставки гиперссылки на внутренние страницы является использование тега <a>. С помощью этого тега можно определить текст ссылки и адрес страницы, на которую она должна вести. Для того чтобы создать ссылку на внутреннюю страницу, адрес должен содержать путь к этой странице относительно текущей страницы.
Вставка ссылки на внутренние страницы может быть полезна для установления связей между различными разделами веб-сайта и обеспечения удобной навигации пользователей. Она позволяет организовать контент в логически связанные разделы и упростить поиск нужной информации.
Навигация по документу: создание ссылок на разделы

В этом разделе мы рассмотрим способы создания ссылок на разделы вашего документа, чтобы облегчить навигацию для читателей.
Когда вы создаете документ с большим количеством информации, важно, чтобы читатели могли быстро переходить к нужной им части текста. Создание ссылок на разделы позволяет установить связь между различными частями документа и дает возможность переходить от одной секции к другой без необходимости скроллирования страницы вручную.
Одним из способов создания ссылок на разделы является использование якорей. Якорь - это метка, которую вы устанавливаете внутри документа, чтобы указать на определенное место. Затем вы можете создать ссылку, которая будет перенаправлять читателя к этому якорю.
Для установки якоря вы должны выбрать точку в документе, к которой хотите создать ссылку. Это может быть заголовок раздела, отдельный параграф или даже конкретное слово или фраза. После того, как вы выбрали место, вы можете установить якорь, добавив к нему уникальное имя или идентификатор с использованием тега "id". Например:
- <p id="раздел1">Это текст раздела 1</p>
- <h3 id="раздел2">Это заголовок раздела 2</h3>
После установки якорей вы можете создать ссылки, которые будут вести непосредственно к этим разделам документа. Для этого используйте тег "a" с атрибутом "href", указывающим на соответствующий якорь. Например:
- <a href="#раздел1">Перейти к разделу 1</a>
- <a href="#раздел2">Перейти к разделу 2</a>
Таким образом, создавая ссылки на разделы вашего документа, вы можете облегчить навигацию для читателей и сделать процесс чтения более удобным и эффективным. Эти простые техники помогут вашим читателям быстро находить нужную информацию в документе и создадут более удобный пользовательский опыт.
Открытие внешних ссылок из документа
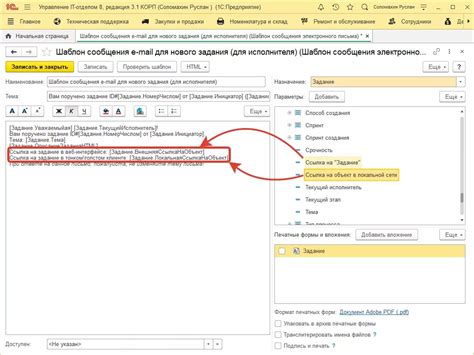
Развитие современных технологий обусловило возможность создания документов, содержащих внешние ссылки на различные ресурсы интернета. Открывая такие ссылки непосредственно из документа, пользователь получает доступ к разнообразной информации, без необходимости переходить на другие веб-страницы.
Механизм открытия внешних ссылок из документа позволяет быстро и удобно получать сведения о качественном контенте, интересных публикациях и обширных исследованиях, размещенных на внешних сайтах. С помощью одного клика, по ссылкам, пользователь может познакомиться с актуальной информацией, воспользоваться онлайн-сервисами и найти полезные ресурсы в интернете.
При открытии внешних ссылок из документа, пользователю предоставляется возможность взаимодействия с разнообразными контекстами и предметными областями. Независимо от темы документа, внешние ссылки позволяют расширить кругозор, найти дополнительные доказательства или примеры, исследовать информацию глубже и получить новые знания.
Использование внешних ссылок из документа требует осторожности и внимательности со стороны пользователя. Необходимо убедиться в надежности и безопасности ресурсов, на которые ведут данные ссылки, чтобы избежать потенциальных угроз в виде мошенничества или вредоносных программ.
Вопрос-ответ

Как создать гиперссылку на страницу в документе Word?
Чтобы создать гиперссылку на страницу в Word, нужно выбрать текст или объект, который будет являться ссылкой, затем перейти на вкладку "Вставка" в верхней панели инструментов и нажать на кнопку "Гиперссылка". В появившемся окне выберите категорию "Документы в этом документе", настройте необходимые параметры ссылки и нажмите "ОК". Теперь выбранный текст или объект станет активной гиперссылкой, которая будет перенаправлять на указанную страницу внутри документа.
Можно ли сделать гиперссылку на конкретный абзац или раздел в Word?
В Word можно создать гиперссылку не только на страницу, но и на конкретный абзац или раздел. Для этого нужно выбрать текст или объект, затем перейти на вкладку "Вставка" и нажать на кнопку "Гиперссылка". В появившемся окне выберите категорию "Документы в этом документе", затем укажите страницу, а за ней через запятую номер абзаца или раздела, на который хотите создать ссылку. Нажмите "ОК" и выбранное место станет активной гиперссылкой.
Как сделать гиперссылку на другой документ в Word?
Для того чтобы создать гиперссылку на другой документ в Word, нужно выбрать текст или объект, который будет являться ссылкой, затем перейти на вкладку "Вставка" и нажать на кнопку "Гиперссылка". В появившемся окне выберите категорию "Веб-страница или файл", затем укажите путь к файлу, на который будет ссылаться ссылка. Нажмите "ОК" и выбранный текст или объект станет активной гиперссылкой на другой документ.
Могу ли я сделать гиперссылку на веб-страницу в Word?
Да, в Word вы можете создать гиперссылку на веб-страницу. Для этого выберите текст или объект, который будет ссылкой, затем перейдите на вкладку "Вставка" и нажмите на кнопку "Гиперссылка". В появившемся окне выберите категорию "Веб-страница или файл", в поле "Адрес" введите URL веб-страницы, на которую хотите сделать ссылку. После этого нажмите "ОК" и выбранный текст или объект станет активной гиперссылкой на веб-страницу.
Как сделать гиперссылку на страницу в Word?
Для создания гиперссылки на страницу в Word необходимо выделить текст или объект, на которые вы хотите добавить ссылку. Затем выберите вкладку "Вставка" в верхней панели инструментов и нажмите кнопку "Гиперссылка". В появившемся окне выберите раздел "Место в документе" и укажите номер страницы, на которую вы хотите создать ссылку. Нажмите "ОК" и ваша гиперссылка будет создана.
Как изменить текст гиперссылки на страницу в Word?
Для изменения текста гиперссылки на страницу в Word необходимо выделить уже созданную ссылку и нажать сочетание клавиш "Ctrl+Shift+F9". Теперь вы можете удалить или отредактировать текст гиперссылки по своему усмотрению. Закончив редактирование, нажмите "Enter", чтобы сохранить изменения.
Можно ли создавать гиперссылки на разные части документа в Word?
Да, в Word можно создавать гиперссылки на разные части документа. Для этого выделите текст или объект, на которые хотите создать ссылку, выберите вкладку "Вставка" в верхней панели инструментов и нажмите кнопку "Гиперссылка". В появившемся окне выберите раздел "Место в документе" и укажите нужную часть документа, например, заголовок или номер страницы. Нажмите "ОК" и гиперссылка будет создана на выбранную часть документа.



