Вышли заслуженные поздравления! Вам удалось создать великолепный проект в PyCharm! Ваши стремления, усилия и энтузиазм превратились в результаты, которыми можно гордиться. Но что будет дальше?
Конечно, вы не хотите, чтобы ваш труд потерялся в океане беспорядка. Вы не хотите, чтобы ваша работа была размазана по разным папкам или утонула в недрах компьютера. Вам нужно сохранить свой проект таким образом, чтобы его было легко найти и управлять им в будущем.
К счастью, PyCharm предлагает эффективные инструменты для сохранения вашего проекта и помогает вам организовать его в удобной структуре. В следующих абзацах мы рассмотрим простой и надежный способ сохранения вашего проекта прямо на рабочем столе, чтобы вы всегда имели быстрый доступ к своей работе.
Установка и настройка среды разработки для Python проектов

В данном разделе рассмотрим процедуру установки и настройки среды разработки, позволяющей комфортно работать с проектами на языке программирования Python. Настройка данной среды позволит повысить эффективность работы программистов, упростить процесс разработки и создания проектов, а также обеспечить удобную и интуитивно понятную среду для работы.
1. Установка среды разработки
Первым шагом в настройке среды разработки для Python проектов является установка самой среды. Для этого необходимо скачать установочный пакет с официального сайта разработчика и запустить его. Далее следует выбрать опции, соответствующие потребностям разработчика, и завершить процесс установки.
2. Настройка среды разработки
После установки среды разработки необходимо выполнить ряд настроек, которые обеспечат оптимальную работу. Одной из важных настроек является выбор интерпретатора Python, с помощью которого будут запускаться проекты. Для этого следует указать путь к установленному интерпретатору в настройках среды.
- установка плагинов и расширений;
- настройка цветовой схемы и шрифтов;
- конфигурация системы контроля версий;
- настройка шаблонов кода и автодополнений;
Дополнительные настройки включают в себя настройку плагинов, которые добавляют различные функциональные возможности, настройку цветовой схемы и шрифтов для более комфортного чтения и понимания кода, настройку системы контроля версий для эффективной работы с командами разработчиками, а также настройку шаблонов кода и автодополнений для ускорения и упрощения процесса написания кода.
Открытие проекта в PyCharm
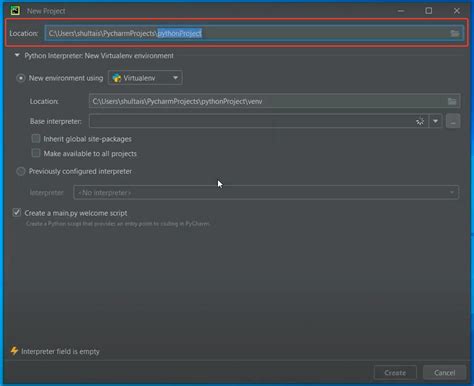
В этом разделе рассмотрим процесс открытия проекта в PyCharm.
PyCharm – мощная интегрированная среда разработки для языка программирования Python. Начнем с того, как загрузить и открыть проект в этой среде.
Открытие проекта в PyCharm сопровождается несколькими шагами. Во-первых, необходимо запустить PyCharm на вашем компьютере. Далее, найдите и выберите пункт меню "Открыть проект". Это позволит вам просматривать и редактировать файлы проекта в PyCharm.
После выбора пункта "Открыть проект", система предоставит вам возможность выбрать папку, в которой содержится ваш проект. Найдите и выберите соответствующую папку, а затем нажмите кнопку "Открыть". PyCharm откроет выбранный проект и настройки среды будут применены к нему.
Теперь, когда ваш проект открыт в PyCharm, вы можете приступить к работе над ним. Вы можете просматривать и редактировать файлы, запускать и отлаживать код, а также использовать редактор для создания новых файлов и папок в рамках проекта.
В этом разделе мы ознакомились с процессом открытия проекта в PyCharm. Разберитесь с этим шагом, чтобы начать эффективную работу в этой мощной среде разработки.
Структура рабочего пространства в PyCharm
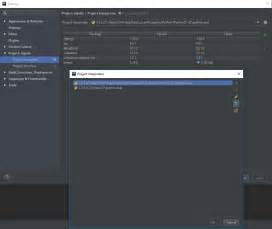
В PyCharm, одной из самых популярных интегрированных сред разработки (IDE) для Python, рабочее пространство состоит из нескольких основных компонентов, которые помогают в управлении проектами и улучшают процесс разработки.
- Панель навигации: это основной инструмент для перемещения по проекту, отображающий файлы и папки в древовидной структуре. Здесь можно легко переходить между файлами и открывать нужные ресурсы.
- Редактор кода: это место, где вы можете написать и отредактировать свой код. Редактор предоставляет множество функций, таких как подсветка синтаксиса, автодополнение и автоформатирование, чтобы упростить процесс написания кода.
- Панель инструментов: здесь располагаются различные инструменты и функции для работы с проектом. Включает в себя такие возможности, как отладка, выполнение тестов, систему контроля версий и многое другое.
Важно отметить, что каждый из этих компонентов может быть настроен и находиться в различных местах на экране. Вы можете изменять их размер, перемещать и настраивать по своему усмотрению, чтобы создать оптимальную рабочую среду.
Редактирование и сохранение файлов в PyCharm

Этот раздел статьи посвящен основным аспектам работы с файлами в среде разработки PyCharm. Здесь вы найдете полезные советы и инструкции о том, как эффективно редактировать и сохранять файлы в вашем проекте.
В процессе разработки программ на Python или других языках, правка кода является неотъемлемой частью работы. PyCharm предлагает широкие возможности для редактирования файлов, включая подсветку синтаксиса, автодополнение кода, автоматическое форматирование и многое другое. Это позволяет повысить производительность и комфортность работы программиста.
Сохранение файлов в PyCharm не только обеспечивает сохранность внесенных изменений, но и выполняет важную роль в организации проекта. Вы можете сохранять файлы с разными именами, организовывать их в папки, а также использовать систему контроля версий для отслеживания изменений и совместной работы с другими разработчиками.
Кроме сохранения изменений, PyCharm предоставляет возможность отката к предыдущим версиям файла, восстановления удаленных файлов и сохранения резервных копий. Это важные функции, обеспечивающие защиту от потери данных и помогающие восстановить выполненную работу в случае необходимости.
В этом разделе статьи вы найдете подробные инструкции о том, как сохранять, редактировать и управлять вашими файлами в PyCharm. Мы расскажем о наиболее часто используемых командах и функциях, которые помогут вам стать более продуктивными и уверенными в работе с кодом.
Использование горячих комбинаций для сохранения состояния работы
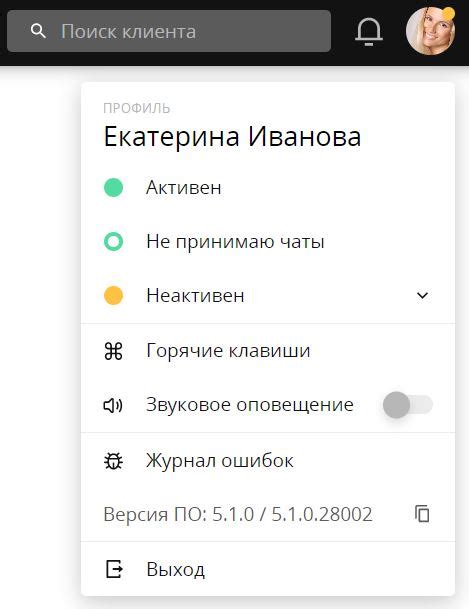
Редактор PyCharm предлагает ряд горячих клавишных комбинаций, которые значительно упрощают и ускоряют сохранение текущего состояния проекта. С помощью этих комбинаций можно создавать резервные копии проекта на различные устройства, облака или в другие директории, а также быстро сохранять и восстанавливать отдельные фрагменты кода.
Одна из самых распространенных комбинаций - "Ctrl + S" - сохранение текущего файла проекта. Данная комбинация позволяет сохранить все несохраненные изменения в открытом файле. Вместо этой комбинации можно использовать комбинацию "Ctrl + Shift + S", чтобы сохранить все открытые файлы в проекте одновременно.
Еще одна полезная комбинация - "Ctrl + Alt + S". Эта комбинация открывает окно настроек PyCharm, где можно настроить автоматическое сохранение проекта через определенные интервалы времени, чтобы избежать потери данных в случае сбоя или неожиданного завершения работы программы.
Если вам нужно сохранить только выбранный фрагмент кода, можно использовать комбинацию "Ctrl + Alt + T". Эта комбинация открывает меню "Создать тест", где можно выбрать опцию "Сохранить фрагмент кода". После выбора этой опции, фрагмент кода будет сохранен в удобном для вас формате и местоположении.
Горячие комбинации - всего лишь небольшая часть всех возможностей PyCharm, облегчающих сохранение проекта и данных. Использование комбинаций позволяет сэкономить время и работать более эффективно, освобождая вас от необходимости выполнять одинаковые действия с помощью мыши.
Сохранение проекта на Рабочем Поле
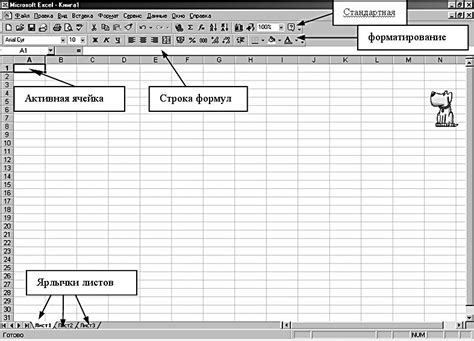
В данном разделе рассматривается процесс сохранения вашего проекта в PyCharm на местоположении на вашем компьютере, которое называется Рабочее Поле.
Сохранение проекта на Рабочем Поле является важной операцией, которая позволяет сохранить все ваши файлы и настройки проекта в одном месте. Это обеспечивает удобство использования и легкий доступ к вашему проекту в будущем.
Для сохранения проекта на Рабочем Поле в PyCharm, необходимо выполнить несколько простых шагов. Во-первых, откройте меню "Файл" в верхней панели PyCharm. Затем выберите пункт "Сохранить все". После этого, выберите путь, где вы хотите сохранить проект, и введите имя для директории проекта.
Важно отметить, что при выборе пути сохранения проекта на Рабочем Поле, рекомендуется использовать информативное и легко запоминающееся имя для вашей директории проекта. Это поможет вам быстро найти и открыть проект, когда это понадобится.
Кроме того, обратите внимание, что PyCharm также предоставляет возможность сохранить проект на удаленном сервере или в системе контроля версий для более удобной и безопасной работы с вашим проектом.
Создание ярлыка на рабочем столе для сохраненного проекта
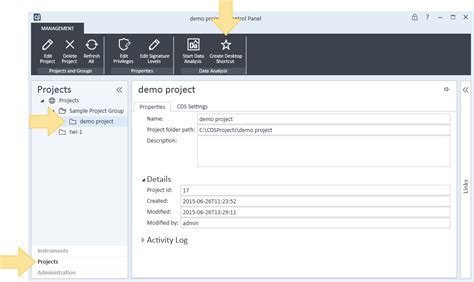
После того, как в PyCharm вы успешно создали и настроили свой проект, важно иметь быстрый доступ к нему для удобной работы в дальнейшем. Для этого вы можете создать ярлык на рабочем столе, который позволит вам легко открыть свой сохраненный проект без необходимости каждый раз запускать PyCharm и искать его в списке проектов.
1. Найдите файл проекта
Перед тем, как создать ярлык, вам нужно найти файл вашего проекта на компьютере. Обычно проекты в PyCharm сохраняются в папке по умолчанию, которая называется "Projects". Откройте проводник и найдите эту папку в своей системе. Если вы выбрали другую папку при создании проекта, найдите ее вместо "Projects".
2. Создайте ярлык
После того, как вы нашли файл проекта, нажмите правой кнопкой мыши на нем и выберите опцию "Создать ярлык". Это создаст ярлык, который вы можете переместить на рабочий стол для удобства.
3. Передвигайте ярлык на рабочий стол
Теперь, когда у вас есть ярлык, вы можете его перетащить на свой рабочий стол. Просто кликните по ярлыку мышкой и, удерживая кнопку, переместите его на нужное вам место на рабочем столе. Это даст вам простой и быстрый доступ к вашему сохраненному проекту, где вы сможете открывать и редактировать его с легкостью.
Создание ярлыка на рабочем столе для вашего сохраненного проекта в PyCharm позволит вам сэкономить время и упростить работу с вашими проектами. Используйте эту возможность для более эффективной работы и организации вашего разработческого процесса.
Поиск сохраненного проекта на Рабочем Пространстве
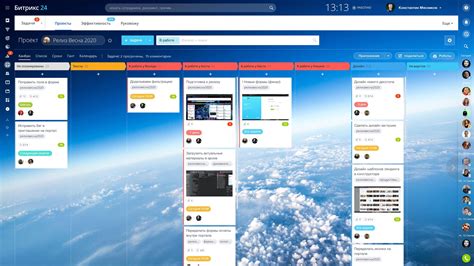
- Использование функции "Поиск" в PyCharm.
- Использование командной строки.
- Использование встроенных функций операционной системы.
Использование функции "Поиск" в PyCharm
PyCharm предоставляет встроенную функцию поиска, которая позволяет легко найти проекты по их названию или другим атрибутам. Для того чтобы воспользоваться этой функцией, следуйте следующим шагам:
- Откройте PyCharm и перейдите во вкладку "Поиск" в верхней панели меню.
- Введите ключевое слово или фразу, связанную с искомым проектом, в поле "Поиск". Например, вы можете ввести название проекта или некоторые его части.
- Нажмите кнопку "Поиск" или нажмите клавишу Enter.
- PyCharm выполнит поиск и отобразит результаты в виде списка проектов, удовлетворяющих вашему запросу.
- Выберите нужный проект из списка, чтобы открыть его в PyCharm.
Использование функции "Поиск" в PyCharm - быстрый и удобный способ найти нужный проект на Рабочем Пространстве. Однако, если вы предпочитаете использовать другие методы поиска, вы можете обратиться к следующим пунктам.
Использование командной строки
Командная строка предлагает еще одну возможность для поиска сохраненного проекта на Рабочем Пространстве. Для этого выполните следующие действия:
- Откройте командную строку на вашем компьютере.
- Введите команду "cd Desktop" для перехода в папку "Рабочий стол".
- Используйте команду "ls" для просмотра списка файлов и папок на Рабочем Пространстве.
- Примените фильтры и ключевые слова, чтобы найти нужный проект.
Использование командной строки может быть полезным для тех, кто предпочитает работать с текстовым интерфейсом или имеет опыт использования командных команд.
Использование встроенных функций операционной системы
Операционная система также предоставляет свои собственные инструменты для поиска файлов на Рабочем Пространстве. В Windows, например, вы можете воспользоваться функцией "Поиск" в проводнике или использовать специальные программы для поиска файлов. В macOS вы можете использовать "Spotlight" или другие аналогичные функции. Проверьте документацию вашей операционной системы для получения дополнительной информации о доступных инструментах для поиска файлов.
Использование встроенных функций операционной системы может быть полезным, если вы хотите найти проекты вне среды разработки или если предпочитаете использовать стандартные инструменты вашей операционной системы.
Резервное копирование проекта в папке Рабочего Поста на компьютере

Создание резервной копии вашего проекта на рабочем столе не только обеспечивает удобный способ хранения ваших файлов, но и делает их доступными для использования на других устройствах. С помощью резервной копии вы можете сохранить проект на внешний носитель, передать его коллеге или использовать в качестве резервного варианта, если проект на рабочем столе внезапно будет недоступен.
Для создания резервной копии проекта на рабочем столе:
| Шаг 1: | Откройте PyCharm и перейдите к проекту, который вы хотите скопировать. |
| Шаг 2: | Выберите опцию "Экспорт" или "Копировать проект" в меню файла в верхней панели PyCharm. |
| Шаг 3: | Укажите папку на рабочем столе, где вы хотите сохранить резервную копию проекта. |
| Шаг 4: | Нажмите на кнопку "Ок" или "Сохранить", чтобы завершить процесс создания резервной копии. |
Теперь у вас есть резервная копия вашего проекта на рабочем столе, которую вы можете использовать в случае необходимости. Будьте внимательны и регулярно обновляйте резервные копии, чтобы быть защищенными от потери данных.
Вопрос-ответ




