В мире компьютерных технологий существует две основные версии систем инициализации, которые отвечают за запуск операционной системы на вашем компьютере или ноутбуке. Однако, не всегда легко определить, какая именно система используется на вашем устройстве.
Этот раздел поможет вам разобраться в тонкостях и отличиях BIOS и UEFI. Вы узнаете, каким образом можно определить, какая система инициализации встроена у вас в устройство без использования специального программного обеспечения или сервисных центров.
Не волнуйтесь, мы объясним вам все необходимые понятия и термины, чтобы вы могли с легкостью определить, какая именно система инициализации установлена на вашем компьютере или ноутбуке. Разделяйте с нами свои открытия и познания в комментариях ниже!
Понимание разницы между BIOS и UEFI: значение и преимущества

Когда дело касается компьютеров и операционных систем, важно понимать разницу между BIOS и UEFI. Эти два термина, несмотря на то, что оба связаны с загрузкой компьютера, представляют различные подходы и технологии.
- Единая система расширяемого программного интерфейса (UEFI): Появившаяся впоследствии, технология UEFI представляет собой более современную и гибкую замену BIOS. Она предоставляет расширенные функции загрузки и начальной настройки компьютера, включая поддержку больших жестких дисков, безопасную загрузку и возможность работы с более современными устройствами.
Важно знать разницу между BIOS и UEFI, чтобы принимать осознанные решения при выборе и настройке компьютера. Умение различать эти две технологии поможет вам правильно настроить компьютер, использовать все его возможности и исправно работать с операционной системой.
Основные отличия между старшим и новым опциями загрузки

BIOS, бывший старшим вариантом, может быть сравним с старым физическим ключом, который имеет ограниченные возможности и функции. В то время как UEFI - новый и более современный вариант опции загрузки - это электронный ключ, который предлагает более широкий спектр функций и возможностей.
Одним из главных отличий между BIOS и UEFI является скорость загрузки системы. В BIOS процесс загрузки довольно медленный, поскольку он ищет и инициализирует каждое устройство по отдельности. В то же время, UEFI позволяет загрузить систему намного быстрее, благодаря своей способности работать параллельно и оптимизировать процесс загрузки.
Кроме того, UEFI предлагает расширенные возможности для работы с жестким диском, такие как поддержка GPT (GUID Partition Table) и больших дисковых объемов. BIOS, в свою очередь, ограничен в этом отношении и поддерживает только MBR (Master Boot Record) и ограниченный размер дискового пространства.
Одним из изменений, которые UEFI вносит в сравнении с BIOS, является замена традиционного текстового интерфейса на графический. Это облегчает навигацию и управление параметрами BIOS для пользователей.
Кроме того, UEFI поддерживает защиту от вредоносных программ и официальную проверку цифровой подписи при загрузке операционной системы. BIOS не предлагает такой уровень безопасности, и поэтому более уязвим перед атаками.
При выборе между BIOS и UEFI важно учитывать свои потребности и требования. Учитывайте возможности вашего компьютера и то, какая опция загрузки лучше соответствует вашим потребностям и предпочтениям.
Независимо от того, какую опцию загрузки вы выберете, помните следующее: старый ключ (BIOS) может быть полезным, но новый ключ (UEFI) предлагает более широкий спектр возможностей и функций. Лучшая опция загрузки зависит от вас и вашего индивидуального контекста!
Определение установленной системы на компьютере
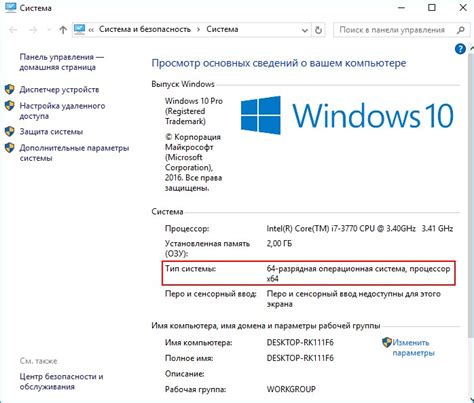
Важно знать, какая система установлена на вашем компьютере, чтобы правильно настраивать и обслуживать его. Существуют две основные системы: BIOS и UEFI. В данном разделе вы узнаете, как узнать, какая именно система установлена на вашем компьютере.
Определение типа системы можно выполнить с помощью нескольких простых шагов. Один из распространенных способов - использование информации, предоставленной операционной системой. Например, вы можете открыть окно "Сведения о системе" в настройках компьютера и проверить информацию о системе там.
Еще один метод - использование утилиты BIOS/UEFI. Вам нужно будет войти в BIOS/UEFI-меню при запуске компьютера, нажав определенную клавишу (например, Delete, F2 или F12), и найти раздел, отображающий тип системы. Это может быть "System Information" или похожее наименование.
Также существует возможность использовать утилиты сторонних разработчиков, которые автоматически определяют тип системы и предоставляют информацию об этом. Некоторые из них предлагают более подробную информацию, включая версию и другие детали.
| Метод | Преимущества | Недостатки |
|---|---|---|
| Использование окна "Сведения о системе" | Простой и быстрый способ | Может не предоставить полную информацию |
| Вход в BIOS/UEFI-меню | Позволяет получить точную информацию о типе системы | Требуется знание клавиш для входа в меню |
| Использование утилит сторонних разработчиков | Предлагают дополнительные детали о системе | Требуется загрузка и установка утилиты |
Выберите наиболее удобный и доступный для вас метод, чтобы определить, какая система установлена на вашем компьютере. Зная это, вы сможете выполнять соответствующие действия и настройки для эффективного использования и обслуживания вашего компьютера.
История и основные функции BIOS
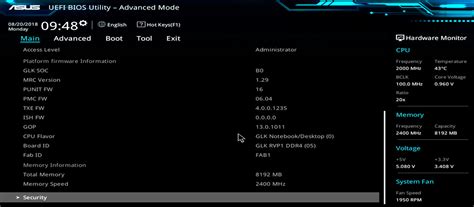
В этом разделе мы рассмотрим историю и основные функции BIOS, одной из важнейших компонентов компьютера, отвечающей за его запуск и настройку.
BIOS, или Basic Input/Output System, является программным обеспечением, хранящимся на микросхеме в материнской плате компьютера. Его основная задача заключается в инициализации и проведении самодиагностики компонентов компьютера при его включении, а также управлении взаимодействием между компьютером и подключенными устройствами.
- Приступая к ознакомлению с функциями BIOS, немыслимо не упомянуть его историю. BIOS был разработан в начале 1980-х годов компанией IBM для использования в их персональных компьютерах. С течением времени различные производители адаптировали его для своих платформ, что привело к появлению различных версий BIOS.
- Одной из основных функций BIOS является проверка и инициализация компонентов компьютера при его включении. BIOS проверяет наличие и работоспособность процессора, оперативной памяти, устройств хранения данных и других важных компонентов. В случае обнаружения неисправностей, BIOS может выдать ошибки или предупреждения, помогая пользователю установить причину проблемы.
- Еще одной важной функцией BIOS является настройка различных параметров компьютера. С помощью BIOS можно изменять такие параметры, как порядок загрузки устройств, настройки памяти, энергосбережение и многое другое. Некоторые параметры BIOS могут быть доступны только для чтения, но большинство из них можно изменять по желанию пользователя.
Итак, BIOS является важной частью компьютера, отвечающей за его первоначальную настройку и безопасный запуск. Кроме того, BIOS позволяет пользователям настраивать различные параметры компьютера в соответствии с их потребностями. В следующих разделах мы рассмотрим различия между BIOS и UEFI, а также способы определения, какая из них установлена на вашем компьютере.
UEFI: основные преимущества и возможности

Продолжим разговор о технологиях загрузки компьютеров, отличных от традиционного BIOS. На этот раз речь пойдет об интерфейсе загрузки UEFI, которое предлагает ряд значительных преимуществ и новых возможностей для пользователей.
Одним из главных преимуществ UEFI является его более современная архитектура. В отличие от BIOS, которое работает на 16-битной архитектуре x86, UEFI поддерживает 32- и 64-битную архитектуру, что позволяет использовать больше оперативной памяти и более эффективно управлять ресурсами системы.
Еще одним значимым преимуществом UEFI является поддержка более современных технологий и интерфейсов, таких как GPT (GUID Partition Table) для разметки жесткого диска и UEFI Secure Boot для защиты от вредоносного программного обеспечения. Это позволяет улучшить безопасность и надежность работы компьютера.
UEFI также обеспечивает более гибкое и удобное управление настройками компьютера. С помощью UEFI можно изменять параметры загрузки, настраивать различные функции системы, а также получать расширенную информацию о компьютере. Это облегчает настройку и обслуживание системы для пользователей и системных администраторов.
Не последнюю роль в преимуществах UEFI играет его поддержка различных операционных систем, включая Windows, Linux и macOS. Это позволяет использовать UEFI на широком спектре компьютеров и получить преимущества новой технологии независимо от выбранной операционной системы.
Как узнать версию установленной системы инициализации компьютера?
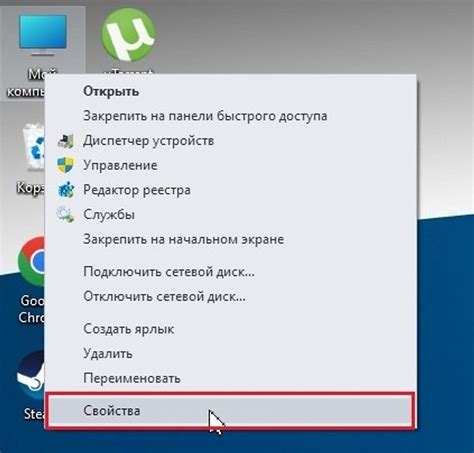
В данном разделе мы рассмотрим способы определить, какая версия системы инициализации компьютера установлена у вас. Это необходимо для того, чтобы понять, используете ли вы BIOS или UEFI.
Для начала, можно обратиться к документации вашего компьютера или материнской платы, где обычно указана информация о системе инициализации. Однако, если вы не имеете доступа к документации, то можно воспользоваться методами, представленными ниже.
- Метод 1: Проверка на основе интерфейса настроек компьютера
- Метод 2: Проверка через утилиты операционной системы
- Метод 3: Проверка через программы сторонних разработчиков
Зайдите в настройки компьютера и найдите раздел, связанный с системой инициализации. Обычно это может быть раздел "Boot" или "Startup". Возможно, вам потребуется прокрутить страницу ниже, чтобы найти нужную информацию. В этом разделе вы сможете найти указания на тип системы инициализации, например, "Legacy BIOS" или "UEFI".
Операционные системы часто предоставляют утилиты, с помощью которых можно получить информацию о системе компьютера. Перейдите в меню "Система" или "Настройки" и найдите раздел, связанный с системной информацией. Здесь вы сможете увидеть информацию о системе инициализации.
Существуют программы, разработанные сторонними разработчиками, которые предоставляют информацию о системе компьютера. Вы можете скачать их из интернета и запустить на вашем компьютере. В программе вы обычно найдете раздел, отображающий информацию о системе инициализации.
Используя указанные выше методы, вы сможете узнать, какая версия системы инициализации, BIOS или UEFI, установлена на вашем компьютере или ноутбуке. Это важно для дальнейших манипуляций и настройки компьютера.
Переход на UEFI: стоит ли обновлять систему?
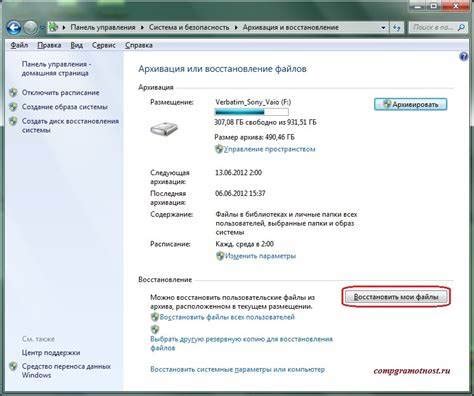
Переход на UEFI может принести ряд преимуществ для вашего компьютера. UEFI обеспечивает более быструю и эффективную загрузку операционной системы, позволяет использовать большие жесткие диски с форматом GPT, обеспечивает безопасность загрузки и защиту от вредоносного ПО. Также UEFI поддерживает современные интерфейсы и функции, такие как Secure Boot и TPM (Trusted Platform Module).
Однако, перед решением о переходе на UEFI, необходимо учесть ряд факторов. Во-первых, не все компьютеры поддерживают UEFI. Поэтому, перед обновлением системы, важно убедиться, что ваш компьютер совместим с UEFI. Во-вторых, процесс обновления системы может потребовать определенных знаний и навыков, а также займет время и может быть связан с определенными рисками, включая потерю данных. Также, существует возможность несовместимости некоторых программ или драйверов с UEFI, что может вызвать проблемы после обновления.
Если ваш компьютер поддерживает UEFI и вы готовы осуществить переход, обновление системы может быть оправданным. Однако, если ваша текущая система работает стабильно и нет необходимости в современных функциях UEFI, обновление может быть лишним. Важно взвесить все плюсы и минусы, а также проконсультироваться с опытными специалистами или изучить дополнительную информацию, прежде чем принимать окончательное решение.
Изменение настроек системы загрузки компьютера

Настройки BIOS или UEFI позволяют пользователю определить порядок загрузки операционной системы и управлять другими важными параметрами системы.
Для изменения настроек системы загрузки, вам необходимо войти в BIOS или UEFI и найти соответствующий раздел меню. В этом разделе вы сможете настроить порядок загрузки устройств, задать параметры блокировки системы, установить пароль и многое другое.
Для входа в BIOS или UEFI вы можете использовать разные комбинации клавиш, например, "Delete", "F2", "F10" или "Esc". При включении компьютера обратите внимание на инструкции во время загрузки, чтобы узнать, какая комбинация клавиш будет работать для вашего устройства.
После входа в BIOS или UEFI, вы увидите список доступных разделов, где можно настроить различные параметры системы. В секции, связанной с загрузкой, вы сможете изменить порядок загрузки устройств, например, жесткого диска, CD/DVD-привода или USB-устройств. Также вы сможете настроить функцию быстрой загрузки или отключить автоматический запуск некоторых устройств.
Помните, что неправильные настройки в BIOS или UEFI могут повредить работу вашего компьютера. Поэтому будьте осторожны и внимательны при изменении параметров системы. Если вы не уверены, что делаете, лучше проконсультируйтесь с профессионалом или обратитесь в службу поддержки производителя вашего устройства.
Проблемы и ошибки, связанные с настройками загрузки компьютера

Каждый компьютер имеет свою конфигурацию загрузки, которая определяет способ и порядок запуска операционной системы. В случае возникновения проблем или ошибок при загрузке, пользователь может столкнуться с различными ошибками, связанными с настройками BIOS или UEFI.
Одной из возможных проблем является неправильная конфигурация настроек загрузки, которая может привести к ошибкам в процессе запуска операционной системы. Такие ошибки могут быть вызваны неправильным выбором устройства загрузки или настройкой приоритета загрузки.
Другой распространенной проблемой может быть несовместимость операционной системы с настройками BIOS или UEFI. В таком случае, возможно, потребуется обновление программного обеспечения BIOS или UEFI, чтобы операционная система корректно загружалась.
Также может возникнуть ошибка, связанная с неправильной установкой или обновлением BIOS или UEFI. При некорректной процедуре обновления или установки возможно появление ошибок, которые потребуют вмешательства для их исправления.
Кроме того, некорректная работа операционной системы или железа может вызывать ошибки, связанные с настройками BIOS или UEFI. Например, конфликтные драйверы и неправильное распознавание устройств могут привести к проблемам при загрузке.
- Неправильная конфигурация настроек загрузки
- Несовместимость операционной системы с настройками BIOS или UEFI
- Ошибки при установке или обновлении BIOS или UEFI
- Конфликтные драйверы и неправильное распознавание устройств
Рекомендации для выбора между BIOS и UEFI при установке операционной системы

1. Учитывайте возможности вашего оборудования. Перед выбором между BIOS и UEFI, важно учесть возможности вашего компьютера или ноутбука. Некоторые старые модели не поддерживают UEFI, поэтому использование BIOS является единственным вариантом.
2. Обратите внимание на безопасность. UEFI обладает более высоким уровнем безопасности по сравнению с BIOS. Это связано с использованием проверки подлинности и шифрования, что защищает компьютер от вредоносных программ и злоумышленников.
3. Учтите скорость загрузки. UEFI позволяет загружать операционную систему значительно быстрее по сравнению с BIOS. Если вам важна скорость загрузки системы, то UEFI будет предпочтительным вариантом.
4. Подумайте о возможностях расширения. UEFI обладает более широким спектром возможностей для расширения и модернизации компьютера. Это включает в себя поддержку большего объема памяти, более удобный интерфейс настроек BIOS, а также возможность использования новых технологий.
5. Рассмотрите компатибельность с операционной системой. Убедитесь, что выбранный тип загрузчика совместим со всеми операционными системами, которые вы планируете установить на свой компьютер. BIOS является более универсальным в этом отношении, но UEFI также становится все более поддерживаемым.
Вопрос-ответ

Как узнать, какая система установлена на моем компьютере: BIOS или UEFI?
Чтобы определить, какая система установлена на компьютере, вам необходимо зайти в настройки BIOS или UEFI. Для этого при загрузке компьютера нажмите соответствующую клавишу, которая указана на экране (обычно это F2, F10, F12 или Delete). Внутри BIOS или UEFI вы сможете увидеть информацию о вашей операционной системе.
Возможно ли определить тип системы (BIOS или UEFI) без захода в настройки компьютера?
Да, есть несколько способов определить тип системы без захода в настройки компьютера. Один из таких способов - использование специальных программ, которые сканируют вашу систему и выдают информацию о типе установленной системы. Также, вы можете загрузиться с загрузочной флешки или диска, где есть диагностические утилиты, которые позволят вам узнать тип системы.
Какие преимущества имеет UEFI перед BIOS?
UEFI (Unified Extensible Firmware Interface) имеет несколько преимуществ перед BIOS (Basic Input/Output System). Некоторые из них: поддержка жестких дисков большой емкости (более 2 ТБ), возможность использования мыши и клавиатуры в интерфейсе, более простая и удобная установка операционных систем, более безопасная загрузка компьютера, поддержка сетевого загрузчика и многое другое.
Что делать, если у меня установлен BIOS и я хочу перейти на UEFI?
Переход с BIOS на UEFI может быть достаточно сложной задачей и требует определенных навыков и знаний. Однако, в некоторых случаях это возможно. Вначале вам необходимо проверить, поддерживает ли ваша материнская плата UEFI. Если поддерживает, то вам придется обновить BIOS и установить UEFI. Это процесс, который может сопровождаться риском потери данных, поэтому перед тем как приступать к переходу, рекомендуется создать резервные копии всех важных данных.



