Каждый пользователь ноутбука Acer хочет получить максимальную производительность своей графики, чтобы насладиться беспрерывным потоком захватывающих визуальных впечатлений. В современном мире видеокарты играют ключевую роль в достижении высокооптимизированной графики, от которой зависит повышение качества воспроизведения видеоматериала, плавность работы приложений и запуск компьютерных игр.
Однако даже современные ноутбуки могут столкнуться с необходимостью дополнительно включать и настраивать свою видеокарту для достижения максимальных результатов. Это особенно актуально для пользователей Acer, желающих обеспечить устойчивую работу и графическую мощность своего ПК. Оптимизация видеокарты может привести к улучшению производительности, снижению задержек и плавности работы графики, что сделает ваш ноутбук непревзойденным среди конкурентов.
В этой статье мы рассмотрим несколько уникальных способов улучшить графику на ноутбуке Acer, не затрагивая конкретные технические детали. Будут даны советы и рекомендации по оптимизации видеокарты, которые помогут вам достичь идеального баланса между графической производительностью и энергоэффективностью. Без использования сложной терминологии и затронутого технического оборудования, вы сможете легко настраивать видеокарту и ощущать полный потенциал своего Acer ноутбука.
Подключение внешней графической карты к ноутбуку Acer

Приобретение внешней графической карты может значительно улучшить производительность ноутбука Acer, позволяя запускать более требовательные видеоигры и программы. Это особенно актуально для пользователей, которые хотят расширить возможности своего устройства без необходимости замены или модернизации встроенной графики. В этом разделе мы расскажем о способах подключения внешней видеокарты к ноутбуку Acer.
1. Проверка совместимости и подключение через порт Thunderbolt
Перед тем, как приобрести внешнюю видеокарту, необходимо проверить совместимость вашего ноутбука с этим устройством. Для большинства моделей ноутбуков Acer, поддержка внешней видеокарты возможна при наличии порта Thunderbolt. Если ваш ноутбук оснащен таким портом, подключение внешней видеокарты будет проще всего. Для этого необходимо подключить видеокарту к порту Thunderbolt при помощи соответствующего кабеля.
2. Использование подключения через ExpressCard или PCMCIA
Многие ноутбуки Acer оснащены слотами ExpressCard или PCMCIA, которые могут использоваться для подключения внешней видеокарты. В этом случае необходимо приобрести ExpressCard или PCMCIA адаптер, который позволит подключить внешнюю видеокарту к ноутбуку. После подключения, драйверы для внешней видеокарты должны быть установлены на ноутбук для правильной работы.
3. Подключение через порт USB
Для ноутбуков Acer, у которых нет поддержки Thunderbolt или других специализированных портов, существует возможность использовать порт USB для подключения внешней видеокарты. Для этого потребуется USB-адаптер для видеокарты, который позволит подключить ее к порту USB ноутбука. Однако следует помнить, что подключение через USB может иметь ограничения в скорости передачи данных и производительности.
4. Установка драйверов и настройка
После успешного подключения внешней видеокарты к ноутбуку Acer, необходимо установить драйверы для данного устройства. Драйверы обычно поставляются вместе с видеокартой или могут быть загружены с официального сайта производителя. После установки драйверов следует выполнить настройку ноутбука, чтобы он начал использовать внешнюю видеокарту вместо встроенной. Это может быть сделано через системные настройки или специальные программы, предоставляемые производителем видеокарты.
Как видно, существует несколько способов подключения внешней видеокарты к ноутбуку Acer. Выбор конкретного метода зависит от совместимости вашего ноутбука и доступных портов. При правильном подключении и настройке внешней видеокарты вы сможете значительно улучшить графические возможности своего ноутбука Acer.
Что такое внешняя видеокарта и для чего она нужна

Внешняя видеокарта, которая подключается внешне к компьютеру или ноутбуку, представляет собой дополнительное устройство, способное значительно улучшить графическую производительность компьютера. Она действует как дополнительный процессор, обрабатывая графику и освобождая основной процессор от нагрузки.
Это особенно полезно для игровых энтузиастов и профессионалов, работающих с трехмерной графикой, видеоредактированием или архитектурным моделированием. Внешняя видеокарта также может значительно сократить время, необходимое для рендеринга видео и обработки сложных вычислительных задач.
Кроме того, она предоставляет возможность подключения дополнительных мониторов, что повышает производительность и удобство работы, особенно для задач, требующих многозадачности и одновременного использования нескольких приложений.
Внешние видеокарты обычно подключаются через порт Thunderbolt или USB и предлагают большой выбор моделей с разными уровнями графической производительности, что позволяет выбрать подходящую карту в зависимости от ваших потребностей.
Таким образом, внешняя видеокарта является важным дополнением компьютерной системы, способным значительно улучшить графическую производительность и обеспечить комфортное использование приложений, требующих высокой нагрузки на графический процессор.
Возможность использования внешней видеокарты с ноутбуками Acer

В данном разделе будет рассмотрена совместимость ноутбуков Acer с использованием внешней видеокарты, а также его преимущества и ограничения. Мы изучим, как этот процесс может значительно повысить производительность ноутбука и расширить возможности для игр, видеообработки и других графически интенсивных задач.
Для начала, необходимо отметить, что не все ноутбуки Acer поддерживают возможность подключения внешней видеокарты. Однако, большинство ноутбуков последних поколений Acer оснащены портами, которые позволяют подключить внешнюю графическую карту с помощью интерфейса Thunderbolt 3 или USB Type-C с поддержкой Thunderbolt. Эти порты предлагают высокую пропускную способность данных и позволяют подключать мощные графические ускорители для работы с трехмерной графикой и другими требовательными задачами.
Однако, следует отметить, что не все внешние видеокарты совместимы с каждым ноутбуком Acer, даже если он имеет соответствующий порт. Это связано с необходимостью наличия поддержки со стороны производителя ноутбука, а также совместимости драйверов и программного обеспечения. Поэтому перед приобретением внешней видеокарты, необходимо убедиться в ее совместимости с конкретной моделью ноутбука Acer и исследовать информацию производителя.
| Преимущества внешней видеокарты | Ограничения и проблемы |
|---|---|
| - Возможность значительно повысить графическую производительность ноутбука | - Не все ноутбуки поддерживают внешние видеокарты |
| - Расширение возможностей для игр, видеообработки и других графически интенсивных задач | - Не все внешние видеокарты совместимы с конкретными моделями ноутбуков Acer |
| - Возможность обновления графического аппарата отдельно от ноутбука | - Возможные проблемы с драйверами и программным обеспечением |
В целом, использование внешней видеокарты с ноутбуками Acer может быть выгодным решением для тех, кто ищет способ повысить графическую производительность своего устройства. Однако, перед покупкой необходимо тщательно изучить возможности и ограничения конкретной модели ноутбука Acer, а также убедиться в совместимости выбранной внешней видеокарты. Это позволит избежать проблем и получить наилучший результат от данного апгрейда.
Подготовка переносного компьютера Acer к привязке внешней видеоадаптера

Подготовка
Прежде чем подключить внешнюю видеокарту к ноутбуку, необходимо выполнить несколько подготовительных действий. Во-первых, убедитесь, что ноутбук Acer имеет поддержку данной функции. Некоторые модели могут не поддерживать подключение внешней видеокарты или иметь ограничения в использовании.
Во-вторых, убедитесь, что ваш ноутбук оснащен соответствующими портами для подключения внешней видеокарты. Обычно это порт Thunderbolt или USB-C с поддержкой функции PCI Express. Если в вашем ноутбуке отсутствуют указанные порты, возможно, вам потребуется использовать специальные адаптеры или платы расширения.
В-третьих, перед подключением внешней видеокарты рекомендуется установить все необходимые драйвера и программное обеспечение, предоставляемое производителем видеоадаптера. Это позволит обеспечить совместимость и стабильную работу системы после подключения нового устройства.
Подготовившись заранее и следуя указанным рекомендациям, вы можете успешно подключить внешнюю видеокарту к вашему ноутбуку Acer. Этот процесс позволит вам значительно увеличить графическую мощность компьютера и выполнять сложные задачи без задержек и сбоев в системе.
Выбор внешней графической карты для портативного компьютера Acer
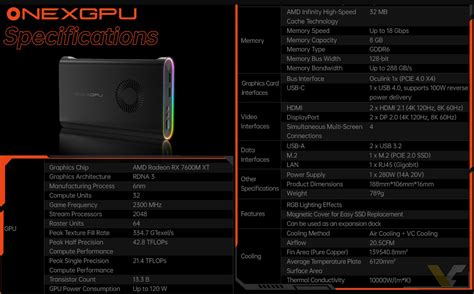
Приобретение внешней видеокарты стало популярным решением для улучшения графической производительности ноутбука Acer. Если встроенная графика не удовлетворяет вашим требованиям, внешняя видеокарта может предоставить вам больше мощности и возможностей для игр, видеомонтажа или других графически интенсивных задач.
Когда речь идет о выборе внешней графической карты для вашего Acer ноутбука, следует учитывать несколько факторов. Во-первых, необходимо определить совместимость между вашим ноутбуком и выбранной картой. Важно также учесть вашу конкретную потребность в графической производительности - в зависимости от этого вы можете рассмотреть различные модели с разными характеристиками, такими как частота работы, объем видеопамяти и поддерживаемые разрешения.
Другим важным моментом является тип интерфейса, который поддерживается вашим ноутбуком и выбранной видеокартой. Обратите внимание на наличие соответствующих портов, таких как USB-C или Thunderbolt, которые обычно используются для подключения внешних графических карт. Также стоит учесть физические размеры карты, чтобы она легко помещалась в вашем рабочем пространстве.
Наконец, не забудьте подумать о бюджете. Внешние графические карты могут варьироваться по цене в зависимости от их характеристик и производителя. Проанализируйте свои финансовые возможности и найдите оптимальное соотношение цены и качества для вас.
Выбор внешней видеокарты для ноутбука Acer - это важный шаг в улучшении его графической производительности. При правильном подходе к выбору и учете всех факторов, вы сможете наслаждаться более плавным и качественным воспроизведением видео, игрой или работой с графическими приложениями.
Подключение внешней графической карты к ноутбуку Acer через порт Thunderbolt

Подключение внешней видеокарты к ноутбуку может значительно увеличить производительность компьютера при выполнении графически интенсивных задач, таких как игры или видеообработка. Использование порта Thunderbolt позволяет легко подключить и отключить внешнюю видеокарту по необходимости, не требуя отдельного слота расширения.
| Шаг | Описание |
|---|---|
| Шаг 1 | Убедитесь, что ваш ноутбук Acer поддерживает порт Thunderbolt и имеет необходимые драйверы установленными. |
| Шаг 2 | Приобретите внешнюю графическую карту, совместимую с портом Thunderbolt и вашим ноутбуком Acer. |
| Шаг 3 | Подключите внешнюю графическую карту к ноутбуку, используя кабель Thunderbolt. |
| Шаг 4 | Установите драйверы для внешней видеокарты, используя программное обеспечение, поставляемое с устройством. |
| Шаг 5 | Перезагрузите ноутбук для применения изменений и активации внешней видеокарты. |
| Шаг 6 | Настройте связь между ноутбуком и внешней видеокартой в настройках операционной системы или приложениях, требующих использования графической мощности. |
В результате успешного подключения внешней видеокарты через порт Thunderbolt, вы сможете наслаждаться улучшенной графикой и производительностью вашего ноутбука Acer при выполнении графически интенсивных задач.
Подключение внешней видеокарты к ноутбуку Acer через порт USB

В данном разделе мы рассмотрим возможность увеличения графической мощности ноутбука Acer путем подключения внешней видеокарты через порт USB. Установка дополнительной видеокарты может значительно улучшить графику и производительность вашего ноутбука, особенно при выполнении требовательных задач, таких как игры или графические приложения.
Для подключения внешней видеокарты к ноутбуку Acer нам понадобятся специальные устройства и кабели. Мы рекомендуем выбирать совместимые с вашим ноутбуком модели, чтобы избежать проблем с совместимостью и обеспечить наилучшую работу системы.
- Шаг 1: Приобретите внешнюю видеокарту и необходимые аксессуары.
- Шаг 2: Установите драйверы для новой видеокарты.
- Шаг 3: Подключите внешнюю видеокарту к ноутбуку через порт USB.
- Шаг 4: Проверьте подключение и настройте видеокарту в операционной системе.
Помните, что подключение внешней видеокарты может иметь некоторые ограничения в зависимости от модели ноутбука Acer и характеристик вашего компьютера. Поэтому перед покупкой убедитесь в совместимости и ознакомьтесь с рекомендациями производителя. Также, имейте в виду, что использование внешней видеокарты может потребовать дополнительного источника питания и возможностей по настройке в BIOS вашего ноутбука.
Установка драйверов для внешней графической карты на портативном компьютере производителя Acer
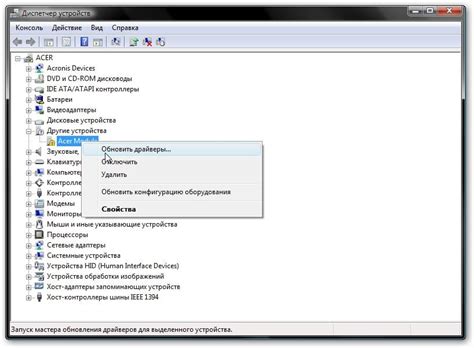
Настройка портативного компьютера от производителя Acer для работы со внешним ускорителем графики
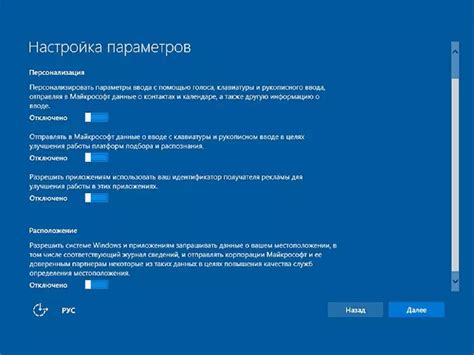
Раздел ориентирован на описание необходимых шагов и рекомендаций для установки и настройки подключения внешней видеокарты на ноутбуке от популярного производителя Acer.
Проверка работы внешней графической платы на портативном компьютере производства Acer
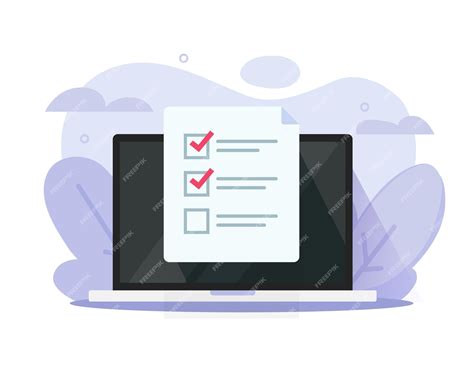
Для осуществления проверки работы внешней графической платы на ноутбуке Acer, вам потребуются определенные инструменты и последовательность действий. Они позволят вам убедиться в надлежащем функционировании видеокарты и гарантировать качественное воспроизведение графического контента.
| Шаг | Описание |
|---|---|
| Шаг 1 | Подключите внешнюю графическую плату к ноутбуку Acer с помощью соответствующего кабеля или разъема. |
| Шаг 2 | Убедитесь, что драйверы для внешней графической платы на ноутбуке Acer установлены и актуальны. |
| Шаг 3 | Запустите специальное программное обеспечение для диагностики графической платы и выполните проверку работоспособности. |
| Шаг 4 |
После выполнения указанных шагов вы сможете убедиться в работоспособности внешней графической платы на ноутбуке Acer. В случае неполадок или отсутствия отображения корректного изображения рекомендуется проконсультироваться с профессионалами или обратиться в сервисный центр Acer для получения помощи и решения проблемы.
Рекомендации по использованию внешней графической платы на портативном компьютере Acer
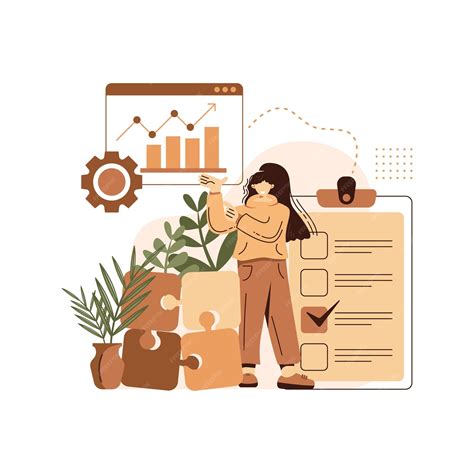
В данном разделе мы представляем ряд полезных советов и рекомендаций относительно эффективного использования внешней видеокарты на вашем Acer ноутбуке. Мы расскажем о том, как правильно подключить и настроить внешнюю графическую плату, а также поделимся дополнительными рекомендациями по оптимальному использованию такого решения.
Перед началом подключения внешней графической платы на ноутбуке Acer, необходимо убедиться, что ваше устройство поддерживает такую возможность. В зависимости от конкретной модели ноутбука, спецификации и поддержки различных видов интерфейсов для подключения внешней графической платы могут варьироваться.
При подключении внешней видеокарты, рекомендуется использовать проверенные и совместимые адаптеры, которые соответствуют требованиям производителя вашего ноутбука. Это поможет избежать возможных проблем в работе и обеспечит стабильное функционирование вашей системы.
После успешного подключения внешней графической платы, важно правильно настроить ее работу. Для этого, вы можете установить специальное программное обеспечение, предоставленное производителем видеокарты. Это программное обеспечение позволит вам осуществить управление настройками графической платы, включая различные режимы работы, частоты обновления и дополнительные функции.
Не забывайте также, что использование внешней графической платы требует определенных системных ресурсов и может потребовать дополнительного питания. Убедитесь, что ваш ноутбук подключен к электрической сети и обеспечивает достаточное питание для нормальной работы внешней видеокарты.
Вопрос-ответ

Как включить дискретную видеокарту на ноутбуке Acer?
Для включения дискретной видеокарты на ноутбуке Acer следует зайти в BIOS, найти раздел "Video Configuration" или "Advanced Settings" и там выбрать опцию "Switchable Graphics" или "Graphics Mode". После этого нужно выбрать режим работы "Дискретная видеокарта". После изменения настроек следует сохранить и выйти из BIOS. После перезагрузки ноутбука дискретная видеокарта должна быть включена.
Как узнать, включена ли дискретная видеокарта на ноутбуке Acer?
Для проверки включена ли дискретная видеокарта на ноутбуке Acer можно выполнить несколько действий. Во-первых, можно зайти в BIOS и проверить настройки в разделе "Video Configuration" или "Advanced Settings". Если там выбран режим "Дискретная видеокарта", то она включена. Во-вторых, можно открыть диспетчер устройств и посмотреть раздел "Видеоадаптеры". Если там присутствует дискретная видеокарта, значит она включена. Также можно запустить программу GPU-Z и проверить информацию о видеокартах в разделе "Graphics Cards".
Можно ли включить дискретную видеокарту на ноутбуке Acer, если она не включается автоматически?
Да, можно включить дискретную видеокарту на ноутбуке Acer вручную, если она не включается автоматически. Для этого следует зайти в BIOS, найти раздел "Video Configuration" или "Advanced Settings" и там выбрать опцию "Switchable Graphics" или "Graphics Mode". Затем нужно выбрать режим работы "Дискретная видеокарта". После сохранения и выхода из BIOS необходимо перезагрузить ноутбук. После этого дискретная видеокарта будет включена.
Что делать, если после включения дискретной видеокарты на ноутбуке Acer возникают проблемы?
Если после включения дискретной видеокарты на ноутбуке Acer возникают проблемы, можно попробовать несколько вариантов решения. Во-первых, стоит убедиться, что установлены последние драйверы для видеокарты с официального сайта Acer. Во-вторых, можно попробовать обновить BIOS до последней версии. Также стоит проверить наличие конфликтующих программ или драйверов, которые могут вызывать проблемы. Если ничего не помогает, рекомендуется обратиться в сервисный центр Acer для профессиональной помощи.



