Вы приобрели новейшую версию устройства, способного обеспечить максимальный комфорт и свободу в вашем доме. Очень скоро вы сможете повторить опыт многих пользователей, наслаждаясь всеми возможностями данного помощника. Однако, чтобы насладиться его непрерывной работой и полным набором функций, необходимо правильно подключить его к вашей локальной сети.
В наше время роутеры являются неотъемлемой частью нашего общества. Они поддерживают связность в наших домах, в наших офисах, их наличие стало стандартом, на который мы полагаемся. К сожалению, порой возникают ситуации, когда наши роутеры не способны охватить каждую комнату в нашем доме, и сигнал начинает падать. Для этого разработаны гаджеты, способные решить эту проблему.
В данной статье мы подробно опишем весь процесс соединения вашего личного помощника с новейшим роутером. Наша цель - помочь вам сделать процедуру подключения максимально простой и доступной. Подготовьтесь к тому, чтобы изменилась ваша повседневная жизнь!
Подготовка к соединению Яндекс Станции с новым маршрутизатором
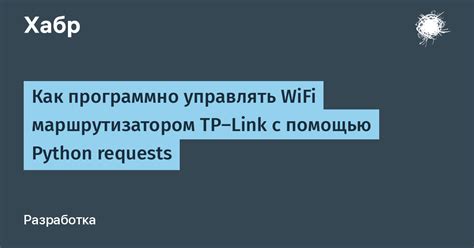
Перед тем, как приступить к установке соединения между умным домашним ассистентом Яндекс Станцией и свежевыбранным роутером, важно выполнить определенные шаги подготовки.
Прежде всего, рекомендуется убедиться, что оба устройства находятся в рабочем состоянии и имеют все необходимые компоненты, такие как включенное электропитание и работающая сеть Интернет.
Далее, стоит проверить, находятся ли Яндекс Станция и новый роутер вблизи друг друга, чтобы обеспечить стабильное и качественное соединение. ПК или мобильное устройство, которое будет использоваться для настройки Яндекс Станции, также должно находиться в этой близости.
Важно учесть, что во время процесса подключения может потребоваться ввод пароля WiFi для доступа к новому роутеру. Убедитесь, что у вас есть доступ к паролю или обратитесь к администратору сети для получения соответствующей информации.
Последний, но не менее важный шаг подготовки состоит в тщательном изучении инструкций по настройке нового роутера. Укажите внимание на особенности и параметры, такие как IP-адрес, SSID и другие настройки безопасности, которые могут потребоваться при настройке Яндекс Станции.
Проверка связи между Станцией и текущим маршрутизатором
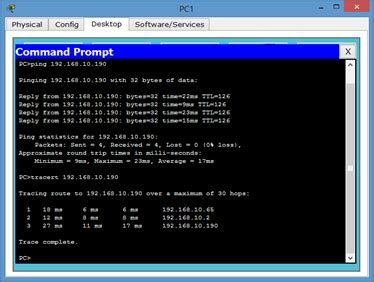
Прежде всего, рекомендуется убедиться, что Станция и маршрутизатор находятся в достаточной близости друг от друга, чтобы сигнал Wi-Fi был стабильным и сильным. Это поможет избежать возможности проблем во время связи.
Для проверки соединения можно воспользоваться несколькими способами. Один из них - это проверка индикаторов на Станции и маршрутизаторе. Обратите внимание на любые светодиоды или дисплеи, которые могут сигнализировать о наличии связи или ошибке. Возможно, они имеют разные цвета, мигают или отображают специфическую иконку.
Если индикаторы не дают достаточной информации о текущем статусе соединения, можно воспользоваться специальными приложениями или системными настройками, чтобы проверить качество и стабильность сети, к которой подключена Станция. Один из способов - это выполнить сканирование Wi-Fi сети на наличие доступных устройств и проверить, видит ли Станция ваш маршрутизатор и соединилась ли с ним.
Не забывайте, что успешное подключение между Станцией и маршрутизатором - это лишь один из важных шагов в настройке устройства. Для полноценного опыта использования Яндекс Станции необходимо также правильно настроить другие параметры, такие как Wi-Fi пароль, сетевые настройки и возможно использование дополнительной функциональности, такой как передача аудиоизображений или команд голосом.
Проверка доступности разъемов и портов на свежем маршрутизаторе
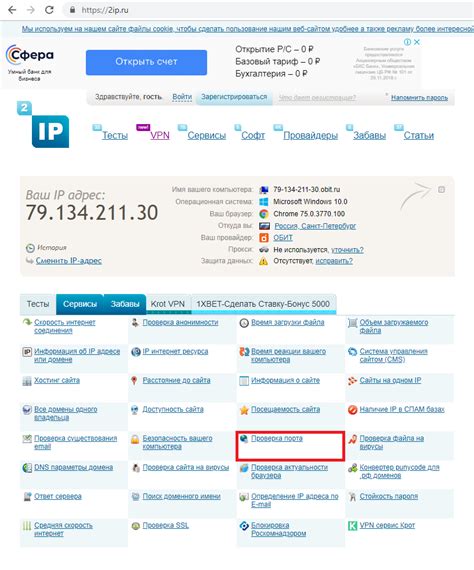
Перед тем, как приступить к процессу подсоединения Яндекс Станции к новому маршрутизатору, необходимо убедиться, что на вашем устройстве присутствуют входы и порты, необходимые для этого сопряжения. Следует убедиться, что наличествуют соответствующие разъемы, способные обеспечить качественную передачу данных.
Для начала, рекомендуется ознакомиться с документацией на ваш маршрутизатор или провести глазомерную оценку задней панели устройства. Обратите внимание на наличие разъемов Ethernet, USB или HDMI, которые могут понадобиться для подключения Яндекс Станции.
После того как вы успешно обнаружили подходящие входы, следует проверить их состояние. Убедитесь, что они не повреждены и находятся в исправном состоянии. Морально подготовьтесь к возможной необходимости использования специальных кабелей или переходников для соединения различных интерфейсов.
Если необходимость использования специальных кабелей или переходников возникла, убедитесь, что у вас есть доступ к таким компонентам или запасным частям, в противном случае требуется принять соответствующие меры для их приобретения.
Не забывайте, что для лучшего качества связи рекомендуется использовать шнуры и кабели определенного стандарта. Загляните в веб-интерфейс маршрутизатора или изучите его документацию, чтобы узнать, какие именно типы соединений поддерживаются и рекомендуются для вашей модели устройства.
После проверки наличия и состояния соответствующих входов и портов на новом роутере, вы готовы перейти к следующему этапу подключения Яндекс Станции и созданию надежной беспроводной сети для комфортного использования.
Настройка современного маршрутизатора для связи с голосовым ассистентом

Для обеспечения полноценной работы голосового помощника вам необходимо правильно настроить ваш новый маршрутизатор. В этом разделе мы рассмотрим некоторые ключевые шаги, которые помогут вам успешно подключить голосового ассистента к вашей домашней сети.
Шаг 1: Подключение к интернету
Первым шагом при настройке нового роутера является его подключение к доступу в Интернет. Для этого вам понадобится провод, который следует вставить в соответствующий порт на вашем устройстве и подключить к активному Интернет-порту своего интернет-провайдера.
Шаг 2: Вход в настройки маршрутизатора
Для начала процесса настройки вам необходимо войти в административную панель вашего маршрутизатора. Для этого вам понадобятся данные для входа, включая IP-адрес маршрутизатора, логин и пароль. Обычно эти данные указаны на задней панели вашего устройства или в документации.
Шаг 3: Изменение SSID и пароля
Для обеспечения безопасности вашей сети рекомендуется изменить название сети (SSID) и пароль для подключения к Wi-Fi. Выберите уникальное название сети, которое не будет содержать личной информации, и создайте надежный пароль, состоящий из символов разного регистра, цифр и специальных символов.
Шаг 4: Настройка портов
В зависимости от ваших потребностей различные порты вашего маршрутизатора могут потребоваться для подключения других устройств, таких как принтеры или игровые консоли. Настройте порты в соответствии с вашими нуждами и обеспечьте надежное соединение с другими устройствами в вашей сети.
Шаг 5: Включение беспроводной сети
Если вы хотите подключить голосового ассистента через Wi-Fi, убедитесь, что беспроводная сеть включена. В административной панели маршрутизатора найдите соответствующую опцию и активируйте ее.
Шаг 6: Проверка подключения
После завершения настройки нового роутера необходимо проверить подключение вашего голосового помощника. Убедитесь, что ваше устройство подключено к Wi-Fi и успешно получает доступ к Интернету. При необходимости повторите шаги настройки или обратитесь за помощью к производителю вашего роутера.
Вход в настройки нового роутера через веб-интерфейс
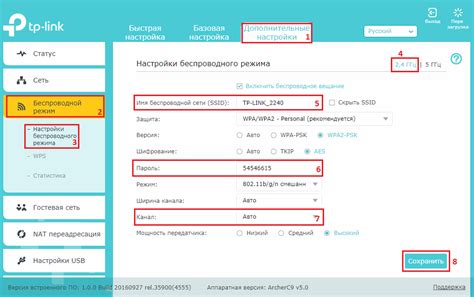
При настройке нового роутера для подключения Яндекс Станции, важно знать, как получить доступ к его настройкам через веб-интерфейс. Здесь ты найдешь подробную инструкцию, включающую шаги, которые нужно выполнить, чтобы успешно войти в настройки роутера и готовить его к работе с Яндекс Станцией.
Первым шагом в процессе настройки является вход в веб-интерфейс роутера, который позволяет изменять и управлять его настройками. Для этого требуется открыть веб-браузер на компьютере или устройстве, подключенном к роутеру, и ввести в адресной строке IP-адрес роутера.
IP-адрес роутера можно узнать, взглянув на его заднюю панель или в документации, поставляемой с устройством. Часто используемые IP-адреса для входа в настройки роутера - 192.168.1.1 или 192.168.0.1. Введите IP-адрес веб-интерфейса в адресной строке и нажмите клавишу Enter.
После ввода IP-адреса роутера, откроется страница входа, где вам необходимо ввести имя пользователя и пароль. Обычно, логин и пароль по умолчанию указаны в руководстве пользователя или на задней панели роутера. Введите их в соответствующие поля и нажмите кнопку "Войти" или "ОК".
Если вы не знаете учетные данные для входа, возможно, они были изменены в настройках роутера. В таком случае, вам нужно будет выполнить сброс настроек роутера, чтобы вернуться к учетным данным по умолчанию. Обратитесь к документации роутера или производителю для получения инструкций по сбросу настроек.
Создание новой Wi-Fi сети с уникальным именем и паролем

В этом разделе мы описываем процесс создания совершенно новой Wi-Fi сети для вашей умной станции с использованием оригинальных наименования и безопасного пароля. Это позволит вам обеспечить надежное и уникальное соединение между устройствами и предотвратить несанкционированный доступ к вашей сети.
Прежде чем начать, рекомендуем придумать креативное и запоминающееся имя для вашей новой Wi-Fi сети. Уверенно выделитесь среди других доступных сетей! Затем создайте сложный пароль, состоящий из комбинации заглавных и строчных букв, цифр и символов. Это обеспечит дополнительную безопасность вашей сети.
После того как вы придумали имя и пароль, вам необходимо зайти в настройки вашего нового роутера. Там вы найдете раздел, позволяющий создавать новые Wi-Fi сети. Следуйте инструкциям, предоставляемым производителем роутера, и введите выбранное вами имя и пароль для новой сети. Убедитесь, что вы выбираете безопасный шифрованный протокол, чтобы защитить свою сеть от несанкционированного доступа.
После завершения всех настроек, сохраните их и перезагрузите ваш роутер для применения изменений. Поздравляем, теперь у вас есть уникальная Wi-Fi сеть с надежным паролем! Теперь вы готовы подключить Яндекс Станцию к вашей новой сети и наслаждаться ее функциональностью.
Активация режима WPS на свежеустановленном маршрутизаторе
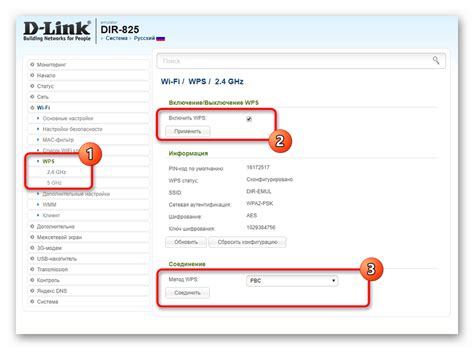
Процедура включения WPS на вашем новом роутере не сложна и займет всего несколько минут. Зависимо от производителя и модели вашего роутера, режим WPS может быть включен по-разному, однако основные шаги подобны для большинства устройств.
Перед активацией режима WPS, убедитесь, что ваш новый роутер включен и подключен к источнику питания. Затем вам понадобится найти кнопку WPS на задней панели или на боковой стороне устройства. Чтобы включить WPS, удерживайте эту кнопку в течение нескольких секунд.
Ваш роутер начнет мигать или загораться специальным светодиодом для индикации включения режима WPS. Изображение этой кнопки обычно присутствует на корпусе роутера, что упрощает ее поиск. Включение режима WPS готовит ваш роутер для подключения умных устройств, таких как Яндекс Станция, без лишней хлопоты с паролями и настройками.
Вопрос-ответ

Как подключить Яндекс Станцию к новому роутеру?
Чтобы подключить Яндекс Станцию к новому роутеру, следуйте следующей пошаговой инструкции. Во-первых, убедитесь, что Яндекс Станция находится в режиме ожидания подключения. Включите роутер и дождитесь его полной загрузки. Затем откройте на своем устройстве настройки Wi-Fi и найдите новую сеть, созданную роутером. Подключитесь к этой сети, введя пароль, если требуется. После успешного подключения откройте приложение Яндекс на своем устройстве и выберите в нем Яндекс Станцию. Затем следуйте инструкциям приложения для завершения процесса подключения к новому роутеру.
Что делать, если Яндекс Станция не подключается к новому роутеру?
Если Яндекс Станция не подключается к новому роутеру, вам можно попробовать выполнить несколько действий. Во-первых, убедитесь, что роутер включен, находится в рабочем состоянии и поддерживает Wi-Fi соединение. Проверьте, правильно ли вы ввели пароль Wi-Fi при подключении к сети. Если вы не уверены в правильности ввода пароля, попробуйте ввести его вновь. Если это не помогло, попробуйте перезагрузить Яндекс Станцию и роутер. Для этого выключите и затем включите их снова, подождите несколько минут и повторите процесс подключения. Если ничего не помогает, рекомендуется обратиться к специалистам технической поддержки Яндекс Станции для получения более подробной помощи.



