Когда мы общаемся в Интернете, желаем выразить свою уникальность и установить индивидуальный стиль, неизменно важно иметь возможность настроить свое представление в социальных сетях, платформах и мессенджерах. Различные возможности, доступные для персонализации, позволяют нам создавать уникальный имидж, привлекательный для окружающих пользователей. Одна из таких возможностей предоставляется в Discord, популярном голосовом и текстовом мессенджере.
В Discord каждый пользователь может создать свой собственный профиль, который является его отображением в сети. С помощью этого профиля пользователи могут легко идентифицировать друг друга и могут создавать свои сообщества или присоединяться к уже существующим. Одним из ключевых элементов профиля является аватарка, которая представляет собой небольшое изображение или фотографию, отображающую пользователя. Чтобы сделать свой профиль узнаваемым для других участников, важно установить подходящую аватарку.
Аватарка - это ваше первое впечатление на всех платформах общения, в том числе и в Discord. Она выступает в роли вашей визитки, отражая вашу уникальность и стиль, а также способствуя соединению с другими участниками. Именно поэтому имеет смысл уделить время и внимание настройке правильной аватарки, которая выделит вас среди множества других пользователей и поможет вам продемонстрировать свою индивидуальность и творческий подход.
Изучение интерфейса

Раздел "Изучение интерфейса" предназначен для представления основных элементов и функциональных возможностей, которые пользователи могут обнаружить при пользовании платформой.
При изучении интерфейса, важно понимать структуру и расположение элементов, которые обеспечивают удобство использования и навигацию в системе. Обратите внимание на меню, инструментарий и вкладки, которые позволяют взаимодействовать с различными функциями и настройками в платформе.
Используя список, легко можно представить основные компоненты, которые следует учесть при изучении интерфейса:
- Главное меню: основная навигационная панель, предоставляющая доступ к различным разделам и функциям системы;
- Панель инструментов: набор кнопок и инструментов, обеспечивающих выполнение операций и задач;
- Вкладки: разделы интерфейса, которые предоставляют доступ к разным типам информации или функциям;
- Формы и поля ввода: элементы, предназначенные для ввода информации или выполнения определенных действий;
- Уведомления и оповещения: специальные сообщения, которые информируют о важных событиях или обновлениях;
- Настройки и профили: функции, позволяющие настроить предпочтения пользователя или изменить личную информацию.
Изучение интерфейса поможет вам освоиться на платформе и использовать максимальный потенциал ее функциональности. Приобретенные знания об элементах и возможностях интерфейса значительно улучшат вашу эффективность и комфорт при работе с платформой.
Создание профиля в популярном мессенджере
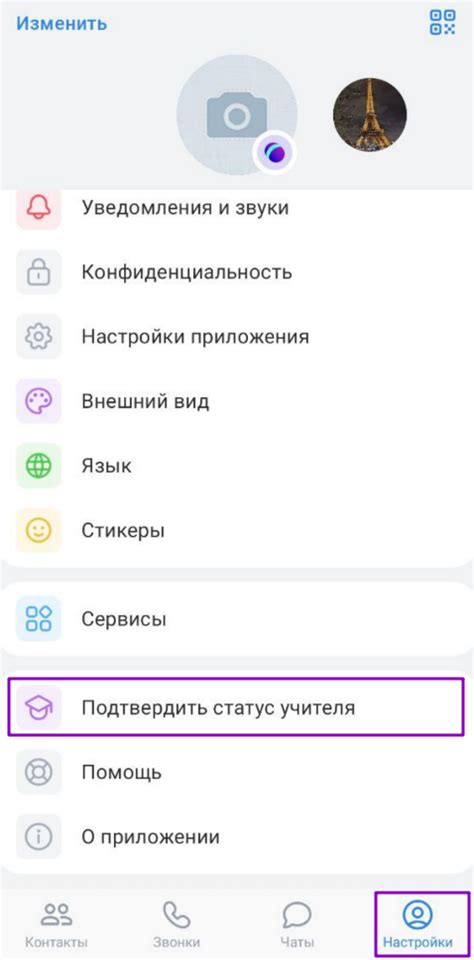
В этом разделе мы рассмотрим процесс создания аккаунта в одной из самых популярных программ для общения. Начав с нуля, вы сможете создать свой уникальный профиль в данном мессенджере и присоединиться к множеству сообществ.
Шаг 1: Запуск приложения
Первым шагом необходимо запустить программу на вашем устройстве. Выбирайте наиболее удобный способ достучаться до мессенджера: браузерная версия либо приложение для компьютера или мобильного устройства.
Шаг 2: Регистрация нового аккаунта
После запуска программы на экране появится форма регистрации. Вам потребуется указать уникальный никнейм, который представит вас в данном мессенджере. Обратите внимание, что выбор предыдущих ников может быть ограничен, поэтому придумайте нечто оригинальное. Также при регистрации необходимо указать действующий электронный адрес и придумать надежный пароль для защиты вашей учетной записи.
Шаг 3: Настройка профиля
После успешной регистрации вы сможете добавить некоторую информацию о себе. Это может включать ваше имя, возраст, интересы, а также фотографию, которая будет отображаться в качестве аватарки вашего профиля. Данное изображение является визуальным представлением вас в данном мессенджере, поэтому выберите его с умом, чтобы ваши знакомые смогли вас легко узнать.
Шаг 4: Готово!
Теперь, после завершения всех предыдущих шагов, ваш профиль в данном мессенджере успешно создан. Вы можете начать общаться с друзьями, присоединяться к групповым чатам и исследовать другие функциональные возможности данного сервиса, которые помогут вам находить новых друзей, получать интересную информацию и многое другое.
Поиск и выбор подходящего изображения для вашего профиля

В этом разделе представлены полезные советы и рекомендации по поиску и выбору аватарки, которая лучше всего передаст вашу индивидуальность и стиль.
- Изучите свои интересы и характеристики.
- Определите, какую атмосферу или настроение вы хотите создать с помощью аватарки.
- Проведите исследование синтеза разных источников - журналов, книг, фильмов, картины, архитектуры.
- Обратите внимание на дизайн и цвета, которые наиболее соответствуют вашему стилю.
- Рассмотрите возможность использования собственного фото или картины, если вы не хотите использовать готовое изображение.
- Используйте онлайн-ресурсы и приложения для поиска аватарок, учитывая вашу уникальную тематику.
- Ограничьте выбор до нескольких вариантов и сравните их, чтобы определить наиболее привлекательный и выразительный.
- Обратите внимание на решение проблемы авторских прав, если вы используете чужое изображение.
Помните, что выбор аватарки - это важный шаг в создании своего онлайн-профиля, поэтому не спешите и уделите должное внимание этому процессу, чтобы достичь наилучшего результата!
Выбор размера и формата визуального изображения для профиля:

| Формат файла | Описание |
|---|---|
| JPG | Подходит для фотографий и изображений с сложными цветовыми переходами. Обеспечивает хорошее сжатие при сохранении деталей и оттенков. Расширение файла - .jpg или .jpeg. |
| PNG | Рекомендуется при использовании прозрачного фона или иллюстраций с простыми графическими элементами. Обеспечивает более высокое качество, но может быть немного тяжелым в плане объема файла. Расширение файла - .png. |
Особое внимание следует уделить размерам изображения для профиля, чтобы обеспечить его оптимальное отображение на разных устройствах. Наилучший вариант – квадратное изображение с разрешением от 128x128 до 512x512 пикселей. Оно будет одинаково хорошо отображаться на больших экранах компьютера и небольших мобильных устройствах.
Способы сохранения изображения профиля в локальном хранилище
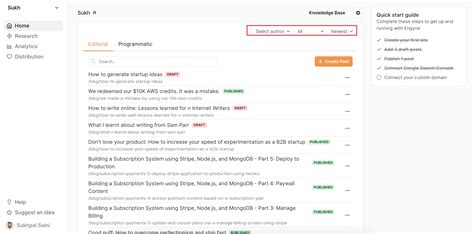
В этом разделе рассмотрим различные способы сохранения изображения вашего профиля на компьютере для использования в качестве аватарки в популярном мессенджере. Предлагаем несколько методов для получения требуемого изображения без необходимости углубления в особенности Дискорда.
Способ первый – использование контекстного меню. Здесь вы найдете подсказки по сохранению аватарки в вашей операционной системе через контекстное меню. Вам предоставляется возможность выбрать желаемый путь хранения изображения профиля с использованием стандартных средств вашей ОС. Этот простой способ позволяет вам сохранить изображение быстро и без лишних проблем.
Следующий способ – использование инструментов разработчика браузера. Этот метод предоставляет возможность получить URL-адрес изображения профиля из кода веб-страницы. После этого вы можете сохранить изображение, скопировав URL-адрес и открыв его в новой вкладке браузера. Затем при помощи контекстного меню или сочетания клавиш сохраните изображение на вашем компьютере.
Способ третий – использование сторонних сервисов. Существуют различные онлайн-инструменты, предназначенные специально для загрузки и сохранения изображений из Дискорда. Вы можете поискать подходящий сервис в Интернете, который позволит вам быстро и легко получить желаемое изображение профиля на вашем компьютере.
Используйте предложенные методы, чтобы сохранить аватарку в удобном вам формате на вашем компьютере и наслаждаться индивидуальностью вашего профиля в Дискорде!
Загрузка пользователями изображений профиля в мессенджере Discord
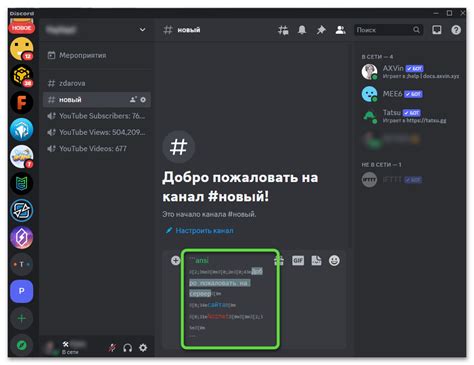
В этом разделе мы рассмотрим, как пользователи могут изменить внешний вид своего профиля в популярном мессенджере Discord, загружая собственные изображения в качестве аватарки.
Discord предоставляет пользователям возможность добавить персональные аватарки, которые будут отображаться рядом с их именем в чатах, списках участников и других местах. Для загрузки изображений профиля в Discord нужно выполнить несколько простых шагов.
- Найдите и откройте раздел "Настройки" в Discord.
- В строке меню слева найдите и выберите "Мой профиль".
- В разделе "Мой профиль" найдите секцию "Аватарка" и нажмите на кнопку "Изменить".
- Откроется окно браузера, предоставляющее вам возможность выбрать изображение с вашего устройства.
- Выберите желаемое изображение из файлового менеджера вашего устройства.
- Подтвердите выбор загруженного изображения и подождите, пока оно будет обработано и отображено в вашем профиле.
После выполнения этих шагов ваша новая аватарка будет загружена и отображаться рядом с вашим именем в Discord. Помните, что соблюдение политики использования Discord касается и загружаемых вами изображений профиля, поэтому рекомендуется выбирать изображения, соответствующие правилам сообщества и не нарушающие авторские права.
Обрезка и изменение изображения профиля
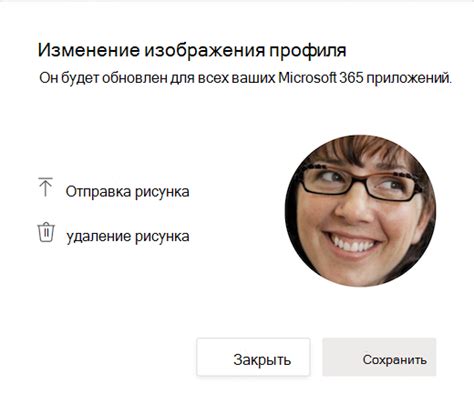
В данном разделе мы рассмотрим процесс обрезки и редактирования изображения профиля, чтобы вы могли создать уникальную и выразительную аватарку для использования в своем профиле на платформе Дискорд. Далее вы найдете подробное описание шагов и инструментов, необходимых для достижения желаемого результата.
1. Выбор подходящего фото:
- Подумайте о том, какую атмосферу или настроение вы хотите передать с помощью аватарки.
- Выберите фотографию, которая отображает вашу личность или интересы.
- Обратите внимание на качество изображения - оно должно быть достаточно хорошим для обрезки и редактирования.
2. Обрезка изображения:
- Воспользуйтесь онлайн-редактором или графическим программным обеспечением для обрезки изображения.
- Используйте инструменты обрезки, чтобы изменить размер и форму изображения в соответствии с требованиями Дискорда.
- Убедитесь, что ваша аватарка остается четкой и без искажений после обрезки.
3. Редактирование изображения:
- Оцените, требуется ли вам вносить какие-либо изменения в насыщенность, контрастность или цвет вашего изображения.
- Используйте функции редактирования, доступные в выбранном вами редакторе, чтобы корректировать цветовую гамму и другие характеристики вашей аватарки.
- Не забудьте сохранить изменения, чтобы применить их к изображению.
4. Загрузка аватарки в Дискорд:
- Войдите в свою учетную запись Дискорд и откройте настройки профиля.
- Найдите раздел для изменения аватарки и выберите загруженное и отредактированное изображение с вашего устройства.
- Подтвердите изменения и ваша новая аватарка будет отображаться в вашем профиле на платформе Дискорд.
Теперь вы можете создать и настроить уникальную аватарку, которая будет отражать вашу индивидуальность и привлекать внимание других пользователей Дискорда.
Просмотр и точность изображения профиля

При выборе и загрузке фото, которое вы планируете использовать в качестве аватарки, важно убедиться, что изображение соответствует вашим ожиданиям и позволяет передать нужное сообщение о вашей личности или интересах.
Просмотр и проверка Вашей аватарки позволяет убедиться в ее точности и эффективности. Будь то фото, символ или иллюстрация, вы должны удостовериться, что изображение отображается на вашем профиле корректно и ясно передается сообщаемое сообщением.
При просмотре своего профиля или профиля других пользователей, равно как и при общении в серверах и чатах, ваша аватарка будет присутствовать рядом с вашим именем. Правильное понимание того, как выглядит ваша аватарка для других пользователей, помогает создать дружественную и узнаваемую атмосферу в сообществе.
При выборе аватарки не забывайте учитывать размеры и разрешение, так как изображение может быть уменьшено или масштабировано в процессе отображения. Убедитесь, что ваша аватарка выглядит ясно и не теряет деталей, когда отображается в малом размере, так как это также влияет на восприятие и узнаваемость.
Просмотр и проверка правильности отображения вашей аватарки является важным шагом при настройке профиля в Discord и помогает создать соответствующий образ в соответствии с вашими предпочтениями и целями общения. Это также позволяет подчеркнуть вашу уникальность и стиль, делая ваш профиль узнаваемым среди других пользователей этой платформы общения.
Рекомендации и советы при выборе изображения профиля в сообществе
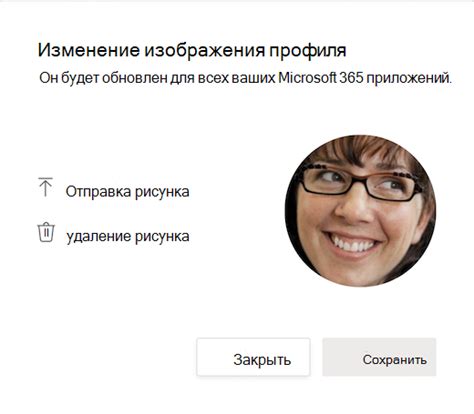
Когда речь заходит о выборе изображения профиля, встает вопрос о том, как правильно подобрать подходящую аватарку, которая будет отображать вашу индивидуальность и стиль. Ниже приведены несколько рекомендаций и советов, которые помогут вам сделать правильный выбор своей уникальной аватарки.
Выразительные черты: При выборе изображения профиля имейте в виду, что оно будет служить визуальным представлением вашей личности в сообществе. Постарайтесь выбрать фотографию или рисунок, отражающий вашу индивидуальность и чем-то выделяющийся из массы.
Читабельность: Убедитесь, что выбранное изображение не теряет качество и читабельность в маленьком размере, так как аватарки на форумах и сообществах обычно имеют небольшие размеры. Избегайте замысловатых деталей, которые могут быть непонятны при ужатии аватарки.
Целевая аудитория: Размышляйте о том, кого вы хотите заинтересовать своей аватаркой. Если целевая аудитория – профессиональное сообщество или деловые контакты, рассмотрите возможность выбрать изображение, которое будет соответствовать вашей профессии и задавать нужный тон.
Оригинальность: Постарайтесь избежать популярных или шаблонных изображений профиля, которые используются многими пользователями. Хотя это может быть удобным и временным решением, более оригинальная аватарка будет помогать вам выделиться.
Необходимость обновления: Не бойтесь менять свою аватарку через некоторое время. Обновление изображения профиля может быть интересным способом показать свою переменчивость и активность в сообществе.
Выбор аватарки – это забавный и важный процесс. Следуя этим рекомендациям и советам, вы сможете сделать правильный выбор и отразить свою личность и стиль с помощью уникальной аватарки в сообществе.
Вопрос-ответ

Как установить аватарку в дискорде?
Для установки аватарки в дискорде, сначала откройте приложение и в правом нижнем углу экрана нажмите на значок с инициалами или на текущую аватарку. После этого нажмите на "Мой профиль" и затем на текущую аватарку. Выберите новую аватарку из своего компьютера или изображений, доступных в дискорде. После выбора аватарки ее можно обрезать и установить, нажав кнопку "Готово".
Можно ли установить аватарку в дискорде с помощью мобильного устройства?
Да, можно установить аватарку в дискорде с помощью мобильного устройства. Для этого откройте приложение, нажмите на значок меню в верхнем левом углу экрана и выберите "Настройки". Затем нажмите на свою текущую аватарку и выберите либо фотографию из своей галереи, либо сделайте новое фото с помощью камеры вашего устройства. После выбора или создания аватарки, обрежьте ее при необходимости и нажмите "Готово".
Как изменить аватарку в дискорде на сервере?
Чтобы изменить аватарку в дискорде на сервере, вы должны быть администратором этого сервера или иметь соответствующие разрешения. Откройте сервер в дискорде, затем нажмите на название сервера в верхней части экрана, чтобы открыть его настройки. В разделе "Настройки сервера" выберите "Иконка сервера" и нажмите на текущую аватарку. Выберите новую аватарку из своего компьютера или изображений, доступных в дискорде. После выбора аватарки ее можно обрезать и установить, нажав кнопку "Готово".



