Корректная настройка видеокарты – это ключевой момент, от которого зависит качество отображения графики, скорость работы приложений и стабильность системы в целом. Важно понимать, что оптимальные настройки для одной видеокарты могут быть несовместимыми с другой, поэтому руководство предлагает общие рекомендации и основные шаги, которые подходят для большинства случаев. Оно поможет вам осознать, какие параметры необходимо настроить и на что обратить внимание при выполнении этого процесса. Независимо от того, являетесь вы профессионалом или новичком в области настроек видеокарт, эта статья будет полезным материалом для вас.
Настройка видеокарты включает в себя определенный набор действий, среди которых настройка разрешения экрана, частоты обновления, цветовой гаммы, а также управления вентилятором и энергопотреблением. Многие из этих параметров напрямую влияют на качество изображения и производительность видеокарты. Благодаря правильной настройке, вы сможете испытать все преимущества вашей видеокарты и увидеть реальные результаты в играх или при работе с графикой.
Проверка совместимости графической карты с компьютером

Перед тем как приступить к установке новой графической карты в компьютер, необходимо убедиться в совместимости данного устройства с другими компонентами системы. В этом разделе мы рассмотрим несколько проверок, которые помогут определить, совместима ли выбранная видеокарта с вашим компьютером, для исключения возможных проблем при установке.
При первом шаге рекомендуется проверить требования производителя видеокарты, указанные на их официальном сайте или в инструкции к устройству. Как правило, там указывается необходимая версия операционной системы, разъемы на материнской плате, доступные слоты PCI Express и другие ключевые параметры.
- В начале рекомендуется определить тип шины PCI Express, доступный на вашей материнской плате. Наиболее распространенные типы PCI Express включают x16, x8 и x4. Убедитесь, что выбранная видеокарта совместима с типом PCI Express, который имеется на вашей материнской плате.
- Также рекомендуется проверить доступное количество и тип свободных слотов PCI Express на материнской плате. В зависимости от требований и предпочтений, вы можете выбрать видеокарту совместимую с одним из слотов.
- Другим важным аспектом является мощность блока питания компьютера. Убедитесь, что ваш блок питания обладает достаточной мощностью для работы выбранной видеокарты. Обычно, требования по мощности указаны на официальном сайте производителя.
- Также стоит учитывать физические ограничения корпуса компьютера. Убедитесь, что видеокарта, по размерам и форм-фактору, подходит для установки в вашем корпусе.
Выполнение этих проверок позволит вам быть уверенными, что выбранная видеокарта совместима с вашим компьютером, и установка пройдет без проблем.
Установка последних драйверов для видеокарты
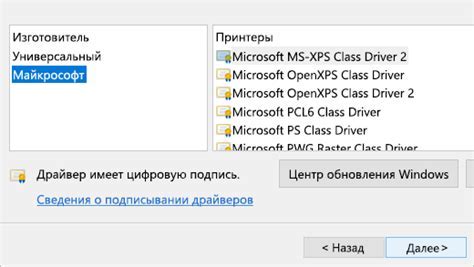
Перед началом установки драйверов рекомендуется ознакомиться с официальным веб-сайтом производителя вашей видеокарты. На нём обычно доступны последние версии драйверов, которые совместимы с вашей моделью видеокарты и операционной системой. Это обеспечит совместимость и стабильную работу видеокарты с вашей системой.
Скачайте последнюю версию драйверов для вашей модели видеокарты с официального веб-сайта производителя. Обратите внимание на версию драйвера, операционную систему и разрядность вашего компьютера (32-бит или 64-бит). После скачивания файлов, распакуйте их в удобную для вас директорию.
Далее, откройте Диспетчер устройств на вашем компьютере. Найдите раздел "Видеоадаптеры" и щелкните по нему правой кнопкой мыши. В открывшемся контекстном меню выберите пункт "Обновить драйвер".
В появившемся окне выберите пункт "Обновить драйверы вручную". Затем выберите путь к папке, в которую были распакованы скачанные драйвера. Процесс установки может занять некоторое время, так что оставайтесь терпеливыми.
По завершении установки, перезагрузите компьютер, чтобы изменения вступили в силу. После перезагрузки вы можете провести тестирование новых драйверов, чтобы убедиться в их правильной установке и работоспособности.
Теперь ваша видеокарта обновлена до последней версии драйвера, что позволит вам наслаждаться более высокой производительностью и функциональностью вашей графической карты.
Оптимизация параметров графического процессора для повышения эффективности работы
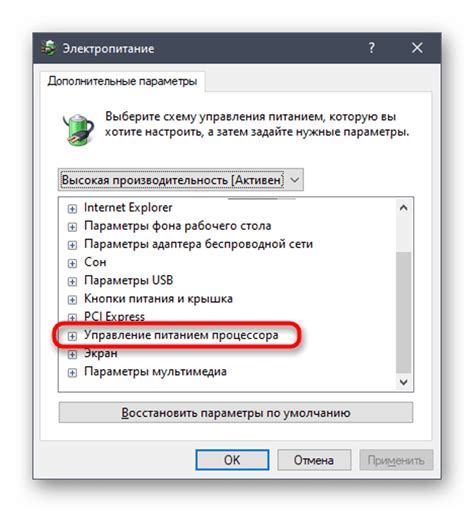
Изменение конфигурации видеокарты может положительно сказаться на производительности компьютера и качестве воспроизведения графики. Регулировка настроек видеокарты позволяет достичь наилучшего баланса между производительностью и качеством изображения в зависимости от требований пользователя.
Основные аспекты, на которые следует обратить внимание при настройке видеокарты, включают разрешение экрана, частоту обновления, настройки антиалиасинга, а также настройки анисотропной фильтрации. Производительность видеокарты может быть оптимизирована путем адаптации этих параметров под конкретные потребности и возможности системы.
Перед регулировкой настроек видеокарты рекомендуется ознакомиться с рекомендациями производителя, подробными характеристиками видеокарты и спецификациями используемого программного обеспечения. Это позволит более точно понять, какие настройки следует оптимизировать для достижения максимальной производительности.
Одним из ключевых параметров, влияющих на производительность и качество изображения, является разрешение экрана. Выбор оптимального разрешения зависит от размера монитора, графических возможностей видеокарты и потребностей пользователя. В частности, увеличение разрешения экрана повышает четкость и детализацию изображения, но может снизить производительность. Необходимо найти баланс между качеством изображения и скоростью работы.
Частота обновления экрана также влияет на качество воспроизведения графики. При недостаточно высокой частоте обновления возможно появление эффекта "мерцания" изображения. Оптимальная частота обновления зависит от характеристик монитора и видеокарты. Установка более высокой частоты обновления может привести к более плавному воспроизведению графики, но потребует большей производительности от видеокарты.
Антиалиасинг и анизотропная фильтрация - это дополнительные настройки, которые повышают качество изображения за счет устранения ступенчатости и улучшения детализации. Однако эти настройки также требуют дополнительных вычислительных ресурсов и могут снизить производительность. Регулировка этих параметров помогает найти оптимальное сочетание между качеством и производительностью.
| Настройка | Описание |
|---|---|
| Разрешение экрана | Изменение количества пикселей в горизонтальной и вертикальной плоскости |
| Частота обновления | Определение скорости обновления изображения на экране |
| Антиалиасинг | Сглаживание краев объектов для устранения ступенчатости |
| Анизотропная фильтрация | Улучшение детализации и качества текстур |
Настройка воспроизведения цвета и разрешения экрана

Настройка цветопередачи является важным аспектом в достижении высокого качества отображения на мониторе. В данном разделе мы рассмотрим различные параметры, такие как яркость, контрастность, температура цвета и полутоновая гамма, и объясним их воздействие на отображение цвета на экране. Мы предоставим рекомендации по оптимальным настройкам, которые помогут достичь наиболее точного и естественного воспроизведения цвета на вашем мониторе.
Далее, мы сосредоточимся на разрешении экрана и его влиянии на четкость и детализацию изображения. Мы приведем объяснение терминов, таких как пиксельная плотность, разрешение экрана и субпиксели, и расскажем, как выбрать наиболее подходящее разрешение для вашего монитора и видеокарты. Также мы предоставим рекомендации по оптимальным настройкам разрешения экрана для различных сценариев использования, от просмотра фотографий до игр и видео.
| Аспект | Описание |
| Цветопередача | Рассмотрим различные параметры, такие как яркость, контрастность, температура цвета и полутоновая гамма, и объясним их воздействие на отображение цвета на экране. |
| Разрешение экрана | Приведем объяснение терминов, таких как пиксельная плотность, разрешение экрана и субпиксели, и расскажем, как выбрать наиболее подходящее разрешение для вашего монитора и видеокарты. |
Разгон видеокарты для увеличения графической производительности

В данном разделе мы рассмотрим методы увеличения графической мощности вашей видеокарты путем процесса разгона. Разгон дает возможность повысить производительность графики, что особенно важно для игровых и графических приложений.
При разгоне видеокарты, вы можете достичь более высокой частоты работы GPU, памяти и ядра, что приведет к улучшению показателей игр и других графических задач. Однако, перед приступлением к процессу разгона, важно обратить внимание на несколько ключевых моментов.
- Проверьте совместимость и подходящие настройки для вашей видеокарты. Каждая модель имеет особенности и ограничения, поэтому необходимо ознакомиться с рекомендациями производителя.
- Выполните резервное копирование данных и создайте точку восстановления. Разгон видеокарты может повлиять на стабильность системы, поэтому резервирование важных данных и создание точки восстановления поможет избежать потери информации.
- Выберите правильное программное обеспечение для разгона видеокарты. Существуют множество приложений, которые предоставляют доступ к различным настройкам и позволяют контролировать и модифицировать параметры работы GPU.
После выполнения этих предварительных шагов, вы можете приступить к самому процессу разгона. Однако, помните, что разгон может повлечь за собой увеличение тепловыделения и нагрузку на систему охлаждения. Поэтому, следите за показателями температуры и настройте систему охлаждения в соответствии с требованиями. Будьте осторожны и не перегружайте видеокарту, чтобы избежать повреждения железа.
Вопрос-ответ

Каким образом можно настроить видеокарту в компьютере?
Для настройки видеокарты в компьютере существует несколько способов. Один из них – это использование программного обеспечения, предоставляемого производителем видеокарты. В этой программе можно изменять такие параметры, как разрешение экрана, частота обновления, цветовая гамма, а также проводить разгон видеокарты для достижения более высокой производительности. Кроме того, можно использовать настройки видеопанели операционной системы, где также предусмотрены возможности по настройке видеокарты.
Какие преимущества можно получить при настройке видеокарты?
Настройка видеокарты может принести несколько преимуществ. Во-первых, это улучшение качества изображения и цветопередачи на экране. Путем коррекции параметров можно достичь более ярких, контрастных и насыщенных цветов. Во-вторых, настройка видеокарты может помочь в повышении производительности компьютера, например, путем разгона видеокарты. Это может привести к более плавной работе приложений, более высокому FPS в играх и ускоренной обработке графических данных.
Какие основные параметры видеокарты можно настроить?
При настройке видеокарты можно изменять несколько основных параметров. Во-первых, это разрешение экрана, которое определяет количество точек на экране и влияет на четкость изображения. Во-вторых, можно изменять частоту обновления экрана, которая влияет на плавность отображения изображения. Кроме того, можно настраивать цветовую гамму, насыщенность цветов, гамму серого и другие параметры калибровки цвета. Также можно проводить разгон видеокарты путем увеличения тактовой частоты ядра и памяти, что повышает ее производительность.
Какие программы можно использовать для настройки видеокарты?
Существует несколько программ, которые предназначены для настройки видеокарты. Одной из самых популярных является программа MSI Afterburner, которая поддерживает большинство видеокарт и позволяет проводить разгон, устанавливать профили работы, а также мониторить температуру и другие параметры видеокарты. Еще одной популярной программой является NVIDIA Control Panel, которая предназначена для видеокарт от NVIDIA и позволяет настраивать различные параметры, включая разрешение экрана, частоту обновления и качество изображения.



