Каждый день мы сталкиваемся с необходимостью быстрой и удобной передачи файлов с одного устройства на другое. На сегодняшний день, благодаря развитию технологий, существует множество способов осуществить данную операцию без особых усилий. Однако, не всегда все оказываются одинаково удобными и простыми в использовании.
Мы все знаем, что наш компьютер – мощный инструмент, способный выполнить множество задач. Но что делать, если нужно передать несколько документов или фотографий на флеш-накопитель? Конечно же, самый очевидный вариант – вставить флешку в порт ноутбука и просто скопировать нужные файлы. Однако, возникают ситуации, когда это не совсем удобно или невозможно.
Тогда мы вынуждены обратиться к альтернативным методам передачи данных. К счастью, в наше время существует множество решений, которые помогут вам максимально упростить этот процесс. Выбор наиболее подходящего способа зависит от вашей ситуации и доступных устройств.
Подготовка к передаче данных на переносное устройство

Перед тем, как перенести нужные данные на внешнюю флешку, необходимо выполнить ряд предварительных действий, чтобы обеспечить успешную и безопасную загрузку информации с ноутбука. В этом разделе мы рассмотрим несколько шагов подготовки к передаче файлов на переносное устройство, используя для этого синонимы и избегая конкретных определений.
Прежде всего, для корректной работы с внешним носителем данных следует произвести необходимые проверки и подготовительные мероприятия. Необходимо убедиться в наличии свободного места на флеш-накопителе, чтобы избежать проблем с последующей загрузкой файлов на него. Также стоит осуществить проверку доступности портов USB на ноутбуке, чтобы убедиться в их функциональности и готовности к передаче информации. Для обеспечения безопасности данных рекомендуется проверить внешний носитель на наличие вирусов и вредоносного программного обеспечения, а также убедиться в его работоспособности.
Выбор совместимной флэш-накопителя и ноутбука, проверка доступного дискового пространства

Соединение портативного носителя информации с персональным компьютером

В данном разделе представлена информация о процессе соединения съемного носителя данных с мобильным компьютером. Рассмотрены меры безопасности и особенности соединения с помощью разъемов и проводов.
Разъемы Процедура подключения к портативному устройству USB-типа: рассмотрение основных видов разъемов флеш-накопителя и их назначение. Подходит для съемных дисков, карт памяти и т.д. |
Кабельное подключение Преимущества и ограничения при использовании различных видов проводных соединений для подключения флэш-накопителя к портативному ПК: стандартные и специализированные кабели. |
Беспроводное подключение Возможные способы беспроводного соединения флеш-накопителя с мобильным компьютером: Bluetooth, Wi-Fi, NFC и другие. Преимущества и особенности каждого метода. |
Меры безопасности Важные рекомендации и советы по обеспечению безопасности при подключении флеш-накопителя к ноутбуку: защита от вредоносных программ и несанкционированного доступа. |
Распознавание и настройка Описание процесса определения и распознавания подключенного флеш-накопителя на ПК с операционной системой Windows, выполнение необходимых настроек для корректного использования. |
Использование USB-порта для соединения

- Подключение флешки
- Передача файлов
- Зарядка устройств
- Подключение периферийных устройств
Один из основных способов использования USB-порта - подключение флешки. Флешка - это переносное устройство хранения данных, которое подключается к компьютеру или ноутбуку через USB-порт. Просто вставьте флешку в соответствующий разъем и откройте проводник для доступа к файлам.
Кроме того, USB-порты можно использовать для передачи файлов между устройствами. Подключите два устройства к ноутбуку с помощью USB-портов и используйте проводник для копирования и перемещения файлов. Это удобный и быстрый способ обмена данными.
USB-порты могут также использоваться для зарядки различных устройств, таких как смартфоны, планшеты и наушники. Просто подключите устройство к USB-порту и оно начнет заряжаться. Это особенно полезно, когда нет доступа к розетке или в случае отсутствия зарядного устройства.
Наконец, USB-порты могут быть использованы для подключения периферийных устройств, таких как клавиатура, мышь, принтер и веб-камера. Это позволяет расширить функциональность ноутбука и подключить дополнительные устройства для повышения эффективности работы.
Удобный способ навигации по файловой системе в операционной системе ноутбука

При работе с ноутбуком нередко возникает необходимость взаимодействия с файлами, которые хранятся на устройствах хранения данных, таких как флешка. Однако, для успешной работы с файлами необходимо уметь открывать проводник, где можно просматривать структуру файловой системы и перемещаться по ней.
Открытие проводника - это позволяет удобным способом осуществить навигацию по папкам, файлам и дискам, находящимся на ноутбуке. Чтобы открыть проводник, необходимо выполнить определенные действия, используя интерфейс операционной системы.
- Способ 1: Открытие проводника через ярлык на рабочем столе или панели задач.
- Способ 2: Использование комбинации клавиш Win + E на клавиатуре.
- Способ 3: Открытие проводника через меню "Пуск" операционной системы.
После выполнения этих действий, на экране ноутбука появится окно проводника, где можно будет увидеть файлы и папки, находящиеся на устройствах хранения данных. Открытие проводника помогает упростить поиск нужных файлов и устройств, а также удобно перемещаться по файловой структуре ноутбука.
Навигация к необходимому содержимому

В данном разделе мы рассмотрим процесс навигации к нужному файлу или папке на вашей флешке с ноутбука. Для успешной работы с устройством вам потребуется правильно ориентироваться в файловой системе флешки с использованием навигационных инструментов.
Основным инструментом для навигации по файловой системе является таблица, представленная ниже. В ней вы найдете список папок и файлов, доступных на вашей флешке. Используйте данную таблицу для определения расположения нужного вам содержимого.
| № | Название | Тип |
|---|---|---|
| 1 | Документы | Папка |
| 2 | Фотографии | Папка |
| 3 | Видео | Папка |
| 4 | Музыка | Папка |
| 5 | Важные документы.docx | Файл |
| 6 | Отпуск 2022 | Папка |
| 7 | Проекты | Папка |
Для перемещения между папками и файлами на флешке, следует использовать команды "Вверх" и "Вниз". Команда "Вверх" позволяет перейти на уровень выше, к родительской папке, а команда "Вниз" – перейти в выбранную папку или открыть выбранный файл.
Для выбора папки или файла, используйте соответствующие команды на клавиатуре вашего ноутбука. Для удобства навигации может быть использована также мышь или сенсорный экран.
Выбор подходящего файла для записи на переносной накопитель

Критерии отбора файла для переноса
При процессе выбора файла для загрузки на флешку с ноутбука важно учесть ряд факторов, чтобы гарантировать эффективность и удобство хранения информации. Определение целей переноса и учет особенностей флеш-накопителей позволят правильно подобрать идеальный файл.
Перед выбором файла для загрузки, необходимо обратить внимание на его вес, формат, содержание и совместимость с устройством флешки. Вес файла часто связан с его размером, поэтому рекомендуется выбирать файлы, которые не превышают доступную емкость флеш-накопителя. Формат файла также имеет значение, так как некоторые устройства могут не поддерживать определенные форматы, что может ограничить возможность его просмотра. Кроме того, целесообразно выбирать файлы с содержанием, необходимым для дальнейшего использования или передачи.
Дополнительно, следует учитывать совместимость файла с операционной системой ноутбука и флешки. Некоторые файлы предназначены только для определенных ОС, что может привести к ошибкам при попытке их загрузки или просмотра. К тому же, учтите хранящуюся на флешке информацию - наличие других файлов, которые могут быть взаимосвязаны с выбранным файлом, может потребовать использования дополнительных программ или приложений.
Навык выбора и учета рекомендаций
Определение правильного файла для записи на флешку - это важный навык, который стоит развивать. Учитывайте требования указанные выше, а также изучайте рецензии и рекомендации от других пользователей. Это позволит избежать проблем и неудобств, связанных с выбором несоответствующего файла для загрузки на переносной накопитель.
Поиск и выделение необходимого содержимого на съемных носителях данных
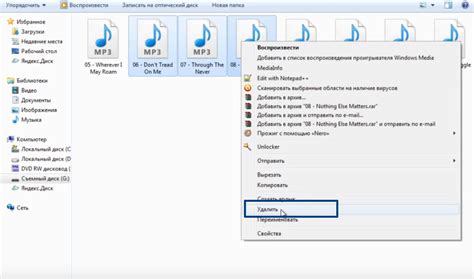
В данном разделе мы рассмотрим методы поиска и выделения нужного файла или папки на съемных носителях данных, таких как флеш-драйв или внешний жесткий диск. Узнайте, как эффективно найти интересующий вас контент, основываясь на поисковых функциях операционной системы, а также используя соответствующие синонимы и ключевые слова.
Для начала поиска, обратите внимание на использование поисковых функций операционной системы. Выделите в тегвыделитефлеш-драйвжесткий дискфайлы-садовое товариществоdocumentsприложениедесктоппапкизапишите. Операционные системы предоставляют удобные инструменты для поиска и фильтрации содержимого на различных носителях, поэтому не стесняйтесь использовать их для быстрого обнаружения необходимого контента.
Кроме того, не забывайте использовать синонимы в своем запросе, чтобы расширить диапазон результатов поиска. Например, документы вместо файлы или папка вместо директория. Это поможет увеличить точность поиска и снизить вероятность пропуска необходимого содержимого.
Методы копирования данных на переносные носители
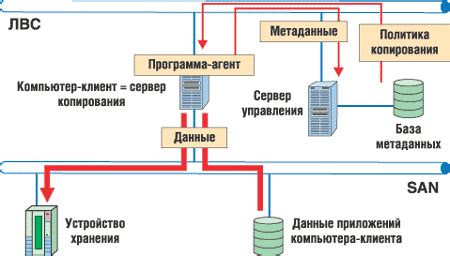
В данном разделе рассмотрим различные способы передачи информации на флешки или другие переносные носители. Здесь вы найдете инструкции по копированию файлов с использованием стандартных средств операционной системы и специализированных программ.
- Копирование с помощью проводника файла
- Использование командной строки для быстрого копирования
- Применение специализированных программ для копирования данных
- Автоматическая синхронизация файлов на разных устройствах
Выберите наиболее удобный для вас метод и следуйте инструкциям для успешного копирования данных на флешку или другой переносной носитель. Эти методы позволяют быстро и безопасно передавать файлы между ноутбуком и другими устройствами, что делает их незаменимыми инструментами в повседневной работе и обмене информацией.
Вопрос-ответ

Можно ли загрузить файл на флешку с ноутбука, если нет интернета?
Да, загрузить файл на флешку с ноутбука можно даже без интернета. Для этого нужно подключить флешку к ноутбуку, скопировать нужный файл на флешку и отключить её от ноутбука.
Какие шаги нужно выполнить, чтобы загрузить файл на флешку с ноутбука?
Чтобы загрузить файл на флешку с ноутбука, сначала подключите флешку к ноутбуку. Затем найдите файл, который хотите загрузить на флешку, и скопируйте его в папку флешки. После этого отключите флешку от ноутбука.
Как найти флешку на ноутбуке, чтобы загрузить на неё файл?
Чтобы найти флешку на ноутбуке, сначала подключите флешку к ноутбуку. Откройте проводник (Мой компьютер) и вы увидите список подключенных устройств. Флешка обычно отображается как съемный диск с буквой, например, "D:". Кликните на флешку, чтобы открыть её и скопировать файлы на неё.
Можно ли загрузить на флешку несколько файлов одновременно?
Да, можно загрузить на флешку несколько файлов одновременно. Для этого выделите все нужные файлы на компьютере, зажав клавишу Ctrl, и скопируйте их в папку флешки. Все файлы будут скопированы на флешку одновременно.
Что делать, если флешка не распознается на ноутбуке?
Если флешка не распознается на ноутбуке, есть несколько вариантов действий. Сначала попробуйте подключить флешку к другому USB-порту на ноутбуке. Если это не помогло, попробуйте проверить флешку на другом компьютере, чтобы убедиться, что проблема не в самой флешке. Если флешка всё равно не распознается, возможно, проблема в драйверах USB-портов на ноутбуке. Попробуйте обновить драйвера или обратитесь к специалисту для дальнейшей диагностики.
Как загрузить файл на флешку с ноутбука?
Для загрузки файла на флешку с ноутбука, вам потребуется открыть проводник или менеджер файлов на вашем ноутбуке. Затем подключите флешку к одному из USB-портов на ноутбуке. В проводнике найдите файл, который вы хотите загрузить на флешку. Выделите его, щелкнув по нему правой кнопкой мыши, и выберите опцию "Копировать". Перейдите в папку флешки в проводнике, щелкнув по ней дважды. Далее, нажмите правой кнопкой мыши внутри папки флешки и выберите опцию "Вставить". Файл будет скопирован на флешку.



