В современном мире, исполнение рабочих задач является неотъемлемой частью нашей повседневной жизни. Безусловно, для эффективной работы требуется хорошо организованное рабочее пространство, в котором все необходимые инструменты и приложения будут находиться в удобном доступе.
Одним из важных элементов такого пространства является панель задач, которая активно используется при работе на компьютере. Эта многофункциональная панель предоставляет пользователю быстрый доступ к различным программам и приложениям, а также отображает текущие активные окна и открытые файлы.
Оптимизация использования панели задач может существенно повысить продуктивность работы. К счастью, существует несколько способов настроить и настроить этот важный элемент операционной системы - без необходимости обращаться за помощью к специалистам или использовать дополнительное программное обеспечение. Длительные поиски нужной программы или запуск файла станут невероятно быстрыми и удобными благодаря правильной настройке панели задач.
Используйте сочетание кнопок для отображения панели передач на вашем устройстве

Чтобы воспользоваться этой возможностью, просто нажмите и удерживайте сочетание клавиш на вашей клавиатуре, и панель задач мгновенно появится на экране. Вы можете использовать различные комбинации клавиш, в зависимости от того, какие кнопки будут удобнее для вас.
Обратите внимание, что комбинация клавиш может отличаться в зависимости от операционной системы вашего компьютера. Некоторые распространенные комбинации включают нажатие Ctrl + Esc, Windows + T или Alt + Tab.
Использование комбинации клавиш для отображения панели задач – это удобный и быстрый способ получить доступ к вашим открытым приложениям и окнам. Он позволяет вам мгновенно переключаться между задачами, улучшая вашу продуктивность и упрощая навигацию по компьютеру.
Теперь, когда вы знаете о возможности использования комбинации клавиш для отображения панели задач, попробуйте ее на своем компьютере и наслаждайтесь еще более удобной работой с вашими приложениями!
Настройте панель обязанностей в параметрах системы
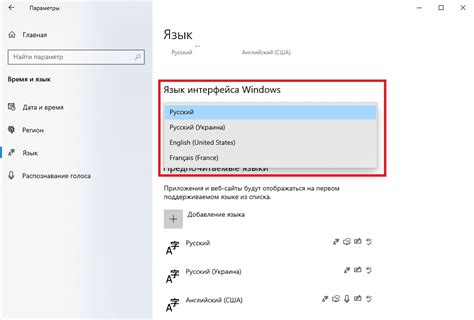
В данном разделе мы рассмотрим, как кастомизировать и настроить панель обязанностей в рамках настроек вашей операционной системы. Делая это, вы сможете изменить внешний вид, расположение и функциональность панели обязанностей в соответствии с вашими потребностями и предпочтениями.
Персонализация
Один из главных аспектов настройки панели обязанностей - ее персонализация. Вы сможете выбрать различные элементы, такие как размер, значки и цвета, чтобы адаптировать панель к своему стилю. Также, вы можете добавить или удалить определенные виджеты, чтобы получить максимальные результаты в использовании панели задач в повседневных задачах.
Расположение
Помимо персонализации внешнего вида, вы также можете настроить расположение панели обязанностей. В зависимости от вашего предпочтения, можно изменить ее положение на экране, например, разместив ее вверху, снизу или на боковой панели. Это может повлиять на удобство в использовании панели и помочь сделать ее более доступной в рамках вашей рабочей среды.
Функциональность
Панель обязанностей также предлагает ряд функциональных возможностей, которые можно настроить в соответствии с вашими потребностями. Например, вы можете настроить отображение уведомлений, показывать или скрывать определенные системные инструменты, масштабировать рядом с панелью обязанностей и многое другое.
В завершении, настройте панель обязанностей в настройках системы поможет вам создать удобную и эффективную рабочую среду, которая будет соответствовать вашим потребностям. Используйте эти советы и наслаждайтесь оптимальным использованием панели обязанностей в своей работе каждый день!
Вызовите меню рабочего стола для отображения панели задач
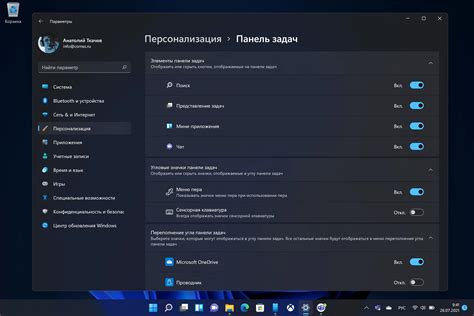
Шаг 1: Найдите пустое пространство на рабочем столе и щелкните правой кнопкой мыши.
Шаг 2: В открывшемся контекстном меню выберите подходящий вариант, который позволит активировать панель задач на экране.
Примеры возможных вариантов:
- Выберите опцию "Панель задач" или "Панель быстрого запуска" в меню.
- Найдите пункт "Настроить панель задач" или "Настроить панель быстрого запуска".
- Щелкните по пункту "Свойства рабочего стола" и найдите вкладку "Панель задач".
Шаг 3: После выбора соответствующего пункта в контекстном меню, на экране должна появиться панель задач, которую можно настроить или использовать для управления открытыми приложениями.
Восстановите панель задач, если она исчезла

- Проверьте настройки панели задач. Первым делом, проверьте настройки операционной системы в панели управления или системных настройках. Возможно, панель была случайно отключена или скрыта. Убедитесь, что она включена и находится в видимом положении.
- Перезагрузите компьютер. Иногда некорректные настройки могут привести к исчезновению панели задач. Попробуйте перезагрузить компьютер, чтобы вернуть настройки к исходному состоянию.
- Используйте комбинацию клавиш. Некоторые операционные системы имеют комбинации клавиш, которые могут быстро вернуть панель задач на экран. Попробуйте сочетания клавиш типа "Ctrl + Esc" или "Win + T", чтобы вызвать панель задач.
- Используйте командную строку. Если предыдущие способы не помогли, можно восстановить панель задач через командную строку операционной системы. Откройте командную строку, введите соответствующую команду и нажмите Enter.
- Обновите операционную систему. Иногда проблемы с панелью задач могут быть связаны с неполадками операционной системы. Убедитесь, что у вас установлены последние обновления, и выполните обновление операционной системы, если это необходимо.
- Обратитесь к специалисту. Если все вышеперечисленные способы не помогли восстановить панель задач, рекомендуется обратиться к специалисту по поддержке компьютеров или операционной системы для получения профессиональной помощи.
Персонализация панели дел в соответствии с вашими предпочтениями
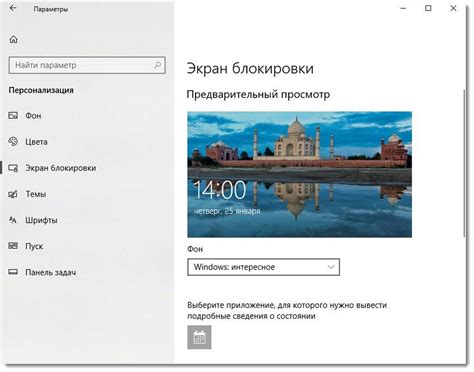
В данном разделе мы рассмотрим различные способы настройки и изменения внешнего вида панели задач на вашем компьютере, чтобы сделать ее удобной и привлекательной для использования. Этот процесс позволяет настроить расположение, размер и содержимое панели дел в соответствии с ваши личными предпочтениями и потребностями.
Первым шагом для персонализации панели задач является выбор оптимального расположения. Вы можете выбрать, где на десктопе будет располагаться панель дел – внизу, сверху или по бокам экрана. Это позволит лучше организовать рабочую область и обеспечить максимальный комфорт при выполнении задач.
Кроме того, вы можете также настроить размер панели задач. Размеры панели могут быть изменены для удовлетворения индивидуальных предпочтений – увеличены или уменьшены в зависимости от вашего визуального комфорта и доступного пространства на экране.
Дополнительно, вы можете изменить содержимое и расположение элементов на панели задач для облегчения навигации и быстрого доступа к нужным приложениям. Добавление или удаление ярлыков, перемещение кнопок старта и управления окнами, а также изменение отображения иконок – все это позволит создать персонализированную панель дел, оптимизированную под ваши потребности.
Важно отметить, что возможности персонализации панели задач могут незначительно отличаться в зависимости от операционной системы вашего компьютера. Однако, большинство основных функций для настройки панели дел присутствуют во всех популярных операционных системах и могут быть настроены без особых сложностей.
Итак, персонализация панели задач позволяет вам полностью адаптировать ее под ваши личные предпочтения и обеспечить более эффективное использование компьютера. Не стесняйтесь экспериментировать с настройками и функциями, чтобы создать уникальную и интуитивно понятную панель дел, которая будет служить вам верным помощником в повседневных задачах.
Удобный способ быстрого доступа к приложениям на панели задач
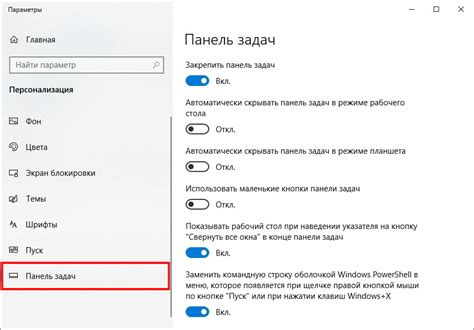
Один из способов упростить работу с компьютером - настроить панель задач таким образом, чтобы важные приложения всегда были под рукой. Добавление ярлыков приложений на панель задач позволяет быстро и удобно запускать нужные программы, не тратя время на поиск их в меню "Пуск" или на рабочем столе.
Процесс добавления ярлыков на панель задач включает в себя несколько шагов, и все они выполняются в операционной системе компьютера. Для начала, следует открыть папку, в которой хранятся исполняемые файлы приложений - обычно это папка "Программы" или "Applications". Затем нужно найти ярлык нужного приложения, который можно распознать по иконке или названию, и щелкнуть на нем правой кнопкой мыши.
В контекстном меню выберите опцию "Закрепить на панели задач", и после этого ярлык приложения автоматически появится на панели задач. Теперь, чтобы запустить приложение, вам достаточно просто щелкнуть по его иконке на панели задач. При этом, если уже открыто окно данного приложения, оно будет активировано, иначе оно будет запущено с нуля.
Таким образом, добавление ярлыков приложений на панель задач является простым способом повысить эффективность работы с компьютером. Вы сможете быстро запускать нужные вам программы и не тратить время на их поиск. Попробуйте настроить панель задач сегодня и оцените удобство данной функции!
Вопрос-ответ

Как вывести панель задач на компьютере?
Чтобы вывести панель задач на компьютере, просто наведите курсор мыши на нижнюю часть экрана. Панель задач автоматически появится. Если она все еще не появляется, возможно, она была скрыта. В таком случае, щелкните правой кнопкой мыши на пустой области панели задач, выберите "Параметры" и убедитесь, что опция "Показывать панель задач автоматически" включена.
Я не могу найти панель задач на моем компьютере. Как мне ее восстановить?
Если панель задач была случайно скрыта или отключена на вашем компьютере, можно легко восстановить ее. Щелкните правой кнопкой мыши на пустой области рабочего стола, затем выберите "Персонализация". В открывшемся окне персонализации выберите "Панель задач" в левой части экрана, затем убедитесь, что опция "Автоматически скрывать панель задач в рабочем режиме" отключена.
Моя панель задач отображается неправильно. Как исправить эту проблему?
Если ваша панель задач отображается неправильно, возможно, стоит проверить настройки. Щелкните правой кнопкой мыши на пустой области панели задач и выберите "Параметры". В открывшемся окне выберите вкладку "Панель задач", затем проверьте, что опция "Использовать классический вид панели задач" не активирована. Если это не помогает, попробуйте перезапустить компьютер или выполнить проверку на наличие обновлений операционной системы.
Могу ли я переместить панель задач на другую часть экрана?
Да, вы можете переместить панель задач на другую часть экрана, если вам так удобнее. Чтобы сделать это, щелкните правой кнопкой мыши на пустой области панели задач и убедитесь, что опция "Зафиксировать панель задач" отключена. Затем наведите курсор мыши на границу панели задач, пока он не превратится в двойную стрелку, и перетащите панель задач на новое место по вашему усмотрению.



