Если Ваш гаджет является отражением Ваших приключений, то изображение истинных характеров замедления и недоступности - это, безусловно, самый несчастный и обездоленный взгляд. Все отлично начиналось: приключения, открытия и сражения за выживание! Но вот оно – мгновение, когда изображение вирилось и снова повторяет «Грузится». Время идет, а Вы тупо ждете, понимая, что всякое дорогое пригодилось, чтобы завязнуть на какой-то внешей магистрали или, что еще хуже, просто вечно крутиться в пустоте.
Состояние сбоя карт приложение «Навител» на оборудовании на базе операционной системы Android может быть тривиальным заблуждением, но не останется без внимания и раздражения пользователя. Мы предоставляем вам сокровенный рецепт восстановления карт "Навител" на андроиде, чтобы ваши путешествия снова стали невероятно увлекательными! Забудьте о долгих минутах ожидания загрузки, возвращайтесь к предназначению и покоряйте новые вершины вместе с нами!
В нашей увлекательной инструкции мы расскажем Вам, как вернуть карты "Навител" на Вашем устройстве Android и снова войти в режим независимой навигации! Благодаря нашим детальным и проверенным методам, восстановление карт Вас не замучит и не приведет к потере ваших ценных данных. Это просто. Это надежно. Прежде всего, это то, что Вы действительно заслуживаете!
Как вернуть карты Навител на вашем Android устройстве?

В этом разделе мы рассмотрим подробную процедуру восстановления карт Навител на вашем смартфоне или планшете под управлением операционной системы Android. Восстановление карт позволит вам снова пользоваться удобным и надежным навигационным сервисом, который поможет вам найти нужный адрес или выбрать оптимальный маршрут.
Перед началом процесса восстановления убедитесь, что у вас установлено приложение Навител на вашем устройстве и вы имеете доступ к интернету. Восстановление карт может потребовать некоторое время и ресурсы, поэтому убедитесь, что ваше устройство заряжено или подключено к источнику питания.
Процесс восстановления карт включает несколько шагов. В первую очередь, вы должны открыть приложение Навител на вашем Android устройстве. После открытия приложения, вы должны перейти в настройки и найти раздел, связанный с восстановлением карт. Обычно он называется "Управление картами" или "Загрузка карт". Затем, вам может потребоваться войти в вашу учетную запись Навител или ввести лицензионные данные, чтобы восстановить ваши предыдущие карты.
Если у вас нет предыдущих карт или вы хотите загрузить новую область, вам необходимо выбрать нужный регион или страну для загрузки. Некоторые карты могут быть платными, поэтому убедитесь, что у вас есть достаточный баланс на вашем аккаунте или настройте способ оплаты. Когда необходимые карты выбраны, вы можете начать процесс загрузки и установки данных карт на свое устройство.
После завершения процесса загрузки, вы сможете снова использовать карты Навител на вашем Android устройстве. Установите нужные настройки для навигации, проверьте наличие актуальных обновлений и наслаждайтесь удобством и функциональностью навигационного сервиса Навител.
| Шаг | Описание |
|---|---|
| 1 | Откройте приложение Навител на вашем Android устройстве. |
| 2 | Перейдите в настройки и найдите раздел, связанный с восстановлением карт. |
| 3 | Войдите в вашу учетную запись Навител или введите лицензионные данные. |
| 4 | Выберите нужный регион или страну для загрузки карт. |
| 5 | Убедитесь в наличии достаточного баланса или настройте способ оплаты. |
| 6 | Начните процесс загрузки и установки данных карт на свое устройство. |
| 7 | Установите нужные настройки для навигации и проверьте наличие актуальных обновлений. |
Завершение процесса работы с картами на мобильных устройствах
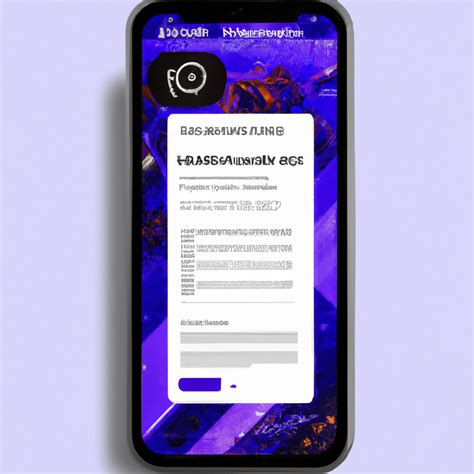
По завершении использования картографической программы на мобильном устройстве остается выполнить ряд важных действий для сохранения данных и корректного завершения работы. В этом разделе мы рассмотрим подробную инструкцию о том, как закончить работу с картами и обеспечить сохранность данных на Андроид-устройствах.
Для избежания потери картографических данных и сохранения последних внесенных изменений, рекомендуется аккуратно завершить работу с приложением. Пользователям необходимо ознакомиться с приведенными ниже шагами, чтобы убедиться в сохранности своих данных и предотвратить возможные потери.
Шаг | Описание |
1 | Закрыть приложение |
2 | Убедиться в сохранности данных |
3 | Отключить активные карты |
При закрытии приложения следует обратить внимание на дополнительные действия, которые можно выполнить для сохранения временных файлов и предотвращения потери данных. Также рекомендуется аккуратно отключать активные карты, чтобы избежать неполадок при их использовании в будущем.
Очистка хранилища данных приложения Навител
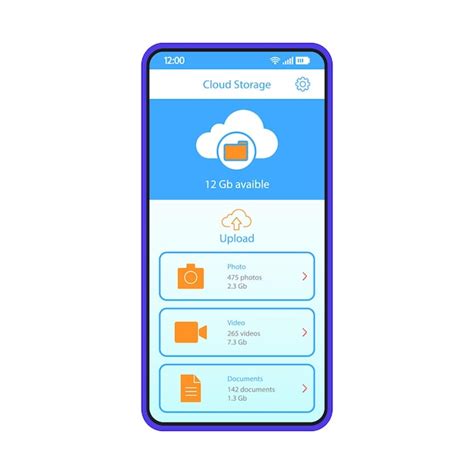
В данном разделе будет рассмотрена процедура удаления ненужной информации, накопившейся в хранилище данных приложения Навител для операционной системы Андроид. Периодическая очистка кэша приложения может повысить его производительность и освободить дополнительное место на устройстве.
Следуйте инструкциям ниже для очистки кэша приложения Навител на вашем мобильном устройстве:
- Откройте "Настройки" на вашем устройстве и прокрутите экран вниз, чтобы найти раздел "Приложения".
- В разделе "Приложения" найдите и нажмите на иконку приложения Навител.
- В открывшемся меню выберите "Хранилище" или "Хранилище данных".
- Найдите опцию "Удалить кэш" или "Очистить данные". Нажмите на нее.
- Подтвердите свое действие во всплывающем окне, чтобы удалить накопившийся кэш приложения.
После завершения процедуры очистки кэша приложения Навител вы можете заметить улучшение производительности и освобождение дополнительного места на вашем устройстве. Не забудьте, что удаление кэша не повлияет на ваши сохраненные карты и настройки, только временные данные будут удалены.
Поиск сохраненных копий карт в памяти устройства

В этом разделе мы рассмотрим методы поиска и извлечения резервных копий карт, которые были сохранены в памяти вашего мобильного устройства. Благодаря наличию этих копий вы сможете восстановить данные карт, используя различные синонимы для терминов, связанных с программой навигации.
Здесь вы найдете подробные инструкции по поиску и восстановлению резервных копий, отличных от стандартных настроек, на вашем устройстве. Для этого вам потребуется использовать функции поиска файлов и их изъятия из папок с соответствующими названиями.
- Первым шагом будет открытие файлового менеджера на вашем устройстве, который позволит вам просмотреть содержимое папок и файлов, сохраненных на внутренней памяти или на карте памяти
- Далее вам понадобится выполнить поиск копий карт с помощью ключевых слов, отличных от привычных терминов, связанных с навигационной программой, таких как "маршруты", "треки", "локации" и т.д.
- После того, как вы обнаружили файл или папку, содержащие копии карт, вы сможете скопировать их на другое устройство или сохранить на компьютере для дальнейшего использования.
Теперь у вас есть все необходимые знания для успешного поиска и извлечения резервных копий карт в памяти вашего устройства. Удачного восстановления и приятного использования программы навигации на вашем Android-устройстве!
Скачивание карт заново с официального ресурса
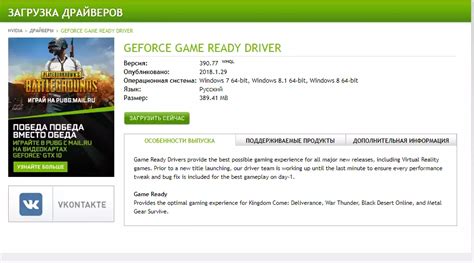
В этом разделе будет рассмотрена процедура повторного получения карт для использования с навигационной программой. Мы поделимся информацией о том, как восстановить доступ к актуальным и надежным картографическим данным, скачав их с официального сайта разработчика.
Установка файлов карт в нужные директории
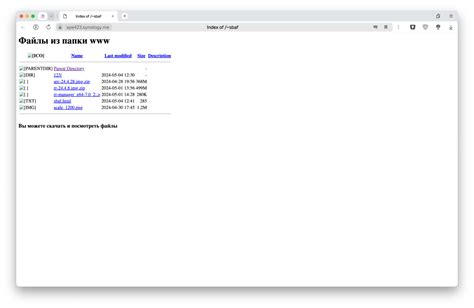
В данном разделе будет рассмотрен процесс установки файлов карт в соответствующие папки на вашем устройстве. Это необходимо для того, чтобы в дальнейшем корректно использовать данные карты в приложении навигации, без возникновения ошибок или проблем с отображением местности.
Перед началом процесса рекомендуется ознакомиться с инструкциями, чтобы правильно определить директории, в которые следует установить файлы карт. Далее необходимо скачать файлы карт, предварительно выбрав нужные регионы или страны для загрузки.
После скачивания необходимых файлов карт, откройте файловый менеджер на своем устройстве и найдите папку, предназначенную для хранения карт в приложении. Обычно это папка с названием "Maps" или "Карты".
В зависимости от используемого приложения навигации, может потребоваться создание дополнительных папок внутри основной папки карт. Например, для разделения карт по регионам или типу местности.
Далее, скопируйте или переместите скачанные файлы карт в соответствующие папки. Убедитесь, что файлы имеют правильные названия и расширения.
После завершения установки файлов карт, перезапустите приложение навигации на вашем устройстве. В меню настроек или на главном экране приложения должна появиться возможность выбора установленных карт для использования в навигации.
Теперь вы можете наслаждаться полноценной навигацией с установленными картами, которые помогут вам ориентироваться на различных территориях и достигать заданных мест назначения без проблем и задержек.
Поиск лицензии для использования карт в приложении
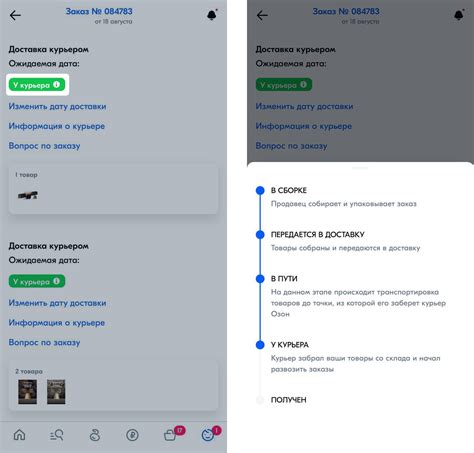
Проверьте наличие основной лицензии для безоплатного использования карт в приложении на устройстве. Этот раздел позволит вам узнать, есть ли активная лицензия, действующая для использования карт данных с приложением, и обеспечит полноценный доступ к функциям навигации и информации о местоположении.
Важно отметить, что использование карт без актуальной лицензии может ограничить способность приложения предоставлять оперативные данные по маршрутам, дорожным условиям и другим важным деталям, что может существенно повлиять на вашу навигацию и осведомленность об окружающей среде.
Дополнительные проверки лицензий могут быть проведены для определенных функций, таких как доступ к премиум-функциям навигации, подробным картам определенных регионов или возможности использования функций без подключения к интернету. Проверка наличия этих дополнительных лицензий поможет убедиться, что вы можете использовать все возможности приложения в полной мере.
Запуск программы Навител и проверка работоспособности
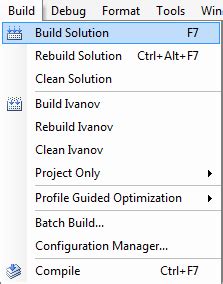
В данном разделе представлена подробная информация о запуске программы Навител и процедуре проверки ее функциональности. Здесь описаны шаги, необходимые для успешного запуска приложения, а также действия, которые следует предпринять для гарантированной работы программы на устройстве.
- Убедитесь, что у вас установлена последняя версия Навител на вашем устройстве.
- Откройте приложение, используя соответствующий значок на экране устройства или через меню приложений.
- После запуска программы, дождитесь загрузки главного экрана. Обычно это занимает несколько секунд.
- Убедитесь, что все основные функции приложения работают корректно. Проверьте наличие доступа к картам, возможность поиска местоположений, настройки голосового сопровождения и другие важные параметры.
- Протестируйте навигацию, вводя различные адреса и маршруты. Убедитесь, что приложение точно определяет ваше местоположение и строит оптимальные маршруты для пути.
- Проверьте работу других дополнительных функций Навител, таких как предупреждения о радарах, информация о пробках и возможность автоматического обновления карт.
После завершения всех указанных проверок, вы можете быть уверены в работоспособности программы Навител на вашем устройстве. Если вы обнаружили какие-либо проблемы или несоответствия, рекомендуется связаться с технической поддержкой Навител для получения дополнительной помощи.
Настройка предпочтений и параметров картографического приложения
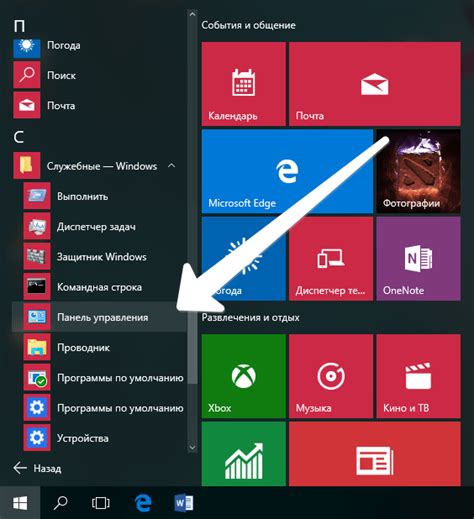
Этот раздел представляет руководство по настройке предпочтений и параметров в популярном картографическом приложении, позволяющем избежать ошибок и получить наиболее точную и удобную навигацию.
- Настроить предпочтения отображения
- Изменить язык интерфейса
- Настройка голосового сопровождения
- Настроить единицы измерения
В первую очередь, пользователь может настроить предпочтения отображения карты, выбирая различные стили, включая темные и светлые режимы, ночной режим или цветовые схемы, которые обеспечивают комфортное использование в разных условиях освещенности.
Помимо этого, у пользователей имеется возможность изменить язык интерфейса в соответствии с предпочтениями, выбрав среди различных доступных опций, что делает приложение привычным и удобным в использовании.
Реализована также настройка голосового сопровождения, предоставляющая выбор разных голосовых подсказок и языковых акцентов для создания наиболее комфортной и приятной атмосферы в процессе навигации.
Кроме того, пользователи могут настроить единицы измерения, выбрав наиболее удобные опции для расстояний, скорости и других параметров, применяемых при отображении информации на карте.
Корректная настройка предпочтений и параметров картографического приложения позволяет обеспечить персонализированный и максимально удобный интерфейс для каждого пользователя, соответствующий его индивидуальным предпочтениям и потребностям.
Вопрос-ответ




