Когда мы погружаемся в увлекательные миры Глобальной Доблести, каждая деталь игрового процесса играет важную роль, но иногда отсутствие звука может нарушить эмоциональный путь виртуального героя. Чтобы избежать таких неприятностей, необходимо настроить звуковые параметры игрового клиента в соответствии с вашими предпочтениями. В этом разделе мы расскажем вам, как правильно настроить тембр, громкость и другие аудиоопции, чтобы вы могли полностью окунуться в игровой процесс без каких-либо отвлекающих факторов.
Конечный результат зависит от качества настройки аудио в Глобальной Доблести. При удачной конфигурации вы сможете насладиться мощным звуковым сопровождением игры, окутывающим вас виртуальными пейзажами и неистовыми битвами. Правильно подобранная тембровая схема и комфортная громкость создают атмосферу, в которую можно погрузиться настолько глубоко, что забудется стресс реальной жизни. Таким образом, настройка звука является неотъемлемой частью игрового процесса для максимального погружения в виртуальный мир, будь то экшен-сцены или загадочные места, которые ждут, чтобы быть изученными.
Особое внимание следует уделить настройкам громкости, так как они могут оказать серьезное влияние на ваше игровое восприятие. Заглушенный звук может сделать игру слишком тихой и создать ощущение изоляции от виртуального мира, тогда как чрезмерно высокая громкость может вызвать дискомфорт и отвлечь от игрового процесса. Важно найти оптимальный баланс, чтобы звук в игре был достаточно громким, чтобы быть заметным и воздействовать на ваши эмоции, но в то же время не перекрикивал другие аспекты игрового клиента.
Возможные причины отсутствия звукового сигнала в геймплейных приложениях

Отсутствие или неправильное функционирование звукового сигнала может вызвать недовольство пользователей и негативно сказаться на игровом процессе. Различные факторы могут быть ответственными за отсутствие звука в играх или приложениях, включая проблемы с аудиоустройствами, настройками операционной системы или самими приложениями.
1. Проверьте аудиоустройства: Первое, что следует убедиться - это подключены ли наушники или динамики к вашему устройству. Также, убедитесь, что уровень звука не установлен на нулевое значение и что громкость не отключена или выключена. Если используются наушники или внешние аудиоустройства, убедитесь, что они правильно подключены и отключены от других устройств.
2. Проверьте настройки операционной системы: Иногда проблема может быть связана с настройками звука в операционной системе. Убедитесь, что звуковые драйверы вашего устройства обновлены до последней версии. Проверьте, нет ли установленных тихих режимов или звуковых эффектов, которые могут повлиять на производительность аудиоустройств. Также, проверьте, правильно ли выбраны основные устройства воспроизведения звука.
3. Проверьте настройки приложения: Некоторые игры или приложения имеют свои собственные настройки звука, которые могут быть настроены по умолчанию или изменены пользователем. Убедитесь, что звук включен и правильно настроен в настройках приложения. Проверьте, нет ли установленных молчаливых режимов или отключенных звуковых эффектов. Может потребоваться также проверить аудиоустройства, используемые приложением, и их настройки.
4. Проверьте наличие обновлений: В некоторых случаях, проблема с отсутствием звука может быть связана с багами или неполадками приложения. Проверьте, нет ли доступных обновлений для приложения, которые могут исправить проблему с аудио. Обновите приложение до последней версии и повторите попытку включить звук.
В случае, если после всех проверок звуковой сигнал все еще отсутствует, может потребоваться обратиться к службе поддержки разработчиков приложения или обратиться к профессионалам, специализирующимся на решении проблем с аудиоустройствами и программным обеспечением. Помните, что точная причина проблемы может варьироваться в зависимости от вашей конкретной ситуации, поэтому решение может потребовать индивидуального подхода.
Проверка наличия звуковых настроек на вашем компьютере

Подтвердите функциональность звука на вашем устройстве и определите необходимые настройки звука.
Прежде чем начать, важно убедиться, что звук можно воспроизводить на вашем компьютере. Проверьте подключение аудиоколонок или наушников к гнезду звукового выхода.
Удостоверьтесь, что громкость звука на компьютере или на колонках настроена на ненулевое значение.
Шаг 1: Проверьте наличие встроенного звука на вашем компьютере. Посмотрите наличие звуковой карты или аудиопроцессора,
которые обрабатывают звуковую информацию на вашем устройстве. Обратите внимание на наличие драйверов для звуковой карты и их актуальность.
Если такие драйверы не установлены, загрузите их с официального веб-сайта производителя компьютера или звуковой карты.
Шаг 2: Проверьте звуковые настройки на вашем компьютере. Откройте "Панель управления" и найдите раздел "Звуковые устройства".
Проверьте, не установлен ли звуковой режим "Без звука". Убедитесь, что уровень громкости звука на вашем компьютере достаточно высок.
Также проверьте, не включен ли режим "Тихий режим" или "Отключение звука" на внешних устройствах (например, на клавиатуре или ноутбуке).
Шаг 3: Проверьте звуковые настройки в операционной системе. Откройте раздел "Настройки" или "Системные настройки" в вашей операционной системе.
Найдите раздел "Звук" или "Аудио" и убедитесь, что звук включен и уровень громкости установлен на подходящую вам величину.
Также проверьте наличие физических выключателей звука на вашем компьютере и убедитесь, что они не включены.
Шаг 4: Проверьте подключенные аудиоустройства. Подключите другие аудиоустройства к вашему компьютеру (например, аудиоколонки или наушники).
Убедитесь, что они правильно подключены и настроены для воспроизведения звука. Проверьте, не установлено ли какое-либо устройство в качестве умолчания для воспроизведения звука.
Проверка наличия звука на компьютере является важной процедурой для обеспечения правильной работы аудиоустройств и звуковых настроек.
Следуя вышеуказанным шагам, вы можете убедиться, что звук включен и его настройки оптимизированы для вашего удобства.
Определение наличия звуковой функции в настройках платформы

В данном разделе мы рассмотрим способы проверки наличия возможности воспроизведения звука на страницах платформы ГД. Различные методы и инструкции помогут вам убедиться в настройках звуковой функции, чтобы быть уверенным в полноценной работе аудио на ГД.
Проверка наличия звуковой активности в наушниках или колонках

1. Проверка соединения кабелей: прежде чем начать проверку звукового воспроизведения, важно убедиться, что все кабели правильно подключены и надежно фиксируются. Проверьте, что разъемы наушников или колонок надежно вставлены в предусмотренные для них порты на устройстве.
2. Проверка уровня громкости: убедитесь, что регулятор громкости на наушниках или колонках находится в рабочем состоянии и установлен в достаточно высокое положение. При этом важно не превышать комфортные для вас пределы громкости.
3. Проверка наушников: вслушайтесь в наушники и обратите внимание на наличие характерных звуковых сигналов или шумов. Если звук отсутствует или неправильный, возможно, наушники требуют замены или ремонта.
4. Проверка колонок: убедитесь, что колонки правильно подключены к источнику звука и питанию. Затем проиграйте аудиофайл или включите видео, чтобы проверить работу динамиков. Если звук не воспроизводится или есть искажения, возможно, колонки нуждаются в обслуживании или замене.
5. Проверка аудиоустройств в системных настройках: проверьте настройки звука в операционной системе или приложении, которое вы используете для воспроизведения звука. Убедитесь, что правильное аудиоустройство выбрано в качестве выходного и громкость установлена на оптимальный уровень.
Следуя данным рекомендациям, вы сможете установить, есть ли звуковая активность в ваших наушниках или колонках, и принять соответствующие меры для устранения возможных проблем.
Определение громкости на вашем компьютере и в графическом дизайне
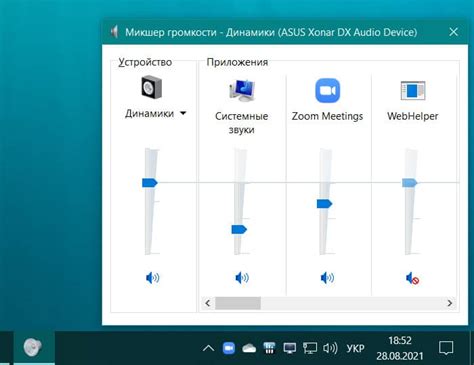
Определение громкости на вашем компьютере и в графическом дизайне: важный этап, который позволит вам настроить звуковые параметры в Графическом дизайне (ГД) в соответствии с вашими предпочтениями. В этом разделе мы рассмотрим, как проверить громкость на вашем компьютере и в ГД, чтобы убедиться, что звук воспроизводится на нужном вам уровне.
Проверка работоспособности аудиоустройства

Для корректной работы аудио в ГД необходимо проверить подключение аудиоустройства и его работоспособность. В данном разделе представлены шаги по проверке функциональности аудио в системе без использования специфических технических терминов.
Для начала проверки необходимо удостовериться, что аудиоустройство физически подключено к компьютеру. Проверьте, что соединения кабелей и разъемов надежные и не повреждены.
| Шаг 1: | Убедитесь, что аудиоустройство включено и находится в рабочем состоянии. Установите громкость на средний уровень, чтобы исключить проблемы с недостаточной или чрезмерной громкостью. |
| Шаг 2: | Проверьте правильность подключения аудиоустройства к компьютеру. Убедитесь, что кабели подключены в соответствующие разъемы и не ослаблены. |
| Шаг 3: | |
| Шаг 4: | Протестируйте аудиоустройство, проиграв звуковые файлы или открыв аудио-приложение. Удостоверьтесь, что звук воспроизводится и звучит четко и понятно. |
| Шаг 5: | Если звук не воспроизводится, проверьте драйверы аудиоустройства. Убедитесь, что они установлены и обновлены до последней версии. |
Проверка подключения аудиоустройства является важным шагом для обеспечения работоспособности звука в ГД. Необходимо последовательно выполнить указанные шаги, чтобы выявить и устранить возможные проблемы и обеспечить качественное воспроизведение звука.
Обеспечение работоспособности звука: обновление драйверов аудиоустройств
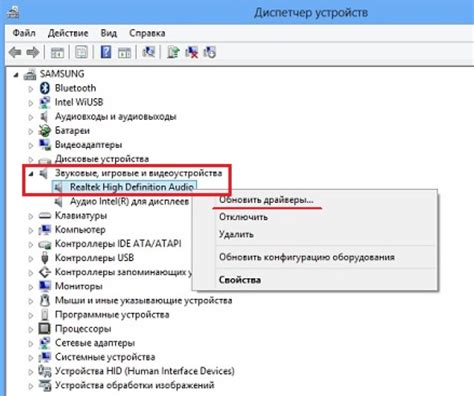
Для обновления драйверов аудиоустройств существует несколько подходов. Один из них - ручное обновление через Управление устройствами, где вы можете найти список всех установленных аудиоустройств и проверить их драйверы на наличие обновлений. Другой вариант - использование официальных веб-сайтов производителей вашего аудиоустройства, где вы сможете найти последние доступные версии драйверов и загрузить их непосредственно.
Перед обновлением драйверов аудиоустройств важно убедиться, что вы имеете доступ к надежному интернет-соединению, так как загрузка новых драйверов может потребовать значительное количество данных. Также рекомендуется создать точку восстановления системы, чтобы в случае непредвиденных проблем вы могли вернуть систему к предыдущему состоянию.
Обновление драйверов аудиоустройств - важный шаг для обеспечения оптимальной работы звука в вашей системе. Не забывайте регулярно проверять наличие новых версий драйверов и следовать инструкциям по обновлению, чтобы наслаждаться качественным и стабильным звуком в ваших ГД-приложениях.
Проверка аудио-форматов и кодеков: убедитесь в совместимости звука ГД

Во время проверки звуковых кодеков и форматов воспроизведения, нужно убедиться, что у вас имеется поддерживаемый формат аудиофайла, который может быть воспроизведен в ГД. Также, необходимо убедиться, что в вашей системе установлен необходимый кодек, который позволяет правильное декодирование звуковых данных.
Некоторые распространенные форматы аудиофайлов, поддерживаемые в ГД, включают в себя MP3, WAV, FLAC и OGG. Если вы используете другой формат, вам может потребоваться конвертировать файл в поддерживаемый формат, чтобы обеспечить корректное воспроизведение звука.
Кроме того, проверьте, есть ли в вашей системе необходимые кодеки для этих аудио-форматов. Кодеки играют важную роль в декодировании и воспроизведении аудио-файлов. Например, для воспроизведения файлов в формате MP3 может потребоваться установка кодека, такого как LAME MP3 или Fraunhofer MP3.
Если у вас возникают проблемы с воспроизведением звука в ГД, рекомендуется проверить совместимость формата аудиофайла и наличие необходимых кодеков. Это позволит решить проблему и насладиться полноценным звуком в играх и программах ГД.
Импортирование звуковых настроек в программу ГД
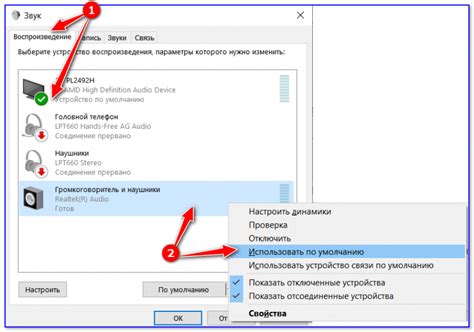
Этот раздел посвящен процессу импорта звуковых настроек в проект ГД, который позволит вам настроить звуковое сопровождение и эффекты под ваше предпочтение.
Импорт звуковых настроек является важным шагом в настройке звука в ГД, так как он позволяет добавить индивидуальный аудиофайл или выбрать готовые настройки, чтобы создать уникальное звуковое окружение.
Прежде чем начать импортирование, вам следует подготовить соответствующие звуковые файлы или настройки, которые вы хотите добавить в программу. Это может быть ваша запись, аудиофайл или заранее подготовленные звуки.
Чтобы начать импортирование, откройте настройки звука в программе ГД и найдите соответствующую опцию для добавления звуковых настроек. Затем выберите опцию "Импорт" и укажите расположение файла или настройки, которые вы хотите добавить.
После того, как звуковые настройки были успешно импортированы, вы можете приступить к их использованию в проекте ГД. У вас будет возможность настроить громкость, панорамирование, эффекты и другие параметры для каждого звука в отдельности, чтобы достичь желаемого звукового эффекта.
Теперь, имея возможность импортировать звуковые настройки, вы можете создать собственную атмосферу и добавить уникальные звуковые эффекты, чтобы сделать ваш проект в ГД еще более интересным и захватывающим.
Рекомендации к обращению к профессионалам в случае нерешенной проблемы

Нередко случается, что проблемы со звуком имеют сложную природу и требуют специализированных знаний для их устранения. Это может быть связано как с техническими затруднениями, так и с программными ошибками, которые не всегда возможно легко определить и исправить самостоятельно.
Обращение к профессиональному специалисту позволит вам получить более детальную и квалифицированную оценку проблемы. Опытный техник или консультант сможет проанализировать текущую ситуацию, провести дополнительные проверки и поставить точный диагноз, основываясь на своих знаниях и опыте в данной области.
Важно помнить, что обращение к специалисту может быть самым эффективным и рациональным решением в случае, если вы не обладаете достаточными знаниями и опытом в области настройки звука в ГД. Это поможет избежать дополнительных проблем и повреждений оборудования.
Если у вас возникли определенные сомнения относительно работы или настройки звука в вашей ГД, рекомендуется обратиться к профессионалам, которые смогут оказать помощь и поддержку. Они смогут предложить вам конкретные рекомендации и инструкции для решения сложных ситуаций.
Вопрос-ответ

Как включить звук в ГД?
Чтобы включить звук в ГД, сначала проверьте, что у вас подключены колонки или наушники к компьютеру. Затем откройте настройки звука, найдите раздел "Воспроизведение" и выберите нужное устройство. Если звук все еще не работает, попробуйте обновить драйверы звука или перезагрузить компьютер.
Что делать, если звук в ГД не работает?
Если звук в ГД не работает, первым делом убедитесь, что у вас подключены исправные колонки или наушники и что они включены. Затем проверьте настройки звука в ГД и системных настройках вашего компьютера. Если все настройки правильны, попробуйте выполнить отключение и повторное подключение звуковых устройств или обновить драйверы звука. Если проблема не устраняется, обратитесь к специалисту.
Мой компьютер не распознает подключенные колонки. Что делать?
Если ваш компьютер не распознает подключенные колонки, сначала проверьте, что кабели правильно подключены и что устройство включено. Затем перезагрузите компьютер и проверьте настройки звука в ГД и системных настройках. Если это не решает проблему, попробуйте подключить колонки к другому порту или компьютеру, чтобы проверить их работоспособность. Если колонки все еще не распознаются, возможно, требуется замена или ремонт устройства.



