В мире, где информационные технологии стремительно развиваются, возникает все больше необходимости в использовании коммуникационных приложений, позволяющих общаться с людьми на расстоянии. Качество передачи звука является одним из ключевых аспектов, определяющих комфортность и эффективность коммуникации. Одним из известных производителей решений в этой области является компания-лидер на рынке геймерской аудиотехники.
В данной статье мы рассмотрим процесс настройки и подключения устройства от компании Logitech, предназначенного для передачи и записи звука - Logitech g733. Данный аппарат позволяет достичь высокого качества звучания, обеспечивая комфортное общение в любом приложении, будь то видеоконференции, онлайн-игры или запись аудиоматериалов.
Перед началом рассмотрения процесса подключения и настройки данного устройства, необходимо ознакомиться с его характеристиками. Logitech g733 - это инновационная разработка, предоставляющая возможность осуществлять передачу звука с высокой четкостью и низким уровнем шума. Он оснащен высокопроизводительным микрофоном, обладающим широким динамическим диапазоном и возможностью настройки различных параметров звукозаписи.
Технические особенности микрофона Logitech g733

В этом разделе мы рассмотрим ключевые технические характеристики микрофона Logitech g733, которые делают его непременным инструментом для использования во время коммуникации, стриминга или записи звука.
- Качество звука: микрофон Logitech g733 обеспечивает чистый и четкий звук без помех и шумов, что позволяет передавать ваш голос ясно и понятно.
- Направленность: данный микрофон оснащен кардиоидной направленностью, что значит, что он сфокусирован на записи звука с лица пользователя, исключая нежелательные звуки из окружающей среды.
- Частотный диапазон: микрофон Logitech g733 обладает широким частотным диапазоном, позволяющим передать как низкие, так и высокие частоты, делая вашу речь полнотой и естественностью.
- Уровень чувствительности: данный микрофон имеет высокую чувствительность, что позволяет ему захватывать звук даже при небольших громкостях.
- Удобство использования: микрофон Logitech g733 оснащен удобными контроллами громкости и кнопками вкл/выкл, которые расположены на корпусе, позволяя быстро и просто регулировать настройки.
- Дизайн: микрофон Logitech g733 имеет стильный и эргономичный дизайн, который совмещает в себе легкость и функциональность. Он идеально подойдет для использования как дома, так и в офисе.
Все эти технические особенности делают микрофон Logitech g733 высококачественным инструментом, который значительно улучшит ваш опыт коммуникации и работы с аудио. Независимо от того, нужно ли вам записывать подкасты, проводить видеоконференции или играть в онлайн-игры, этот микрофон обеспечит вас надежным и кристально чистым звуком.
Как установить подключение микрофона Logitech g733 к компьютеру

В данном разделе мы рассмотрим процесс подключения микрофона Logitech g733 к вашему компьютеру и как настроить его для использования. Благодаря этой информации вы сможете без проблем наслаждаться чистым и качественным звуком при общении в онлайн-играх, звонках или записи аудио.
Шаг 1: Подготовка устройства
Прежде чем приступить к подключению, убедитесь, что микрофон Logitech g733 полностью заряжен или подключен к источнику питания. Это очень важно, чтобы гарантировать стабильную работу устройства.
Синонимы: убедитесь, заряжен, подключен, питания, гарантировать, стабильную работу
Шаг 2: Подключение к компьютеру
Следующий шаг - подключение микрофона к компьютеру. Для этого вам понадобится USB-кабель, который идет в комплекте с устройством. Вставьте один конец кабеля в разъем на микрофоне, а другой - в свободный USB-порт вашего компьютера. Убедитесь, что кабель надежно вставлен в оба разъема.
Синонимы: следующий шаг, подключение, устройство, USB-кабель, комплект, вставьте, разъем, свободный, надежно
Шаг 3: Проверка подключения
После успешного подключения микрофона к компьютеру, вам следует проверить его работу. Если на устройстве имеется кнопка включения, убедитесь, что она находится в положении "On". Проверьте настройки звука на вашем компьютере и убедитесь, что микрофон выбран в качестве устройства записи по умолчанию.
Синонимы: успешного, кнопка включения, положении, проверьте, настройки, звука, выбран, качестве, устройства записи, по умолчанию
Шаг 4: Настройка и тестирование
После установки и подключения микрофона, вы можете приступить к его настройке и тестированию. Воспользуйтесь программным обеспечением, поставляемым с устройством, чтобы настроить параметры звука, уровень чувствительности микрофона и другие настройки, соответствующие вашим потребностям.
Синонимы: установки, подключения, приступить, программное обеспечение, параметры звука, уровень чувствительности, настройк, потребностям
Обратите внимание на то, что точный процесс настройки может варьироваться в зависимости от операционной системы вашего компьютера и модели микрофона Logitech g733. Однако, с помощью данной информации вы получите общее представление о том, как подключить микрофон и быть уверенными в его правильной работе.
Синонимы: точный процесс, варьироваться, операционной системы, общее представление, подключить, правильной работе
Настройка звуковых параметров на наушниках Logitech g733

В данном разделе мы рассмотрим способы настройки звуковых параметров на микрофоне Logitech g733, чтобы обеспечить максимально комфортную и качественную передачу звука во время использования.
Наушники Logitech g733 предлагают ряд функций, которые позволяют настраивать звук в соответствии с вашими предпочтениями и особенностями. Одной из ключевых возможностей наушников является настройка уровня громкости микрофона и контроль за подавлением шумов. Благодаря этим функциям вы сможете эффективно настроить параметры звука, обеспечивая отличное качество и четкость передачи голоса.
| Настройка уровня громкости микрофона | Настройка подавления шумов |
|---|---|
| Для настройки уровня громкости микрофона на Logitech g733 следует воспользоваться программным обеспечением, предоставляемым производителем. Откройте программу и найдите соответствующий раздел, где можно изменить громкость микрофона. Помимо этого, вы можете использовать панель управления операционной системы для регулировки уровня громкости микрофона. | Настройка подавления шумов позволяет устранить нежелательные звуки и фоновые шумы, которые могут возникать во время разговоров или записи голоса. Для активации подавления шумов на Logitech g733 откройте программное обеспечение и найдите соответствующий раздел. Там вы сможете настроить параметры подавления шумов в зависимости от своих предпочтений. |
Настройка звуковых параметров на микрофоне Logitech g733 позволяет достичь оптимального звукового качества и удовлетворить свои личные потребности. Экспериментируйте с различными настройками и находите оптимальные параметры, которые подходят именно вам.
Проверка функционирования микрофона на наушниках Logitech g733
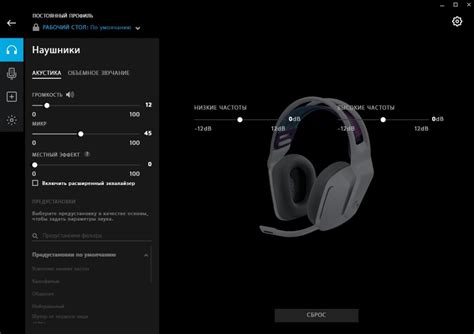
В данном разделе мы рассмотрим, как убедиться в том, что микрофон на наушниках Logitech g733 работает корректно. Выполнение этой проверки может быть полезным для того, чтобы убедиться в функциональности микрофона перед его использованием.
Для начала, подключите наушники Logitech g733 к устройству, с которого вы планируете записывать звук или осуществлять голосовые коммуникации.
Дальше, откройте настройки звука на вашем устройстве. Обратите внимание на наличие вкладки или раздела, связанного с записью звука или аудиозаписью.
В этой вкладке вы увидите список доступных аудиоустройств. Наушники Logitech g733 должны быть указаны как одно из устройств записи звука.
Выберите наушники Logitech g733 в качестве устройства записи звука, если они еще не выбраны по умолчанию. Обычно для выбора устройства нужно щелкнуть по нему левой кнопкой мыши или использовать соответствующий переключатель.
Если у вас есть возможность выполнить тестовую запись голоса, воспользуйтесь ею. Произнесите несколько слов или предложений и убедитесь, что в устройстве записи звука активируется микрофон наушников Logitech g733 и звук успешно записывается.
Если при выполнении тестовой записи звука вы не слышите свой голос или запись звука не происходит, проверьте правильность подключения наушников к устройству и убедитесь, что они настроены как устройство записи звука.
Если после выполнения всех указанных шагов микрофон наушников Logitech g733 все равно не работает или записывает звук некорректно, обратитесь в службу поддержки Logitech для получения дополнительной помощи и решения проблемы.
Использование функции шумоподавления на наушниках Logitech g733

В данном разделе мы рассмотрим возможность применения функции шумоподавления на микрофоне наушников Logitech g733. Эта функция позволяет снизить влияние окружающего шума во время разговора или записи голоса. Чтобы достичь наилучшего результата, следует ознакомиться с настройками и особенностями данной функции.
Во-первых, важно отметить, что шумоподавление на микрофоне Logitech g733 подразумевает фильтрацию шумовых частот, которые могут искажать ваш голос или нарушать качество воспроизведения. Путем подавления этих шумов вы можете достичь чистого и ясного звучания вашего голоса во время общения или записи.
Для включения функции шумоподавления на наушниках Logitech g733 следуйте инструкциям производителя или используйте соответствующее программное обеспечение, предоставляемое компанией Logitech. Помимо этого, необходимо учитывать индивидуальные особенности окружающей среды, чтобы достичь оптимальных результатов. Вы можете настроить уровень шумоподавления в соответствии с вашими предпочтениями и требованиями.
Использование функции шумоподавления на микрофоне Logitech g733 может быть особенно полезным в таких ситуациях, как работа в шумном офисе, игровые сессии с командой или проведение онлайн-конференций. Путем исключения ненужных шумов вы сможете улучшить качество звука и обеспечить более комфортную коммуникацию.
Регулировка чувствительности устройства звукозаписи Logitech g733

В этом разделе мы рассмотрим, как осуществить точную настройку чувствительности микрофона на гарнитуре Logitech g733. Правильная регулировка позволит достичь оптимального качества звука и голосового ввода без помех и искажений.
Для начала регулировки чувствительности микрофона вам потребуется установить программное обеспечение Logitech G HUB на ваш компьютер. После установки программы следуйте указанным ниже шагам:
Шаг 1: Откройте программу Logitech G HUB и подключите гарнитуру Logitech g733 к вашему компьютеру. |
Шаг 2: В меню программы найдите раздел настроек микрофона. Обычно он находится в разделе "Настройки звука" или "Настройки устройств". |
Шаг 3: В разделе настройки микрофона найдите уровень чувствительности. В зависимости от используемой версии программы, он может быть представлен как ползунковый регулятор или числовое значение. |
Шаг 4: Выберите желаемый уровень чувствительности микрофона путем перемещения ползунка или ввода необходимого числового значения. Рекомендуется начать с низкого уровня и постепенно увеличивать его, проверяя результаты при записи звука. |
Шаг 5: После настройки уровня чувствительности проведите тестирование микрофона, записывая голосовой ввод или общаясь в программе для голосового общения. Постепенно корректируйте значение чувствительности, чтобы достичь наилучших результатов. |
Помните, что идеальный уровень чувствительности микрофона может отличаться в зависимости от вашего окружения и предпочтений. Экспериментируйте с настройками и находите оптимальное сочетание для достижения наилучшего качества звука при использовании гарнитуры Logitech g733.
Активация голосового чата при помощи аудио-технологии Logitech g733

В данном разделе рассмотрим процесс активации голосового чата на устройстве Logitech g733. Современные возможности аудио-техники предоставляют пользователям широкий спектр функционала, от обычной передачи звука до передачи голосового контента на высоком качестве.
Активация голосового чата с помощью микрофона Logitech g733 является простым и удобным процессом. Для начала необходимо убедиться, что микрофон устройства правильно подключен и находится в рабочем состоянии. Затем необходимо перейти в настройки аудио/микрофона вашей операционной системы для установки соответствующих параметров.
- Откройте настройки аудио/микрофона вашей операционной системы;
- Выберите устройство Logitech g733 в списке доступных устройств;
- Установите желаемые параметры голосового чата, такие как уровень чувствительности микрофона, шумоподавление и т.д.;
- Проверьте, что выбранные настройки успешно применены, выполнив тестирование микрофона с помощью специальных инструментов или программ.
После активации голосового чата вы сможете комфортно общаться с другими пользователями, передавая свой голосовой контент через микрофон Logitech g733. Не забывайте периодически проверять настройки микрофона и уровень звука, чтобы обеспечить качественное и понятное взаимодействие в голосовых чатах. Пользуйтесь всеми возможностями аудио-технологии Logitech g733 и наслаждайтесь комфортным общением!
Решение проблем со звуком на гарнитуре Logitech g733: настройка и устранение неполадок
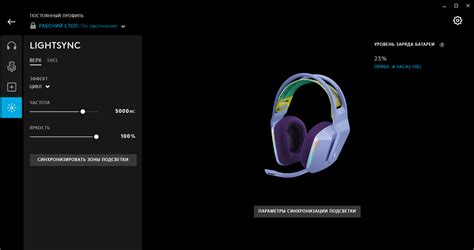
В процессе использования гарнитуры Logitech g733 могут возникать различные проблемы со звуком, которые могут существенно повлиять на качество коммуникации и воспроизведение звука. В данном разделе мы рассмотрим решения и рекомендации по устранению этих проблем, чтобы обеспечить наилучший опыт использования микрофона.
Одной из распространенных проблем может быть низкое качество звука, искажения или отсутствие звука во время использования микрофона. В таких случаях первым шагом рекомендуется проверить настройки звука на компьютере или другом устройстве, с которым связана гарнитура. Увеличьте уровень громкости микрофона, убедитесь, что гарнитура правильно подключена и не повреждена.
Если проблемы с звуком остаются, возможно, поможет обновление драйверов на компьютере. Для этого требуется найти официальный веб-сайт Logitech и загрузить последнюю версию драйвера для модели g733. После установки драйвера необходимо перезагрузить компьютер и проверить, изменилось ли качество звука.
Также следует уделить внимание настройкам программного обеспечения, которые могут влиять на работу микрофона. Проверьте настройки звука в программе, с которой вы обычно проводите звонки или записываете аудио. Убедитесь, что микрофон Logitech g733 выбран в качестве устройства ввода и громкость установлена на оптимальный уровень.
В случае, если после выполнения вышеперечисленных рекомендаций проблема со звуком на гарнитуре Logitech g733 не устраняется, рекомендуется обращаться в сервисный центр Logitech или обратиться к официальной поддержке, чтобы получить квалифицированную помощь и решить проблему со звуком непосредственно на вашем устройстве.
Использование микрофона Logitech g733 с мобильными устройствами
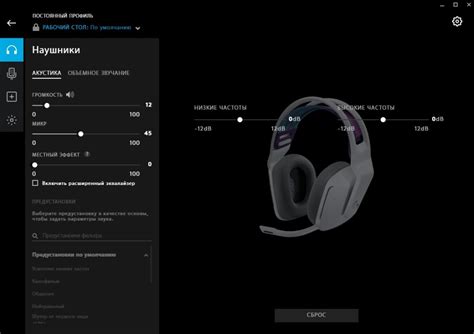
В этом разделе мы рассмотрим возможности использования микрофона Logitech g733 с мобильными устройствами, предоставляя вам дополнительную гибкость для коммуникации и записи аудио вне домашней или офисной среды.
Во-первых, перед использованием микрофона с мобильным устройством необходимо установить или подключить соответствующее приложение или программное обеспечение, поддерживающее работу с Logitech g733. Следуйте инструкциям, предоставленным в документации или на официальном веб-сайте Logitech, чтобы убедиться, что вы установили правильную версию приложения.
После установки приложения подключите микрофон Logitech g733 к мобильному устройству, используя предоставленный USB-кабель или любые другие соединительные кабели, которые поддерживаются вашим устройством. Убедитесь, что соединение между микрофоном и мобильным устройством установлено надежно и без помех. Лучше всего использовать прямое соединение, а не через переходники или адаптеры, чтобы избежать потери качества звука.
Когда микрофон Logitech g733 подключен, откройте установленное приложение и найдите раздел, отвечающий за настройки аудио. В этом разделе вы должны увидеть опции выбора ввода звука. Выберите микрофон Logitech g733 в качестве основного источника звука для записи или общения. В некоторых приложениях также могут быть доступны дополнительные настройки, которые позволяют оптимизировать звук и шумоподавление.
После завершения настройки можно приступить к использованию микрофона Logitech g733 с мобильным устройством. Вы можете записывать аудио, участвовать в голосовых чатах, проводить видеоконференции или стримить контент с помощью вашего мобильного устройства и микрофона Logitech g733. Не забывайте проводить тестовые записи или пробные вызовы, чтобы убедиться, что все настроено и работает правильно.
Обзор возможностей микрофона Logitech g733

Изолированный шумоподавитель позволяет минимизировать посторонние звуки, фокусируясь на вашем голосе и обеспечивая четкое воспроизведение звучания без нежелательного шума.
Регулировка чувствительности микрофона дает вам возможность настроить уровень улавливаемого звука в зависимости от конкретной ситуации. Это особенно полезно при играх или звукозаписи, когда важно иметь контроль над качеством записи.
Эквалайзер позволяет настраивать частоты голоса в режиме реального времени, создавая более насыщенное и профессиональное звучание. Вы с легкостью сможете изменить тембр своего голоса или подстроить его под конкретный жанр или стиль.
Встроенные эффекты и фильтры расширяют возможности микрофона и позволяют добавлять дополнительные эффекты к вашему звучанию. Вы сможете применить эхо, придать голосу воздушность или же использовать фильтры для эффективной подавления шумов или улучшения качества записи.
Обратная связь и контроль осуществляются при помощи дополнительных кнопок и индикаторов на корпусе микрофона. Вы сможете легко включать и отключать различные функции, управлять громкостью и переключать между предустановленными профилями.
В итоге, благодаря разнообразным дополнительным возможностям микрофона Logitech g733, вы сможете достичь высокого качества звучания, настроить звуковые эффекты, а также получить полный контроль над процессом записи.
Вопрос-ответ

Какие кнопки на наушниках Logitech g733 отвечают за включение микрофона?
На наушниках Logitech g733 есть кнопка, которая отвечает за включение микрофона. Она расположена на левом ухе наушников и имеет символ микрофона. Чтобы включить микрофон, необходимо удерживать эту кнопку нажатой в течение нескольких секунд. После этого вы услышите звуковой сигнал или увидите индикатор, указывающий на включение микрофона. При успешном включении микрофона вы можете использовать его для записи аудио, общения с другими людьми в играх или в любых других целях, требующих использования микрофона.



