В современном мире, где технологии занимают все больше места в нашей повседневной жизни, доступ к микрофону на устройстве становится неотъемлемым аспектом коммуникации и взаимодействия с окружающими. Если вы хотите быть услышанными, передавать голосовую информацию или просто насладиться функциями гласного управления в различных приложениях, вам нужно включить доступ к микрофону. Это сделает ваше устройство максимально гибким и удобным в использовании.
Однако, многие пользователи сталкиваются с проблемой, когда не знают, как включить эту функцию. Это может быть вызвано отсутствием навыков работы с техникой, незнанием особенностей операционных систем или просто недостатком информации. Наша статья поможет вам понять, каким образом активировать доступ к микрофону на вашем устройстве и настроить его в соответствии с вашими потребностями.
Важно отметить, что доступ к микрофону может понадобиться вам не только для общения с друзьями или участия в видеоконференциях, но и для использования служебных приложений, записи голосовых заметок или диктовки текстов. Независимо от того, для каких целей вам нужен микрофон, включение доступа к нему – это первый шаг к полноценному использованию своего устройства.
Настройте безопасность для использования микрофона
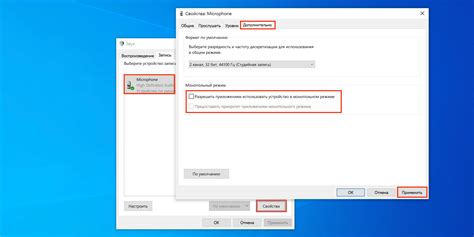
В данном разделе мы рассмотрим важность проверки настроек безопасности для обеспечения безопасного и удобного доступа к микрофону на вашем устройстве. Забота о безопасности данных и конфиденциальности очень важна, поэтому мы предоставляем вам инструкции по проверке и настройке соответствующих параметров.
- 1. Проверьте привилегии приложений: у многих приложений есть доступ к микрофону, и вы можете устанавливать права доступа на свое усмотрение. Убедитесь, что только нужные приложения имеют доступ к микрофону, чтобы избежать нежелательного использования или утечки данных.
- 2. При проверке настроек безопасности в операционной системе устройства, обратите внимание на параметры безопасности микрофона. Они могут включать в себя возможности блокировки или разрешения доступа к микрофону для разных приложений или веб-сайтов.
- 3. Если у вас есть антивирусное программное обеспечение или брандмауэр, убедитесь, что они не блокируют доступ к микрофону. Проверьте настройки и разрешите доступ для нужных приложений и процессов.
- 4. Регулярно обновляйте операционную систему и программное обеспечение, чтобы иметь последние патчи безопасности и исправления уязвимостей, которые могут касаться микрофона. Это поможет вам удерживать ваше устройство в безопасном состоянии.
- 5. Обратите внимание на знаки активности микрофона на вашем устройстве. Если замечаете необычную активность, когда вы не используете микрофон, это может быть признаком несанкционированного доступа. В этом случае рекомендуется обратиться к специалисту или использовать антивирусное программное обеспечение для детальной проверки системы.
Следуя указанным выше рекомендациям, вы сможете настроить безопасность вашего устройства таким образом, чтобы несанкционированный доступ к микрофону был минимальным и вы могли пользоваться им безопасно и комфортно.
Разрешение доступа приложениям
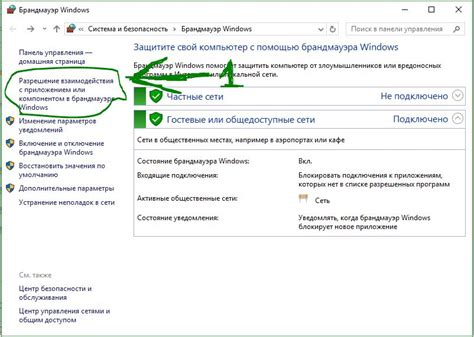
Один из способов максимально эффективно использовать ваше устройство - предоставление доступа выбранным приложениям к определенным функциям и ресурсам. Это позволяет повысить уровень комфорта и функциональности, а также обеспечить оптимальную работу приложений, требующих взаимодействия с различными компонентами вашего устройства.
Одним из таких компонентов является микрофон, который может играть важную роль в работе множества приложений. Возможно, вы хотите использовать голосовые команды или записывать аудиофайлы с помощью специального приложения. Для активации такой функциональности необходимо разрешить доступ приложению к микрофону вашего устройства.
Как разрешить доступ:
|
При выполнении данных инструкций вы устанавливаете контроль над доступом к микрофону вашего устройства, обеспечивая безопасность и конфиденциальность ваших записей. Имейте в виду, что некоторые приложения могут по-разному называть разделы и настройки, однако суть будет аналогичной.
Теперь, когда вы знаете, как разрешить доступ для приложений к микрофону вашего устройства, вы можете свободно использовать функциональность, которую они предлагают, и наслаждаться полным потенциалом вашего устройства!
Проверка подключения микрофона
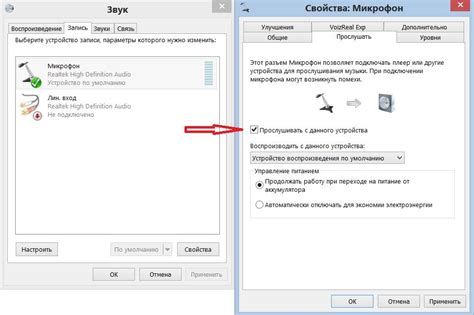
Перед тем, как начать использовать микрофон на своем устройстве, важно убедиться в правильном физическом подключении данного аудиоустройства.
Для проверки подключения микрофона, следуйте указанным инструкциям:
- Убедитесь, что микрофон правильно подключен к соответствующему аудиовходу на вашем устройстве.
- Проверьте, что все кабели и разъемы надежно зафиксированы и не имеют повреждений.
- Убедитесь, что выбор источника звука на вашем устройстве настроен на микрофон.
- При необходимости, проверьте, что настройки громкости и чувствительности микрофона установлены на оптимальном уровне.
После выполнения данных шагов и убедившись в корректном физическом подключении микрофона, вы готовы приступить к его использованию на вашем устройстве.
Перезагрузка: обновите свое устройство для активации изменений
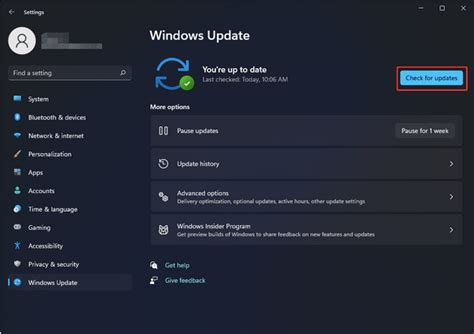
В этом разделе мы рассмотрим важный шаг, который поможет вам активировать необходимые изменения для доступа к микрофону на вашем устройстве. Для этого необходимо выполнить перезагрузку, которая позволит системе обновиться и настроить все необходимые параметры.
Перезагрузка - это процесс, который позволяет вашему устройству обновиться и перезагрузить все свои компоненты. Он может быть полезен, когда вы сталкиваетесь с проблемами доступа к микрофону или другими функциями. После перезагрузки устройства, оно автоматически проверяет все свои настройки и устанавливает новые обновления, которые могут быть необходимы для правильной работы микрофона.
- Шаг 1: Закрытие всех приложений и сохранение данных.
- Шаг 2: Нажмите на кнопку "Выключить" или "Перезагрузить" на вашем устройстве.
- Шаг 3: Подождите несколько секунд, пока устройство полностью выключится.
- Шаг 4: Нажмите на кнопку "Включить" или "Завести" для включения устройства.
- Шаг 5: После включения устройства, проверьте доступ к микрофону и его работу в приложениях.
Перезагрузка устройства - это простой, но эффективный способ обновить систему и настроить работу микрофона. Запомните, что перезагрузка не всегда решает все проблемы, но это важный шаг перед поиском других способов активации доступа к микрофону на вашем устройстве.
Вопрос-ответ

Как включить доступ к микрофону на iPhone?
Для включения доступа к микрофону на iPhone, необходимо открыть настройки устройства, выбрать раздел "Конфиденциальность", затем "Микрофон". В этом разделе вы увидите список приложений, которые имеют доступ к микрофону. Чтобы разрешить доступ конкретному приложению, переключите соответствующую опцию в положение "Включено".
Как включить доступ к микрофону на Android?
Чтобы включить доступ к микрофону на устройстве Android, откройте настройки устройства и найдите раздел "Приложения и уведомления". Внутри этого раздела выберите "Разрешения" или "Управление разрешениями". Найдите опцию "Микрофон" и откройте ее. Затем включите доступ к микрофону для нужных вам приложений, перемещая соответствующие переключатели в положение "Включено".
Как включить доступ к микрофону на Windows 10?
Для включения доступа к микрофону на устройстве с Windows 10, нужно открыть настройки системы и выбрать раздел "Конфиденциальность". Затем перейдите к разделу "Микрофон" и убедитесь, что опция "Доступ к микрофону для данного устройства включен" включена. Также проверьте, что нужное вам приложение имеет разрешение доступа к микрофону, переключив соответствующие опции в положение "Включено".
Как разрешить доступ к микрофону в браузере Chrome?
Для разрешения доступа к микрофону в браузере Chrome, откройте браузер и введите в адресной строке "chrome://settings". Найдите раздел "Конфиденциальность и безопасность" и выберите "Сайтовые настройки". Затем найдите раздел "Микрофон" и выберите приложение или сайт, для которого вы хотите разрешить доступ к микрофону. Из списка опций выберите "Разрешить".
Как включить доступ к микрофону на Mac?
Для включения доступа к микрофону на Mac, перейдите в "Системные настройки" и выберите раздел "Защита и конфиденциальность". Затем перейдите на вкладку "Конфиденциальность" и найдите в списке слева "Микрофон". Удостоверьтесь, что опция "Разрешить приложениям использовать микрофон" включена, и выберите нужное вам приложение из списка. Поставьте галочку напротив названия приложения, чтобы разрешить ему доступ к микрофону.
Как включить доступ к микрофону на устройстве?
Для включения доступа к микрофону на устройстве, вам необходимо открыть настройки устройства и найти раздел "Приватность" или "Безопасность". Затем выберите "Микрофон" и активируйте переключатель доступа к микрофону для нужных приложений или всего устройства.




