На сегодняшний день существует огромное количество технических устройств, которые позволяют наслаждаться музыкой везде и всегда. Одним из таких устройств является Яндекс Станция 2, представляющая собой совершенное сочетание передовых разработок в области аудиотехники и инноваций в сфере искусственного интеллекта. Этот компактный гаджет способен стать лучшим спутником в любых ситуациях – в дороге, на пикнике, даже в отсутствии Wi-Fi.
Возможно, уже давно разговариваешь с подобными устройствами, исследуя их возможности и выясняя, что такое "умные динамики". Но что делать, если в твоем путешествии нет доступа к сети Wi-Fi, а Яндекс Станция 2, которой овладел твой голос, требует его наличия для своей работы? Хочешь узнать, как эту преграду преодолеть и продолжить наслаждаться чудесными мелодиями?
Ни одна безопасность никуда не делась: наша станция известна своим особым требованиям к безопасности и авторизации пользователя. Именно поэтому действия, описанные ниже, помогут вам осуществить необходимые настройки безопасности и обеспечить стабильную работу гаджета, даже в условиях отсутствия связи с Интернетом. Готов разбудить голосовое устройство, которое умеет играть музыку и выполнять другие интересные задачи, без доступа к Wi-Fi? Тогда рекомендуем ознакомиться с нашей подробной инструкцией, чтобы погрузиться в мир музыки и инноваций прямо сейчас!
Что такое Яндекс Станция 2 и где её можно приобрести?

Яндекс Станция 2 предлагает широкий спектр функций и возможностей, от воспроизведения музыки и радио до контроля домашних устройств и постановки будильника. Интеграция с искусственным интеллектом позволяет Яндекс Станции 2 стать вашим надежным помощником в решении всевозможных задач. Особенно удобно, что устройство обладает высокой степенью совместимости с другими гаджетами и программным обеспечением, что открывает огромные возможности для взаимодействия и коммуникации.
Приобрести Яндекс Станцию 2 можно во многих магазинах электроники как офлайн, так и онлайн. Она доступна в разных моделях и цветовых решениях, что позволяет выбрать подходящий вариант под ваш интерьер и предпочтения. Яндекс Станция 2 стала одной из самых популярных и востребованных технологических новинок, поэтому приобрести её не составит труда.
Как установить питание для Яндекс Станции 2?

Проверьте комплектацию. Перед тем, как приступить к подключению питания, убедитесь, что у вас есть все необходимые компоненты, входящие в комплект поставки Яндекс Станции 2. Это включает в себя саму Станцию, сетевой адаптер, а также кабель питания.
Выберите место подключения. Перед подключением питания выберите оптимальное место размещения Яндекс Станции 2 в вашем доме или офисе. Учтите, что Станция должна находиться рядом с электрической розеткой, чтобы обеспечить удобный доступ к питанию.
Подключите сетевой адаптер. Возьмите сетевой адаптер, поставляемый в комплекте, и вставьте его в соответствующий разъем на задней панели Яндекс Станции 2. Убедитесь, что адаптер плотно прилегает к разъему и заблокирован в нем.
Подключите кабель питания. Возьмите кабель питания и вставьте его в другой конец сетевого адаптера. Затем подключите свободный конец кабеля в электрическую розетку.
Проверьте подключение. После подключения кабеля питания к розетке, убедитесь, что индикатор питания на Яндекс Станции 2 загорелся. Это указывает на то, что питание подано и устройство готово к работе.
Следуя этим простым шагам, вы сможете подключить Яндекс Станцию 2 к питанию и начать использовать ее полноценно. Не забывайте о том, что стабильное электропитание является ключевым фактором для бесперебойной работы устройства.
Использование Bluetooth для подключения Яндекс Станции 2

Чтобы использовать Bluetooth для подключения Яндекс Станции 2, вам потребуется сначала включить Bluetooth на вашем гаджете и на Яндекс Станции 2. После этого вы сможете сопрягнуть два устройства, используя функцию поиска и автоматического сопряжения Bluetooth.
После успешного сопряжения устройств, вы сможете передавать аудио сигнал с вашего гаджета на Яндекс Станцию 2 через Bluetooth. Для этого вам нужно будет выбрать Яндекс Станцию 2 как аудиоустройство для воспроизведения звука на вашем гаджете.
Использование Bluetooth для подключения Яндекс Станции 2 позволяет передавать звуковой сигнал без необходимости использовать Wi-Fi, что может быть полезно в случае отсутствия стабильного доступа к беспроводной сети или при желании сократить использование интернет-трафика. Однако, стоит учитывать ограниченные возможности передачи данных по сравнению с Wi-Fi, а также дальность сигнала Bluetooth, которая обычно составляет около 10 метров.
Настройка Яндекс Станции 2 через мобильное приложение
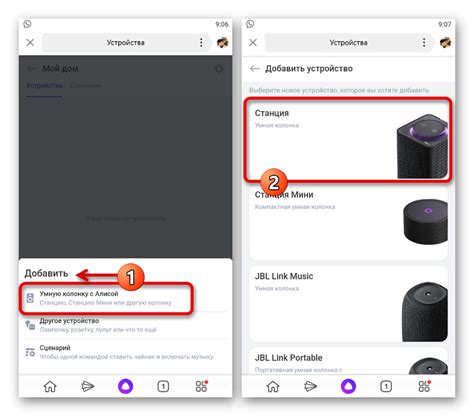
В данном разделе мы расскажем о процессе настройки Яндекс Станции 2 с использованием мобильного приложения. Здесь вы найдете пошаговую инструкцию, которая поможет вам настроить устройство без подключения к Wi-Fi.
Для начала установите мобильное приложение Яндекс на ваш смартфон или планшет. После установки и запуска приложения, вам потребуется выполнить следующие действия:
1. Откройте приложение и перейдите в раздел "Настройки".
2. В меню "Настройки" найдите раздел "Управление устройствами" или аналогичное название.
3. В этом разделе будет доступен список поддерживаемых устройств. Выберите "Яндекс Станция 2".
4. Создайте новое устройство, нажав на кнопку "Добавить новое устройство" или выбрав соответствующий пункт меню.
5. Следуя инструкциям на экране, выполните процедуру сопряжения с Яндекс Станцией 2. Для успешного сопряжения необходимо будет включить устройство в режим ожидания и подтвердить подключение через мобильное приложение.
6. После завершения процесса сопряжения, вы сможете управлять Яндекс Станцией 2 через мобильное приложение. В приложении доступны различные функции, такие как управление воспроизведением музыки, настройка уведомлений, смена голосового помощника и другие настройки.
Теперь вы знаете, как настроить Яндекс Станцию 2 с помощью мобильного приложения. Следуйте указанным шагам и наслаждайтесь использованием вашего устройства без необходимости подключения к Wi-Fi.
Подключение Яндекс Станции 2 к сети Wi-Fi

В данном разделе будет рассмотрено, как связать Яндекс Станцию 2 с беспроводной сетью Wi-Fi. Это позволит вам полноценно использовать все функции устройства, в том числе получать доступ к интернет-сервисам и потоковому контенту. Подробно описаны все необходимые шаги и настройки, которые потребуются для успешного подключения.
Шаг 1: Включите Яндекс Станцию 2 и подождите, пока она загрузится.
Шаг 2: Нажмите на кнопку "Настройки" или иконку шестеренки на экране Яндекс Станции 2.
Шаг 3: В открывшемся меню выберите раздел "Сеть" или "Wi-Fi".
Шаг 4: В списке доступных сетей выберите нужную Wi-Fi сеть.
Шаг 5: Введите пароль от выбранной сети, если это требуется. Обратите внимание на правильность ввода символов, чтобы избежать ошибок.
Шаг 6: Подождите некоторое время, пока Яндекс Станция 2 подключится к выбранной Wi-Fi сети.
Шаг 7: После успешного подключения вы увидите соответствующее уведомление на экране Яндекс Станции 2.
Шаг 8: Теперь Яндекс Станция 2 полностью подключена к Wi-Fi сети и готова к использованию. Вы можете наслаждаться всеми ее функциями и управлять устройством с помощью голосовых команд или сенсорного экрана.
Альтернативные способы подключения Яндекс Станции 2 без Wi-Fi
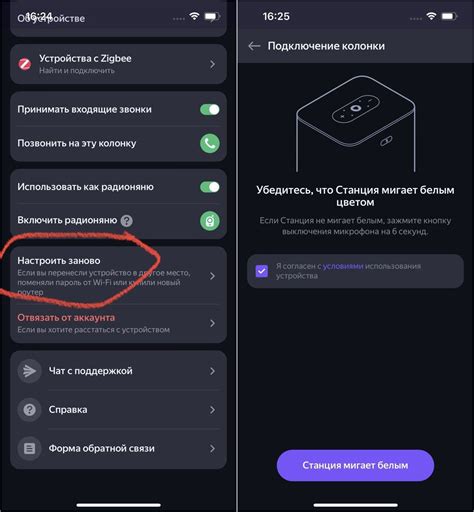
В данном разделе мы рассмотрим несколько альтернативных методов, которые позволяют подключить Яндекс Станцию 2 к сети без использования Wi-Fi. За последние годы существует несколько способов, предлагающих пользователю широкие возможности для подключения устройства к другим сетям и источникам интернета, в том числе через Ethernet-кабель, мобильную сеть и другое.
Один из способов - это подключение Яндекс Станции 2 к сети Интернет через Ethernet-кабель. Для этого устройство необходимо подключить к маршрутизатору или компьютеру с использованием Ethernet-порта, что позволит получить доступ к Интернету.
Второй способ предусматривает использование мобильной сети для подключения Яндекс Станции 2. В таком случае, устройство может использоваться в любом месте, где есть сигнал мобильной связи, и не требует наличия Wi-Fi. Для комфортного использования рекомендуется использовать высокоскоростную сеть 4G или 5G.
Также, существуют другие варианты подключения Яндекс Станции 2 без использования Wi-Fi, которые могут предоставить пользователю надежное и удобное соединение. В данном разделе мы подробно рассмотрим указанные выше методы, а также предоставим дополнительную информацию и рекомендации по их использованию.
| Метод | Описание |
|---|---|
| Подключение через Ethernet-кабель | Подробная инструкция по подключению Яндекс Станции 2 к сети через Ethernet-порт |
| Мобильная сеть | Как подключить Яндекс Станцию 2 к мобильной сети без использования Wi-Fi |
| Другие способы | Дополнительные варианты подключения Яндекс Станции 2 без Wi-Fi и советы по их использованию |
Подключение Яндекс Станции 2 к смартфону через USB-кабель

- Убедитесь, что у вас есть смартфон, поддерживающий функцию USB-отладки.
- Включите USB-отладку на смартфоне. Для этого перейдите в настройки устройства и найдите раздел "О телефоне". Далее выберите "Настройки разработчика" или "Опции разработчика". В данном разделе активируйте USB-отладку.
- С помощью USB-кабеля подключите Яндекс Станцию 2 к смартфону. Один конец кабеля вставьте в порт USB станции, а другой – в порт USB вашего смартфона.
- После подключения будет запрошено разрешение на открытие доступа к устройству через USB. На экране смартфона появится уведомление о подключении Яндекс Станции 2. Разрешите доступ, нажав на соответствующую кнопку.
- После подключения вы сможете использовать ваш смартфон в качестве пультa управления для Яндекс Станции 2. Приложение на вашем смартфоне станет панелью управления для настройки и управления функциями станции.
Таким образом, подключение Яндекс Станции 2 к смартфону через USB-кабель позволяет удобно управлять станцией и настраивать ее функционал с помощью вашего смартфона.
Подключение Яндекс Станции 2 к компьютеру через Bluetooth

В данном разделе мы рассмотрим возможности подключения Яндекс Станции 2 к вашему компьютеру при помощи Bluetooth-соединения.
Bluetooth - это беспроводная технология передачи данных, используемая для соединения различных устройств между собой. Она позволяет обмениваться информацией без необходимости использования проводов или Wi-Fi соединения.
Для подключения Яндекс Станции 2 к компьютеру через Bluetooth, вам потребуется выполнить несколько простых шагов. Для начала, убедитесь, что ваш компьютер поддерживает Bluetooth-соединение.
После проверки совместимости компьютера, активируйте Bluetooth на обоих устройствах - как на компьютере, так и на Яндекс Станции 2. Необходимо установить режим "поиск" на одном из устройств, чтобы оно стало видимым для другого.
Пройдите к парному соединению, выбрав Яндекс Станцию 2 в списке доступных устройств на вашем компьютере. Следуйте указаниям на экране для завершения процесса паринга двух устройств.
После успешного соединения, вы сможете использовать Яндекс Станцию 2 как динамик или микрофон для компьютера. Это открывает новые возможности в области коммуникации и развлечений, такие как слушание музыки, проведение видео-конференций и многое другое.
Помните, что для устранения возможных проблем с подключением и обеспечения бесперебойной работы, важно обновлять программное обеспечение на обоих устройствах и следовать рекомендациям производителя.
Подключение Яндекс Станции 2 через LAN-кабель
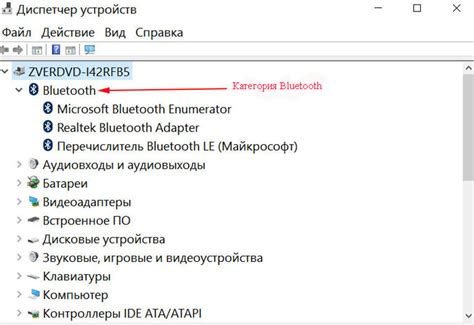
- Яндекс Станция 2.
- LAN-кабель, который можно приобрести в специализированном магазине.
- Роутер с доступом к Интернету.
Отключите Яндекс Станцию 2 и роутер от источника питания. Возьмите LAN-кабель и вставьте один его конец в разъем Ethernet на задней панели Яндекс Станции 2. Подключите другой конец к свободному порту роутера. Убедитесь, что кабель надежно зафиксирован в разъемах.
После подключения кабеля включите источник питания роутера и дождитесь, пока он полностью загрузится. Затем подключите Яндекс Станцию 2 к источнику питания и включите ее. После включения Яндекс Станции 2 подождите некоторое время, чтобы она установила соединение с роутером.
Теперь, когда Яндекс Станция 2 успешно подключена к роутеру через LAN-кабель, вы можете наслаждаться ее функциональностью и использовать различные сервисы и возможности, которые она предоставляет.
Решение проблем с соединением Яндекс Станции 2 без использования Wi-Fi

При использовании Яндекс Станции 2 возникают ситуации, когда необходимо установить подключение без использования Wi-Fi. В данном разделе представлены рекомендации и шаги по решению возникающих проблем с подключением устройства к интернету без использования проводной или беспроводной сети.
- Использование мобильного Интернета
- Использование встроенного модуля Ethernet
- Использование адаптера Powerline
Один из способов подключить Яндекс Станцию 2 к интернету без Wi-Fi - использование мобильного Интернета. Для этого можно воспользоваться телефоном в качестве точки доступа, подключить устройство к сети оператора сотовой связи и передать интернет-трафик на Яндекс Станцию 2 через Bluetooth или USB.
Для подключения Яндекс Станции 2 без использования Wi-Fi также можно воспользоваться встроенным модулем Ethernet. Для этого необходимо подключить устройство к сетевому порту с использованием Ethernet-кабеля и настроить соединение в настройках Станции.
Для установки подключения без Wi-Fi можно воспользоваться адаптером Powerline, который позволяет передавать интернет-сигнал через электропроводку дома. Для этого необходимо подключить один адаптер к роутеру или модему, а другой адаптер - к Яндекс Станции 2, используя Ethernet-кабель.
Следуя данным рекомендациям и выполняя указанные шаги, вы сможете успешно подключить Яндекс Станцию 2 к интернету без использования Wi-Fi и наслаждаться ее функциональностью.
Вопрос-ответ

Могу ли я подключить Яндекс Станцию 2 к интернету без использования Wi-Fi?
Да, для подключения Яндекс Станции 2 к интернету можно использовать не только Wi-Fi, но и Ethernet-кабель. Для этого нужно подключить кабель к порту на станции и к роутеру. После подключения Яндекс Станция 2 будет работать в сети.
Как настроить Яндекс Станцию 2 без Wi-Fi?
Для настройки Яндекс Станции 2 без Wi-Fi нужно воспользоваться Ethernet-подключением. Подключите кабель Ethernet к порту на станции и к роутеру, затем в настройках голосового помощника Яндекса выберите вариант "Подключение через кабель". После этого станция будет готова к работе в сети интернет.
Какую функцию выполняет Wi-Fi адаптер на Яндекс Станции 2?
Wi-Fi адаптер на Яндекс Станции 2 предназначен для подключения устройства к беспроводной сети интернет. При помощи Wi-Fi адаптера станция может подключаться к домашнему роутеру и использовать интернет без использования проводного Ethernet-подключения.
Какие преимущества есть у Ethernet-подключения к Яндекс Станции 2?
Ethernet-подключение к Яндекс Станции 2 имеет несколько преимуществ. Во-первых, стабильное подключение по проводу может быть более надежным, чем беспроводное Wi-Fi подключение. Во-вторых, Ethernet-подключение может быть полезным в случае, если Wi-Fi в вашей квартире не очень стабильный или если вам требуется более высокая скорость интернета.
Могу ли я одновременно использовать Ethernet и Wi-Fi подключение на Яндекс Станции 2?
Да, на Яндекс Станции 2 можно одновременно использовать Ethernet и Wi-Fi подключения. Вы можете подключить станцию к роутеру через Ethernet и при этом, если нужно, подключаться к интернету и другим устройствам по Wi-Fi. Это может быть удобно, если вы хотите использовать станцию как точку доступа Wi-Fi или подключить к ней другие устройства через Ethernet.



