В наше время синхронизация данных становится все более важной задачей для пользователей компьютеров. Что же это такое и как сделать так, чтобы компьютер автоматически обновлял и синхронизировал ваши файлы с другими устройствами? В этой статье мы расскажем вам о пошаговой инструкции по установке синхронизации на вашем компьютере.
Синхронизация - это процесс обновления и согласования данных между различными устройствами, чтобы всегда иметь самую актуальную информацию везде, где вы ее нуждаетесь. Отправка и получение сообщений, обновление контактов, сохранение файлов - все это может быть автоматически синхронизировано, чтобы вы могли получить доступ к своим данным в любое время и с любого устройства.
Настраивая синхронизацию на компьютере, вы можете быть уверены, что ваши файлы будут обновляться автоматически и безопасно храниться на облачных серверах. Это не только удобно, но и надежно - вы не рискуете потерять свои данные при поломке компьютера или случайном удалении файлов. Для этого вам потребуется несколько простых шагов, которые мы подробно опишем далее.
Подготовка к началу синхронизации на вашем компьютере
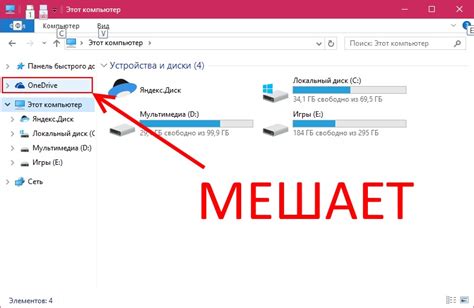
Прежде чем приступить к установке синхронизации на вашем компьютере, необходимо выполнить ряд подготовительных шагов. Эти меры помогут вам обеспечить плавный и эффективный процесс установки, а также избежать возможных проблем и неудобств в будущем.
В первую очередь, убедитесь, что ваш компьютер соответствует системным требованиям для установки синхронизации. Ознакомьтесь с рекомендациями производителя и проверьте, имеете ли вы достаточно свободного места на жестком диске, достаточную оперативную память и совместимость с операционной системой.
Далее, сделайте резервную копию важных файлов и данных на вашем компьютере. Это поможет вам избежать потери информации в случае непредвиденных ситуаций или ошибок во время процесса установки.
Проверьте наличие подключения к интернету. Установка синхронизации обычно требует стабильного и быстрого интернет-соединения, поэтому убедитесь, что вы подключены к надежной сети.
Наконец, обновите операционную систему и установите все необходимые обновления и патчи. Это поможет обеспечить совместимость синхронизации с вашей системой и исправить возможные ошибки и недоработки.
Подготовка к установке синхронизации позволит вам избежать неприятностей и гарантировать успешное выполнение процесса на вашем компьютере. После выполнения этих шагов вы будете готовы перейти к следующему этапу - установке синхронизации.
Шаг 1: Определение подходящей программы для синхронизации и ее загрузка
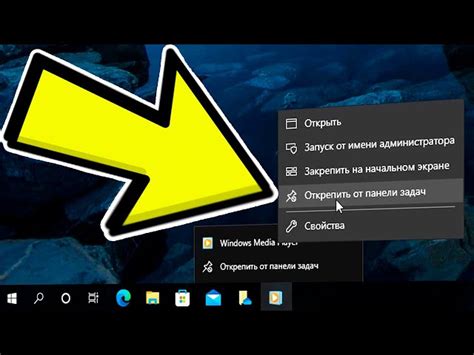
Чтобы найти подходящую программу, вы можете использовать поисковые системы и найти рекомендации от других пользователей. Также вы можете обратиться к профессионалам или консультантам в области информационных технологий для получения рекомендаций и советов.
Когда вы определитесь с выбором программы для синхронизации, следующим шагом будет загрузка и установка ее на ваш компьютер. В большинстве случаев это процедура, достаточно простая и интуитивно понятная. Вы можете посетить официальный сайт разработчиков программы и найти раздел «Загрузка» или «Скачать», где будет доступна последняя версия программы.
Необходимо убедиться, что вы загружаете программу с официального и надежного источника, чтобы избежать установки вредоносного ПО или получения неправильных файлов. Перед загрузкой рекомендуется проверить отзывы других пользователей, чтобы быть уверенным в качестве программы.
Шаг 2: Установка программного обеспечения на компьютер

В этом разделе мы рассмотрим процесс установки необходимой программы на ваш компьютер для обеспечения синхронизации данных. Благодаря программному обеспечению, вы сможете с легкостью обмениваться информацией между компьютером и другими устройствами.
Программа, которую вам нужно установить, предоставляет удобный интерфейс для управления процессом синхронизации и обеспечивает безопасность ваших данных. Она позволяет выбирать, какие файлы и папки будут синхронизироваться, а также определять режимы синхронизации - одностороннюю или двустороннюю.
- Откройте ваш веб-браузер и перейдите на официальный сайт разработчика программы.
- На странице загрузки найдите версию программы для вашей операционной системы и нажмите на ссылку для скачивания.
- После завершения скачивания откройте установочный файл программы.
- Следуйте инструкциям на экране, чтобы успешно установить программное обеспечение на ваш компьютер.
- После завершения установки запустите программу и выполните необходимые настройки, указав путь к папкам, которые вы хотите синхронизировать.
По завершению этих шагов программа будет готова к использованию, и вы сможете начать синхронизацию данных между компьютером и другими устройствами. Не забудьте проверить совместимость программы с вашей операционной системой перед установкой.
Настройка синхронизации
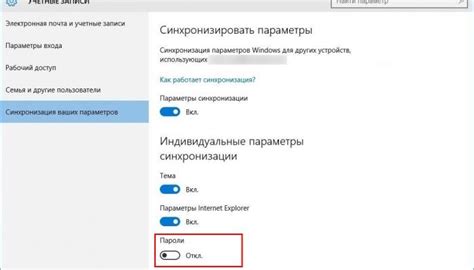
В данном разделе рассматривается процесс настройки синхронизации на компьютере, который позволяет совместно использовать данные и информацию между различными устройствами.
Для создания связи и обмена информацией между компьютером и другими устройствами необходимо выполнить определенные настройки, которые обеспечат синхронизацию данных.
Процесс настройки синхронизации включает в себя создание учетной записи, выбор нужных настроек и проведение первичной синхронизации. Важно учитывать особенности и возможности каждого устройства при выполнении данных настроек.
| Шаг | Описание |
|---|---|
| Шаг 1 | Создайте учетную запись. |
| Шаг 2 | Выберите устройства, которые нужно синхронизировать. |
| Шаг 3 | Настройте параметры синхронизации, такие как тип синхронизации, синхронизируемые данные и частоту синхронизации. |
| Шаг 4 | Проведите первичную синхронизацию для установления соединения между устройствами и передачи данных. |
После выполнения всех необходимых настроек и первичной синхронизации, вы сможете с комфортом использовать данные на различных устройствах, что обеспечит удобство и эффективность в работе.
Шаг 3: Регистрация нового аккаунта
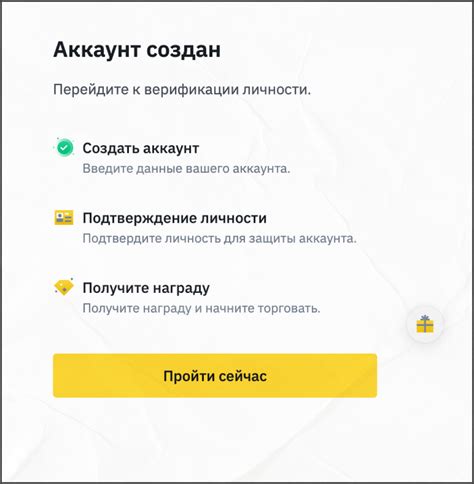
В этом разделе рассмотрим процесс создания новой учетной записи для синхронизации на вашем компьютере. Зарегистрировав аккаунт, вы получите доступ к широкому спектру функций и возможностей.
1. Откройте веб-браузер. |
2. В адресной строке введите адрес сайта синхронизации. |
3. Нажмите на кнопку "Регистрация" или "Создать аккаунт". |
4. Введите требуемую информацию, такую как имя, электронную почту и пароль. |
5. Прочтите и примите условия использования и политику конфиденциальности. |
6. Нажмите на кнопку "Зарегистрироваться" или "Создать аккаунт". |
Поздравляю! Теперь у вас есть учетная запись, которую вы можете использовать для синхронизации на компьютере и наслаждаться всеми преимуществами этого сервиса.
Шаг 4: Определение папок для синхронизации
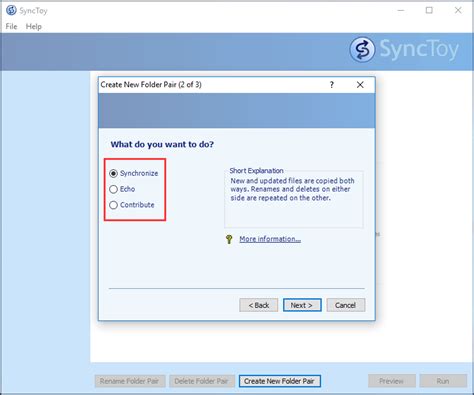
В этом разделе вы будете выбирать папки вашего компьютера, которые будут подвергнуты синхронизации. Важно выбрать только те папки, которые содержат необходимые и ценные данные, чтобы избежать ненужного расхода ресурсов и времени.
1. Оцените значимость папок:
Прежде чем выбрать папки для синхронизации, важно оценить их значимость и ценность для вас. Здесь вы можете использовать синонимы, такие как "важность", "ценность", "важные данные" и т.д., чтобы описать важность выбора правильных папок.
2. Определите папки с ценными данными:
Проанализируйте содержимое папок на вашем компьютере и определите те, которые содержат ценные данные. Может быть это документы, фотографии, видео, проекты и другие файлы, которые необходимо сохранить и синхронизировать на других устройствах.
3. Исключите ненужные папки:
Убедитесь, что вы исключили ненужные папки из списка для синхронизации. Здесь можно использовать синонимы, такие как "избегать", "исключить", "не включать", чтобы описать необходимость исключения ненужных папок, которые только занимают место и тратят ресурсы.
4. Добавьте выбранные папки в настройки синхронизации:
Добавьте выбранные папки в настройки синхронизации, следуя указаниям, предоставленным программой или сервисом синхронизации. Это даст возможность автоматически синхронизировать файлы между вашим компьютером и другими устройствами, связанными с вашим аккаунтом.
Выбор папок для синхронизации является важным шагом, который позволит вам контролировать, какие данные будут доступны на вашем компьютере и других устройствах. Будьте внимательны и выбирайте только те папки, которые действительно требуются для синхронизации.
Шаг 5: Настройка режимов синхронизации
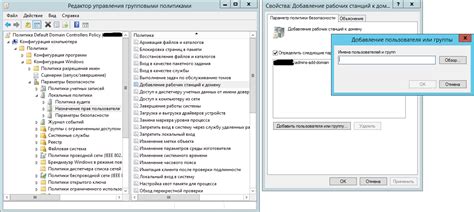
После успешной установки программы для синхронизации на вашем компьютере, настало время настроить необходимые режимы синхронизации. Режимы синхронизации позволяют вам контролировать, какие данные синхронизируются между устройствами, и как это происходит.
Для начала определитесь, какие данные вы хотите синхронизировать. Возможно, вы хотите синхронизировать контакты, календари, фотографии или документы. Рассмотрите все важные данные, которые вы хотите иметь доступными на разных устройствах.
- Выберите режим синхронизации для каждого типа данных. Возможно, вам будет удобно иметь полную синхронизацию, когда все изменения на одном устройстве автоматически отражаются на других. Также, вы можете выбрать режим, в котором синхронизируются только определенные папки или файлы.
- Настройте параметры синхронизации. Вам может понадобиться указать предпочтительные настройки, например, регулярность синхронизации или способ обработки конфликтов.
- Убедитесь, что все устройства, которые вы хотите синхронизировать, подключены к программе и имеют необходимые разрешения.
После тщательной настройки режимов синхронизации сохраните изменения и проверьте их работу. Обратите внимание на то, что некоторые программы могут требовать перезагрузки компьютера или перезапуска службы синхронизации.
Завершение настройки

В предыдущих разделах мы подробно рассмотрели все необходимые шаги для успешной установки синхронизации на вашем компьютере. Теперь пришло время завершить процесс и начать пользоваться всеми преимуществами данной функции. В этом разделе мы рассмотрим последние этапы, которые необходимо выполнить, чтобы завершить настройку синхронизации.
Первым шагом после установки необходимо перезагрузить компьютер. Это поможет вам избежать возможных конфликтов и проблем, связанных с предыдущими настройками. После перезагрузки вы будете готовы к завершающим действиям по настройке синхронизации.
Далее вам потребуется открыть установленное приложение синхронизации. Здесь вы найдете необходимые инструменты и настройки для управления процессом синхронизации. Обратите внимание на различные опции и функции, которые доступны для настройки синхронизации под ваши потребности.
Один из важных шагов - подключение устройств, которые вы хотите синхронизировать с компьютером. В зависимости от типа устройства, подключение может потребовать использование кабелей, беспроводные технологии или других способов. Убедитесь, что ваши устройства находятся в режиме подключения и готовы к синхронизации.
Наконец, последним шагом будет запуск синхронизации. Вам необходимо выбрать определенные файлы, папки или данные, которые вы хотите синхронизировать с вашими устройствами. Перед началом процесса проверьте все настройки и убедитесь, что выбранные данные будут синхронизироваться в соответствии с вашими предпочтениями.
Как только вы завершите все необходимые шаги, синхронизация будет готова к использованию. Не забудьте проверить работоспособность процесса и убедиться, что данные успешно передаются между вашим компьютером и подключенными устройствами. Теперь вы можете наслаждаться удобством синхронизации и легко обмениваться данными между различными платформами и устройствами.
| Шаги завершения: | - Перезагрузите компьютер | - Откройте приложение синхронизации | - Подключите устройства | - Запустите синхронизацию |
Советы и рекомендации для успешной настройки синхронизации на вашем компьютере
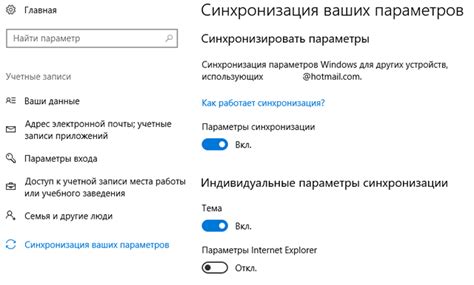
Перед вами предоставлены полезные советы и рекомендации, которые помогут вам без проблем настроить синхронизацию на вашем компьютере. Следуя этим рекомендациям, вы сможете с легкостью установить и настроить синхронизацию, чтобы эффективно использовать все возможности вашего компьютера.
Первым и самым важным шагом будет выбор подходящей программы для синхронизации. При выборе программы учитывайте ее функциональность, совместимость с вашим компьютером и операционной системой. Также обратите внимание на простоту использования программы, наличие необходимых функций и возможность резервного копирования.
После выбора программы для синхронизации следует установить ее на ваш компьютер. Вам понадобится загрузить файл установки с официального сайта разработчика программы и следовать инструкциям по установке. Убедитесь, что вы установили последнюю версию программы, чтобы получить все последние обновления и улучшения.
После успешной установки программы следует настроить параметры синхронизации. Важно определить папки и файлы, которые вы хотите синхронизировать между разными устройствами. Также не забудьте настроить параметры синхронизации, такие как регулярность и направление синхронизации.
Важным шагом будет авторизация в программе для синхронизации. Для этого вам понадобится создать учетную запись или использовать существующую. Введите свои учетные данные, чтобы получить доступ к своей личной зоне синхронизации и воспользоваться всеми возможностями программы.
Не забывайте о безопасности и резервному копированию данных. Регулярно проверяйте наличие обновлений программы для синхронизации и устанавливайте их, чтобы быть защищенными от потенциальных угроз. Также не забывайте делать резервные копии важных данных перед началом синхронизации, чтобы избежать потери информации.
Следуя этим полезным советам и рекомендациям, вы сможете легко и успешно настроить синхронизацию на вашем компьютере. Синхронизация позволит вам эффективно управлять вашими данными и устройствами, предоставляя множество удобных функций для работы и развлечений.
Вопрос-ответ

Как установить синхронизацию на компьютере?
Для установки синхронизации на компьютере нужно выполнить несколько шагов. Сначала откройте настройки вашей операционной системы и найдите раздел "Синхронизация". Затем выберите нужный сервис или приложение, с которыми хотите синхронизироваться. Далее следуйте инструкциям, чтобы установить соединение между вашим компьютером и выбранным сервисом. Если требуется, введите свой логин и пароль, чтобы авторизоваться. После этого выберите папки или файлы, которые хотите синхронизировать, и установите предпочитаемые настройки синхронизации. После завершения всех шагов, синхронизация будет установлена на вашем компьютере.
Какие сервисы можно использовать для синхронизации на компьютере?
На компьютере можно использовать различные сервисы для синхронизации, такие как Google Диск, Яндекс.Диск, Dropbox, iCloud и другие. Каждый из этих сервисов предоставляет свои возможности для синхронизации файлов и данных между компьютером и другими устройствами. Выбор сервиса зависит от ваших потребностей и предпочтений. Некоторые сервисы предлагают бесплатную версию с ограниченным объемом хранилища, а другие предлагают платные тарифы с большими возможностями и дополнительными функциями.
Что нужно делать, если синхронизация не работает на компьютере?
Если синхронизация не работает на компьютере, первым делом проверьте доступность интернет-соединения. Убедитесь, что ваш компьютер подключен к сети. Если интернет-соединение работает исправно, перезапустите компьютер и проверьте настройки синхронизации. Убедитесь, что вы указали правильные учетные данные для сервиса, с которым хотите синхронизироваться. Если проблема сохраняется, обратитесь к службе поддержки выбранного сервиса или обратитесь в соответствующий форум с вопросом о проблеме с синхронизацией. Там вы сможете получить более подробную помощь и рекомендации для решения проблемы.
Как установить синхронизацию на компьютере?
Для установки синхронизации на компьютере, следуйте этапам, описанным ниже:
Какие программы можно использовать для синхронизации на компьютере?
На компьютере можно использовать различные программы для синхронизации, такие как Google Drive, Dropbox, OneDrive и т. д.
Можно ли синхронизировать файлы на разных устройствах через компьютер?
Да, с помощью компьютера вы можете синхронизировать файлы на различных устройствах, подключенных к тому же аккаунту.
Как настроить автоматическую синхронизацию на компьютере?
Чтобы настроить автоматическую синхронизацию на компьютере, откройте настройки программы синхронизации и выберите соответствующую опцию для автоматической синхронизации.



