В нашем информационном веке, где текстовая информация играет ключевую роль, умение правильно оформлять и структурировать текст – навык, без которого сложно представить себе успешное профессиональное коммуницирование. Особенно это касается работы с известным текстовым редактором – здесь каждая деталь имеет значение и может воздействовать на восприятие текста. Одной из таких деталей может быть добавление точки в начало строки для создания эффектного акцента.
Неоспоримо, что еще со времен давних рукописных условностей, точка в начале строки считается несколько необычной и нестандартной практикой. Тем не менее, в каждом значимом тексте всегда есть место для небольшой изюминки и выделения – именно для этого и предназначен наш сегодняшний материал. Если вы хотите узнать, как сделать ваш текст уникальным и запоминающимся, загляните в эту статью!
Важно отметить, что нет однозначного ответа на вопрос, почему добавление точки в начало строки именно сейчас обрело популярность. Вероятно, это связано с желанием авторов выделить свои тексты в контексте всеобъемлющей информационной шумихи. Дело в том, что наш мозг стремится находить необычные вещи и использование точки в начале строки может сразу привлечь внимание читателя. Помимо этого, точка подчеркивает важность первого предложения и создает эффект начала новой идеи, делая текст более структурированным и последовательным.
Почему символ в начале абзаца может быть полезен
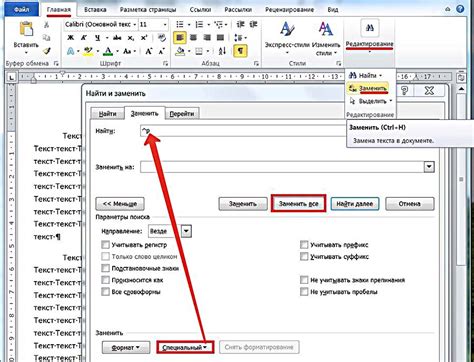
Точка, занимающая свое почтенное место в самом начале абзаца, не просто призрачная привычка или лишний знак препинания. Настоящий символ с особым значением, он служит важной коммуникацией между автором и читателем.
Этот маленький, но могущественный символ может быть использован для привлечения внимания к особой мысли или ключевой идее, которую автор хочет выделить среди остального текста. Он дает возможность усилить впечатление и сделать абзац более выразительным.
Символ в начале строки может служить не только для эстетического оформления текста, но и для организации блока информации. Он помогает установить логическую связь и дать читателю понять, что предстоит важное обращение автора, новая тема или раздел, а также сигнализирует о конкретной структуре иерархии текста.
Также, использование символа точки в начале строки может помочь отделить вспомогательные элементы, как цитаты, примеры, диалоги или выдержки из других источников, от основного текста. Очень часто этот символ используется в научных и научно-популярных текстах для отметки ключевых понятий или формулировок.
Короче говоря, внимательно отнеситесь к точке в начале строки, так как она может оказаться подсказкой, которая поможет вам понять и проанализировать текст более глубоко, дать ему структуру и выделить важные моменты. Подобное внимание к деталям сочетается с мастерством автора и влияет на качество чтения и восприятия информации.
Подготовка документа

Корректная организация и структурирование документа являются важными шагами, которые облегчают последующую работу. В этом разделе мы обсудим методы и техники, позволяющие создать удобное и логически последовательное представление информации в документе.
Один из важных аспектов подготовки документа – выбор шрифтов и размеров. В таблице ниже приведены варианты шрифтов и их соответствующие размеры, которые могут быть использованы в документе:
| Шрифт | Размер |
|---|---|
| Ариал | 12 |
| Times New Roman | 12 |
| Calibri | 11 |
| Verdana | 10 |
Помимо выбора шрифтов и размеров, уделяйте внимание оформлению заголовков и подзаголовков, а также применению форматирования текста, такого как жирный или курсивный шрифт, подчеркивание и зачеркивание.
Более подробно мы рассмотрим каждый из аспектов подготовки документа, чтобы помочь вам создать профессионально оформленный и структурированный текстовый файл.
Отображение скрытых символов
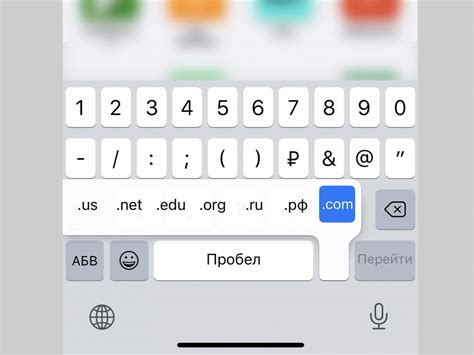
В данном разделе рассматривается важный аспект текстового редактора, связанный с отображением скрытых символов. Каждый текст, который мы видим на экране, содержит не только видимые символы, но и скрытые символы, которые играют важную роль для правильного форматирования и структурирования текста.
| Символ | Описание |
|---|---|
| Пробел | Символ пробела, отображаемый в виде небольшого прямоугольника. |
| Табуляция | Символ табуляции, используемый для выравнивания текста по определенным позициям. |
| Перевод строки | Символ, обозначающий конец строки и перевод каретки на новую строку. |
| Неразрывный пробел | Символ, предотвращающий разрыв строки между словами. |
| Невидимый символ параграфа | Символ, отображающий начало нового параграфа в тексте. |
Часто знание и понимание этих скрытых символов является важным для редактирования текста и устранения возникших проблем с форматированием. При правильном отображении скрытых символов, пользователь может увидеть, какие элементы структуры текста присутствуют в документе, что помогает легко исправить неправильные отступы, проблемы с выравниванием и другие недочеты в тексте.
Способ 1: Использование автоматической функции
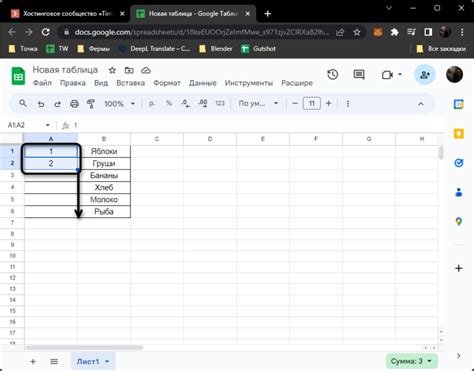
Этот раздел представляет способ добавления символа точки в начало строки без необходимости вручную набирать данный символ. Для осуществления данной операции мы будем использовать автоматическую функцию, которая позволит нам быстро и удобно добавить точку в начало строки в документе.
Для начала, откройте ваш документ и разместите курсор в начале строки, в которую вы хотите добавить точку. Затем, используя функциональные возможности текстового редактора, выберите автофункцию, которая позволит вам вставить символ точки перед уже существующим текстом.
- Шаг 1: Разместите курсор в начале строки
- Шаг 2: Выберите автофункцию
- Шаг 3: Вставьте символ точки перед текстом
Выполнив все эти шаги, вы успешно добавите точку в начало строки без лишних усилий. Использование автофункции значительно экономит время и делает процесс добавления точки в строку удобным и быстрым.
Способ 2: Использование функции "Найти и заменить" в Word
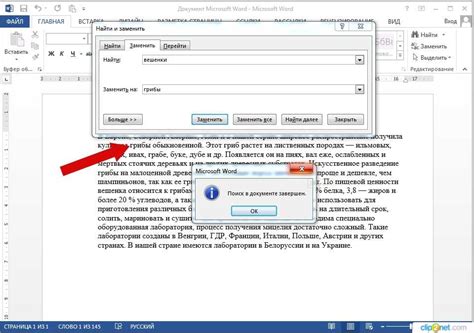
В данном разделе рассмотрим второй способ добавления точки в начало строки в текстовом редакторе Word. Для этого мы будем использовать функцию "Найти и заменить", которая позволяет находить определенные фрагменты текста и заменять их на другие.
Применение этого метода дает нам возможность быстро и эффективно добавить точку в начало строки без необходимости ручного редактирования каждой строки отдельно. Мы сможем автоматически найти все нужные нам строки и заменить первый символ на точку.
Способ 3: Использование сочетания клавиш

Для добавления точки в начале строки в программе Word можно воспользоваться сочетанием определенных клавиш на клавиатуре. Этот способ позволяет совершить нужное действие быстро и удобно, без необходимости использовать мышь или другие инструменты.
Для того чтобы добавить точку в начале строки, можно воспользоваться сочетанием клавиш "Ctrl + Shift + L". При нажатии этих клавиш одновременно, Word автоматически создаст новый пункт списка, стилизованный в виде точки, в начале текущей строки.
Это полезное сочетание клавиш может быть использовано при работе с документами, в которых требуется создание нумерованного или маркированного списка. Добавление точки в начале строки помогает выделить важные элементы или упорядочить информацию.
Использование комбинации клавиш "Ctrl + Shift + L" - быстрый и удобный способ добавления точки в начало строки в программе Word. Зная этот простой прием, вы можете значительно ускорить свою работу и создавать качественные документы с минимальными усилиями.
Применение изменений и сохранение документа
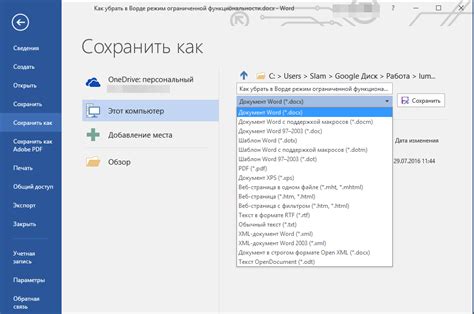
В данном разделе будут рассмотрены основные способы применения изменений в документе и его последующее сохранение. Мы изучим различные методы для внесения и сохранения изменений, которые позволят вам эффективно управлять контентом вашего документа.
Применение изменений в документе - это процесс внесения различных правок, добавления или удаления информации. Существует несколько способов внести изменения в документ, включая ручное редактирование, использование инструментов форматирования и функциональности программы, а также автоматизацию изменений с помощью макросов и динамического содержимого.
Способ применения изменений | Описание |
Ручное редактирование | Этот метод подразумевает непосредственное изменение текста, форматирования и макета документа с использованием функций редактора. Вы можете вводить текст, добавлять отступы, изменять шрифты и многое другое, вручную управляя содержимым документа. |
Инструменты форматирования | В программе существуют различные инструменты форматирования, которые позволяют вам быстро и удобно изменять стиль, выравнивание, отступы и другие атрибуты содержимого. Это может включать использование шаблонов, стилей, таблиц, списков и многое другое, чтобы эффективно оформить документ. |
Макросы и динамическое содержимое | Для автоматизации изменений и управления содержимым в документе можно использовать макросы и динамическое содержимое. Макросы позволяют записать серию действий, которые могут быть воспроизведены с помощью команды, а динамическое содержимое может автоматически обновляться, отображая актуальную информацию, такую как дата, время и другие данные. |
После внесения изменений в документ важно сохранить его, чтобы сохранить все примененные правки и гарантировать сохранность информации. Для сохранения документа можно использовать различные форматы файлов, такие как .docx, .pdf, .rtf и другие. Выбор формата файла зависит от целей и требований вашего проекта или работы.
В этом разделе мы рассмотрели основные способы применения изменений в документе, а также важность сохранения его содержимого. Выберите наиболее подходящие методы и форматы, которые позволят вам эффективно работать с вашими документами и сохранять результаты вашей работы. Удачи в создании и редактировании документов!
Вопрос-ответ

Как добавить точку в начало строки в Word?
Чтобы добавить точку в начало строки в Word, выделите нужную строку и нажмите клавишу "Home" на клавиатуре, затем поставьте курсор в начало строки и нажмите клавишу "Shift" + "8" на цифровой клавиатуре. Таким образом, вы добавите точку в начало строки.
Каким образом можно добавить точку в начало строки в Microsoft Word?
Для того чтобы добавить точку в начало строки в Microsoft Word, нужно зайти в редактор текста программы. После этого выделить нужную вам строку и нажать клавишу "Home" на клавиатуре. Далее, поместить курсор в начало строки и нажать одновременно клавиши "Shift" и "8" на цифровой клавиатуре. В результате вы получите точку в начале строки.
Как вставить точку в начало строки в программе Microsoft Word на русском языке?
Для вставки точки в начало строки в программе Microsoft Word на русском языке, нужно первоначально выделить нужную строку. Затем, переместить курсор в начало строки и нажать клавишу "Shift" и "8" одновременно на цифровой клавиатуре. В результате, в начале строки появится точка.
Как добавить точку в начале строки в программе Microsoft Word?
Чтобы добавить точку в начале строки в программе Microsoft Word, следует выделить целиком строку, в которую вы хотите вставить точку. Затем переместите курсор в начало строки и нажмите клавишу "Shift" и "8" одновременно на цифровой клавиатуре. Точка будет добавлена в начало строки.
Как вставить точку в начало строки в Microsoft Word?
Для вставки точки в начало строки в Microsoft Word, выберите нужную строку и перейдите к ее началу. Затем нажмите клавиши "Shift" и "8" одновременно на цифровой клавиатуре. В результате, в начале строки появится точка.
Как добавить точку в начало строки в Word?
Чтобы добавить точку в начало строки в Word, выделите нужную строку и воспользуйтесь панелью инструментов "Параграф". В разделе "Выравнивание" выберите "Выровнять по правому краю". Затем вставьте точку перед текстом, используя клавишу "Точка" на клавиатуре. После этого верните обычное выравнивание текста, выбрав "Выровнять по левому краю" на панели инструментов "Параграф". Таким образом, точка будет находиться в начале строки.
Как выполнить выравнивание строки в Word?
Для выполнения выравнивания строки в Word можно воспользоваться панелью инструментов "Параграф". Выделив нужную строку, в разделе "Выравнивание" выберите нужное выравнивание: по левому краю, по правому краю, по центру или по ширине. Выравнивание по левому краю означает, что текст будет выровнен по левому краю документа. Выравнивание по правому краю делает соответствующий край текста ровным, а все остальные участки остаются неровными. Выравнивание по центру располагает текст по центру строк. Выравнивание по ширине обеспечивает равномерное распределение текста по всей ширине строки. Для выбора нужного выравнивания достаточно кликнуть на соответствующую кнопку на панели инструментов "Параграф".



