Музыка – наше все! Она сопровождает нас во всех наших повседневных занятиях: на работе, в дороге, дома. Музыка помогает нам создать настроение, расслабиться или вдохновиться. Мы тратим много времени и сил, чтобы составить и сохранить плейлисты, которые соответствуют нашим предпочтениям.
Но что делать, когда нужно сохранить плейлист и передать его кому-то, или просто сохранить его на внешнем носителе, таком как флешка? В этой статье мы расскажем вам о том, как легко и быстро сохранить ваш любимый плейлист из популярного медиаплеера - АИМП, на флеш-накопитель. Мы предоставим вам подробную инструкцию со всеми шагами, необходимыми для выполнения этой операции.
Сохранение плейлиста на флеш-накопителе имеет множество преимуществ. Во-первых, это позволяет вам иметь доступ к вашей музыке на любом устройстве, поддерживающем USB-порт. Во-вторых, это отличный способ сделать резервную копию ваших песен и не беспокоиться о потере данных. В случае поломки или потери вашего компьютера, плейлист всегда будет доступен на флеш-накопителе.
Передача списка воспроизведения с переносного накопителя на компьютер
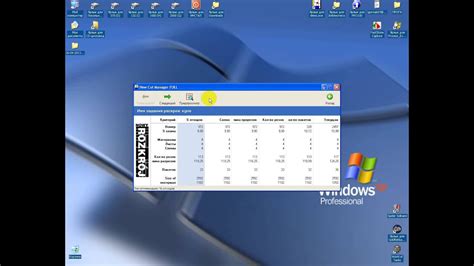
Для осуществления передачи плейлиста с флешки на компьютер необходимо выполнить следующие шаги:
- Подключите флешку к доступному порту USB компьютера.
- Откройте проводник (Explorer) на компьютере и найдите подключенный накопитель.
- Откройте папку, где находится список воспроизведения, используя проводник.
- Выделите файлы плейлиста, нажав их и удерживая клавишу "Ctrl".
- Нажмите правой кнопкой мыши на выбранные файлы и выберите опцию "Копировать".
- Перейдите в нужную папку на компьютере, где хотите сохранить плейлист, и щелкните правой кнопкой мыши на свободном месте.
- Выберите опцию "Вставить", чтобы скопировать файлы плейлиста на компьютер.
- Дождитесь окончания процесса копирования файлов и закройте проводник.
Теперь плейлист успешно передан с флешки на компьютер! Вы можете открыть его на плеере или специальной программе для проигрывания музыки и наслаждаться своей любимой музыкой.
Технические требования и подготовка
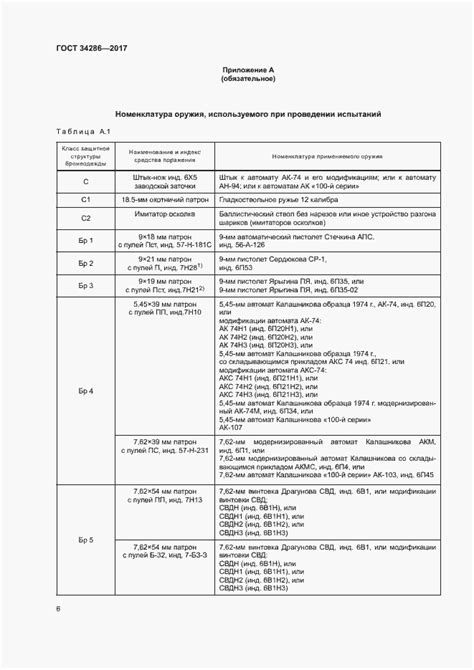
Для успешного сохранения плейлиста в АИМП с флешки необходимо выполнить определенные технические требования и провести подготовительные мероприятия.
- Подключите флешку к компьютеру и убедитесь, что она распознается системой. Для этого можно использовать проводник или другую утилиту для работы с внешними устройствами.
- Проверьте наличие свободного места на флешке, чтобы там было достаточно места для сохранения плейлиста.
- Убедитесь в наличии установленной программы АИМП на компьютере, которую можно скачать с официального сайта разработчика.
- Установите и настройте АИМП в соответствии с вашими предпочтениями, чтобы гарантировать удобство использования при сохранении и воспроизведении плейлиста.
- Ознакомьтесь с возможными форматами плейлистов, поддерживаемыми АИМП, и убедитесь, что ваш плейлист соответствует одному из этих форматов.
- Настройте компьютер таким образом, чтобы он автоматически определял флешку как съемный диск и отображал ее в проводнике.
Загрузка плейлиста в программу АИМП
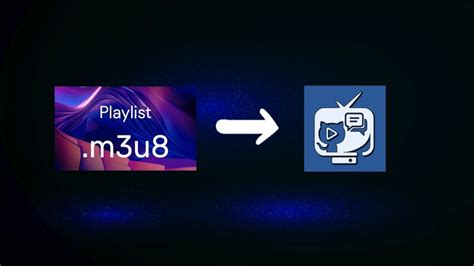
В первую очередь, для загрузки плейлиста в АИМП необходимо подключить внешний носитель данных к устройству, на котором установлен медиаплеер. Это может быть флеш-накопитель, жесткий диск или съемный диск. Важно убедиться, что данный носитель содержит плейлисты в совместимом формате - например, M3U или PLS.
После подключения носителя данных, откройте программу АИМП и найдите в верхнем меню кнопку "Списки воспроизведения" или по аналогии подобную опцию, позволяющую открыть окно управления плейлистами.
В открывшемся окне управления плейлистами найдите опцию "Добавить" или кнопку с иконкой плюса. При необходимости, выберите желаемую папку для сохранения плейлиста.
После этого появится окно выбора файлов, где необходимо указать путь к плейлисту на подключенном носителе данных. Необходимо просмотреть файловую систему носителя и выбрать нужный файл с расширением, соответствующим совместимому формату плейлиста.
После выбора файла с плейлистом, нажмите на кнопку "Открыть" или аналогичную, чтобы подтвердить загрузку плейлиста в программу АИМП.
Теперь загруженный плейлист отобразится в окне управления плейлистами программы АИМП и вы сможете наслаждаться своей музыкой в плеере в соответствии с заданным порядком воспроизведения.
Установка медиа-плеера и определение носителя данных

Если вы хотите наслаждаться своей любимой музыкой, сохраненной на флешке, в популярном медиа-плеере, то для начала вам следует установить приложение, подходящее для этой цели. Кроме того, необходимо определить и выбрать флешку в настройках, чтобы плеер мог получить доступ к вашей музыкальной библиотеке.
Для начала, найдите и загрузите подходящий медиа-плеер, который будет соответствовать вашим потребностям и предпочтениям. Убедитесь, что установка происходит согласно инструкциям производителя и не забудьте проверить совместимость с вашей операционной системой.
После успешной установки медиа-плеера, запустите его и осуществите первоначальные настройки. Расположите вкладку или раздел, связанный с управлением устройствами или подключенными носителями данных.
Теперь внимательно просмотрите список доступных устройств, включая флешки, и выберите нужную вам флешку. Обратите внимание на название или маркер флешки, чтобы точно определить нужное вам устройство.
После выбора флешки, сохраните настройки и перейдите к следующим шагам, связанным с созданием и управлением плейлистом в выбранном медиа-плеере. Теперь вы готовы наслаждаться вашей музыкой, сохраненной на флешке, в предпочитаемом плеере.
Импорт плейлиста в АИМП
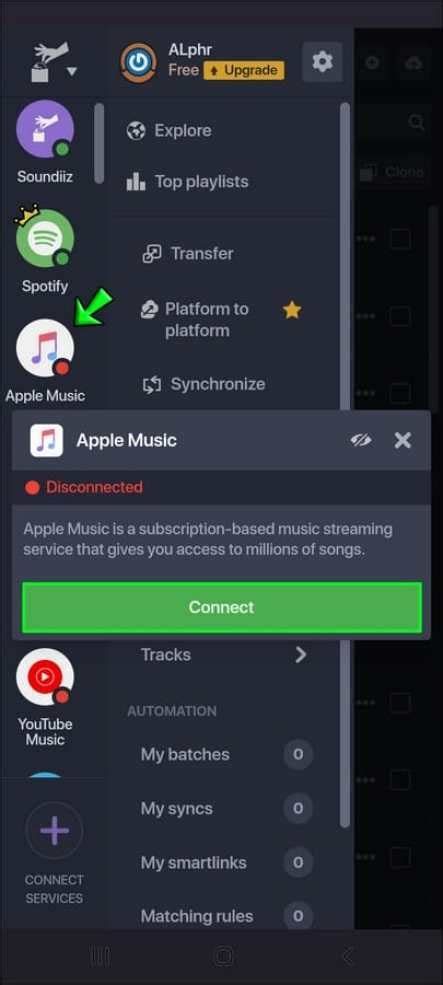
В данном разделе рассмотрим процесс импорта плейлиста в программу АИМП. Этот функционал позволяет добавить плейлист из внешнего источника в вашу медиа-библиотеку для более удобного управления аудиофайлами.
Для начала импорта плейлиста, необходимо открыть программу АИМП на вашем устройстве. Настройте язык интерфейса программы, если это необходимо. Затем найдите в верхнем меню программы раздел "Файл" и в нем выберите опцию "Импортировать плейлист".
После выбора опции "Импортировать плейлист" появится диалоговое окно, в котором вам нужно указать путь к файлу плейлиста на вашем компьютере или внешнем носителе информации, таком как флешка или внешний жесткий диск. Выберите нужный файл плейлиста и нажмите кнопку "Открыть".
Программа АИМП начнет импорт плейлиста и загрузку аудиофайлов, указанных в плейлисте. Этот процесс может занять некоторое время в зависимости от размера плейлиста и скорости чтения данных с внешнего носителя.
После завершения импорта, плейлист будет добавлен в вашу медиа-библиотеку АИМП. Вы сможете просматривать список аудиофайлов, входящих в плейлист, управлять их воспроизведением, создавать новые плейлисты и делать другие действия с медиа-файлами в программе.
Импорт плейлиста в АИМП позволяет с легкостью объединить плейлисты из разных источников, создавая удобную коллекцию аудиофайлов для прослушивания и организации музыкальной библиотеки.
Импорт плейлиста: последовательность действий с выбранной переносной памятью
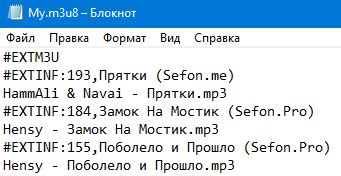
В данном разделе описываются необходимые шаги по импорту плейлиста с выбранной флеш-накопителя на устройство, работающее под управлением программы АИМП.
Перед началом процесса импорта необходимо удостовериться, что выбранная флешка содержит нужный плейлист и подключена к устройству. Важно заметить, что описанные шаги могут незначительно отличаться в зависимости от версии АИМП и операционной системы.
Шаг 1: Откройте программу АИМП на вашем устройстве. Для этого обычно достаточно двойного щелчка на ярлыке программы на рабочем столе или в меню "Приложения".
Шаг 2: Подключите вашу выбранную флешку к компьютеру или мобильному устройству. Убедитесь, что устройство распознало флешку и она отображается в проводнике.
Шаг 3: В программе АИМП откройте раздел "Плейлисты" или аналогичный, в котором можно добавлять новые плейлисты. Нажмите на кнопку "Импортировать" или иконку, обозначающую импорт плейлиста.
Шаг 4: В открывшемся окне проводника найдите флешку и выберите нужный файл с расширением плейлиста (.m3u, .pls и т. д.). Отметьте файл и нажмите кнопку "Открыть" или аналогичную, чтобы подтвердить выбор.
Шаг 5: Дождитесь завершения процесса импорта плейлиста на устройство. В зависимости от размера файла и производительности компьютера или мобильного устройства, время импорта может занять различное количество времени.
Шаг 6: После успешного импорта плейлиста, найдите его в списке доступных плейлистов в АИМП. Если все шаги были выполнены корректно, то плейлист должен быть добавлен и готов к использованию.
Следуйте данной последовательности шагов, чтобы импортировать плейлист с выбранной флеш-накопителя на ваше устройство, функционирующее под управлением программы АИМП.
Вопрос-ответ

Как сохранить плейлист в АИМП с флешки?
Чтобы сохранить плейлист в АИМП с флешки, следуйте инструкции ниже:
Можно ли сохранить плейлист в АИМП с флешки без подключения к компьютеру?
К сожалению, сохранение плейлиста в АИМП с флешки без подключения к компьютеру не является возможным.
Могу ли я сохранить несколько плейлистов на одной флешке в АИМП?
Да, вы можете сохранить несколько плейлистов на одной флешке в АИМП.
Могу ли я сохранить плейлист в АИМП на флешку с музыкой?
Да, вы можете сохранить плейлист в АИМП на флешку, если она содержит музыкальные файлы.



