Погружение в мир технологий и постоянное развитие высокоскоростных устройств непрерывно приносят новые возможности и надежды на повышение производительности основных компонентов компьютера. В современной индустрии информационных технологий одним из самых заметных новшеств стало появление SSD-накопителей, предлагающих улучшенную производительность и быструю загрузку системы.
Но зачастую на пути к полной реализации потенциала SSD-накопителя пользователю встречаются некоторые сложности, одной из которых является необходимость сделать его системным диском после клонирования. Данный процесс, хоть и имеет свои особенности, не является непреодолимой преградой на пути к оптимизации работы компьютера.
Цель данной статьи заключается в предоставлении подробного руководства о том, как правильно установить SSD-накопитель в качестве системного диска после клонирования. В статье будут рассмотрены шаги, необходимые для успешной интеграции нового накопителя, а также будут предоставлены полезные советы по обеспечению его оптимальной работы и предотвращения возможных проблем в процессе.
Основные этапы переноса данных на новый диск
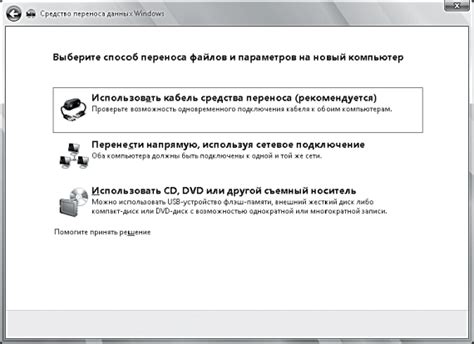
При переносе операционной системы и данных на новый накопитель, необходимо выполнить несколько ключевых этапов, чтобы убедиться в успешном клонировании и сохранении всех необходимых файлов. Эти этапы состоят из подготовки, выбора правильного программного обеспечения для клонирования и выполнения операций по переносу информации.
Этап | Описание |
1 | Создание резервной копии данных с исходного SSD-диска. |
2 | Выбор программного обеспечения для клонирования диска. |
3 | Подготовка нового SSD-диска для клонирования данных. |
4 | Запуск программы клонирования и выбор соответствующих параметров. |
5 | Клонирование данных со старого SSD-диска на новый. |
6 | Завершение процесса клонирования и проверка правильности перенесенных данных. |
Следуя этим ключевым этапам, вы сможете успешно клонировать данные с исходного SSD-диска на новый, превратив его в системный диск вашего компьютера.
Шаг 1: Подготовка перед созданием копии

Перед тем, как приступить к созданию копии системного диска на уже установленном SSD, необходимо провести несколько предварительных этапов, которые помогут гарантировать успешное клонирование. Важно учитывать, что эти действия предназначены для обеспечения безопасности ваших данных и плавного перехода на новый диск.
Прежде всего, рекомендуется выполнить полное резервное копирование всех данных, находящихся на текущем системном диске. Это позволит вам в случае чего восстановить систему без каких-либо потерь информации. Для этого можно воспользоваться специальными программами для резервного копирования или встроенными функциями операционной системы.
Важно также убедиться, что новый SSD имеет достаточное количество свободного пространства для размещения всех файлов и приложений, которые находятся на текущем системном диске. Проверьте емкость нового диска и убедитесь, что она не меньше, чем объем данных на старом диске.
| Рекомендации: |
|
Этап 2: Выбор и применение программного решения для дублирования информации
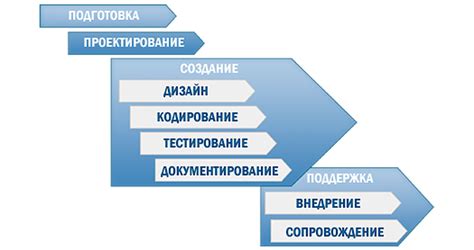
Одна из важных задач, связанных с приобретением SSD-накопителя, заключается в выборе подходящей программы для клонирования данных с старого жесткого диска на новый SSD.
В этом разделе мы рассмотрим различные программы, предназначенные для процесса дублирования информации, и объясним их основные характеристики и возможности.
- Одна из опций для клонирования данных - использование программного обеспечения встроенного в операционную систему. Это может быть удобным вариантом для пользователей, не требующих сложных настроек или особых возможностей.
- Есть также специализированные программы, разработанные сторонними производителями, включающие в себя более широкий набор инструментов и функций. Они позволяют настраивать процесс клонирования в соответствии с вашими потребностями.
- Другая возможность - использование программ с открытым исходным кодом. Они предлагают гибкость и бесплатность, что может быть особенно полезным для пользователей, ищущих бюджетные решения.
Необходимо выбрать программу, соответствующую вашим требованиям и предпочтениям, учитывая сложность настроек, доступность и стоимость.
Шаг 3: Подключение накопителя SSD к компьютеру и запуск процесса переноса данных
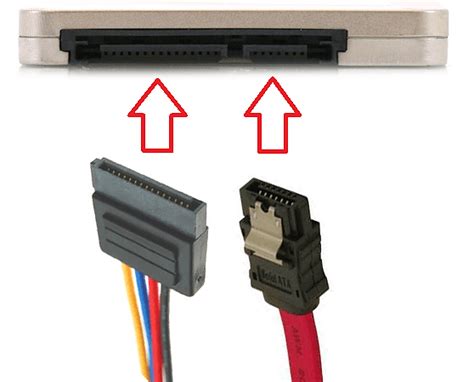
В данном разделе мы рассмотрим, как осуществить подключение и начать процесс переноса данных на накопитель SSD. Используя специальные соединительные кабели и разъемы, вы сможете связать его с вашим компьютером и перенести операционную систему и другие важные файлы.
Первым шагом необходимо убедиться, что компьютер выключен и отключен от источника питания. Затем откройте корпус компьютера и найдите свободный слот для подключения накопителя SSD. Обратите внимание на тип подключения, который может быть SATA или NVMe, и учтите его при выборе соединительного кабеля.
После того, как вы выбрали подходящий кабель, подключите один его конец к разъему на накопителе SSD, а другой – к свободному разъему на материнской плате компьютера. Убедитесь, что подключение произведено плотно и надежно, чтобы избежать потерь данных или проблем с передачей информации.
Когда подключение завершено, закройте корпус компьютера и подключите его к источнику питания. Включите компьютер и дождитесь запуска операционной системы. Теперь необходимо запустить программу для клонирования диска, которая может быть предустановленной на вашем компьютере или загружена с официального сайта производителя SSD.
Установите программу и запустите ее. Вам может потребоваться выбрать источник (старый диск) и назначение (новый SSD) для клонирования. Убедитесь, что выбранные опции корректны, чтобы избежать потери данных. Затем запустите процесс клонирования и дождитесь его завершения.
По завершении процесса клонирования, вы можете проверить, правильно ли были скопированы все данные на SSD. Рекомендуется также выполнить тестирование SSD для убедительности в его надежности и работоспособности. Если все прошло успешно, вы можете перезагрузить компьютер и начать пользоваться новым системным диском SSD.
| Подключение накопителя SSD к компьютеру |
| Запуск программы для клонирования диска |
| Выбор источника и назначения для клонирования |
| Запуск процесса клонирования |
| Проверка корректности скопированных данных |
| Тестирование и проверка надежности SSD |
| Перезагрузка компьютера и использование нового SSD |
Изменение порядка загрузки и использование SSD в качестве основного накопителя

В данном разделе мы рассмотрим шаги, которые позволят вам изменить приоритет загрузки системы и использовать SSD в качестве основного диска. После успешного клонирования данных на SSD, необходимо выполнить несколько настроек, чтобы обеспечить правильную работу системы и оптимальное использование нового накопителя.
| Шаг 1: | Перезагрузите компьютер и войдите в BIOS. |
| Шаг 2: | Найдите раздел "Boot" или "Boot Order" в меню BIOS. |
| Шаг 3: | Измените приоритет загрузки, установив SSD в качестве первого устройства. |
| Шаг 4: | Сохраните изменения и выйдите из BIOS. |
| Шаг 5: | После перезагрузки компьютера, убедитесь, что операционная система запускается с SSD. |
Использование SSD в качестве основного диска после клонирования данных позволяет значительно увеличить скорость загрузки системы, а также улучшить производительность при выполнении различных задач. Не забудьте проверить, что все необходимые файлы и программы были успешно перенесены на новый накопитель перед изменением приоритета загрузки. Помните, что настройки BIOS могут отличаться в зависимости от производителя компьютера или материнской платы, поэтому следуйте указаниям, предоставленным производителем вашего устройства.
Вопрос-ответ

Какой программой можно клонировать системный диск на SSD?
Существует множество программ, которые позволяют клонировать системный диск на SSD. Некоторые из них: Acronis True Image, EaseUS Todo Backup, Macrium Reflect и др. Выбор программы зависит от ваших предпочтений и операционной системы.
Как подготовить SSD перед клонированием?
Перед клонированием необходимо убедиться, что SSD имеет достаточное свободное пространство для переноса всех данных с системного диска. Также рекомендуется проверить, что SSD подключен к компьютеру правильно и распознается системой.
Могу ли я использовать клонирование для переноса системы с HDD на SSD?
Да, клонирование является одним из самых популярных способов переноса операционной системы с HDD на SSD. Этот метод позволяет сохранить все настройки и данные, что делает его удобным и эффективным.
Какая операционная система поддерживает клонирование диска на SSD?
Клонирование диска на SSD поддерживается большинством операционных систем, включая Windows, macOS и Linux. Однако, используемая программа для клонирования может иметь ограничения и требования к версии операционной системы.
Что делать после клонирования системного диска на SSD?
После клонирования системного диска на SSD следует проверить, что все данные успешно перенесены и SSD правильно опознается компьютером. Затем необходимо изменить порядок загрузки в BIOS/UEFI, чтобы компьютер стартовал с нового SSD диска. После этого можно удалить старый системный диск или отформатировать его для использования в других целях.
Как сделать SSD системным диском после клонирования?
После клонирования жесткого диска на SSD, вам потребуется изменить порядок загрузки в BIOS. Сначала подключите SSD к компьютеру, затем войдите в BIOS, найдите раздел, отвечающий за порядок загрузки устройств и установите SSD в качестве первого устройства загрузки. После сохранения изменений, компьютер будет загружаться с SSD, ставя его в роль системного диска.
Можно ли сделать SSD системным диском без клонирования?
Да, можно сделать SSD системным диском без клонирования. Однако, это потребует переустановки операционной системы. В этом случае, вам потребуется создать загрузочный USB-накопитель с инсталляцией операционной системы, перейти в BIOS и изменить порядок загрузки, чтобы загрузиться с USB-накопителя. Затем следуйте инструкциям по установке операционной системы на SSD, и после завершения установки, SSD станет основным системным диском.



