Необходимость сохранить важные моменты вашей жизни никогда не исчезает – они всегда остаются с нами в памяти и в наших сердцах. Однако, порой, нам требуется сохранить определенные события, моменты или информацию, чтобы поделиться ими с другими людьми или просто для будущего использования.
В наше время, когда мобильные устройства предоставляют нам огромное количество возможностей, создание снимка экрана стало одним из самых эффективных способов сохранить яркие и интересные моменты, которые происходят на вашем Samsung S20. Благодаря этой функции, вы можете с успехом захватить важную информацию, красивые фотографии, уникальные карты или важные данные, которые могут пригодиться вам в будущем.
Для начала создания снимка экрана на вашем Samsung S20 не требуется каких-либо специальных инструментов или сложных настроек. Все, что вам понадобится, это небольшое удобство и несколько простых шагов, которые мы сейчас рассмотрим. Вы сможете быстро и легко запечатлеть любой момент, который вам интересен, и иметь возможность поделиться им с другими или сохранить для себя.
Различные методы получения изображения экрана на мобильном устройстве Samsung S20

В этом разделе мы рассмотрим разнообразные способы, которые позволяют получить скриншот экрана на вашем мобильном устройстве Samsung S20. Таким образом, вы сможете сохранить интересные моменты, важные информационные данные или просто поделиться содержимым экрана с другими людьми.
Для создания изображения экрана на вашем Samsung S20 вы можете воспользоваться несколькими методами. Один из простых способов - это использование сочетания кнопок на устройстве. Например, вы можете нажать и удерживать кнопку "Громкость вниз" одновременно с кнопкой "Включение/Выключение" для создания скриншота. Существуют и другие комбинации кнопок, которые также могут быть использованы для этой цели.
Еще одним способом создания скриншота на Samsung S20 является использование специальных функций и настроек, доступных в системе устройства. Некоторые модели могут предлагать функцию пальцевого жеста или свайпа, которые позволяют легко создавать скриншоты с помощью простых движений пальцами по экрану. Кроме того, вы можете настроить параметры скриншота в меню настроек устройства для более удобного и персонализированного использования.
| Метод | Описание |
|---|---|
| Комбинация кнопок | Используйте сочетание кнопок на устройстве для создания скриншота. |
| Пальцевой жест или свайп | Используйте специальные функции пальцевого жеста или свайпа для создания скриншота. |
| Настройки устройства | Настройте параметры скриншота в меню настроек для удобства использования. |
Выберите наиболее удобный для вас метод создания скриншота на вашем Samsung S20 и наслаждайтесь возможностью сохранять важные моменты, информацию или просто делиться содержимым экрана с другими.
Использование кнопок громкости и питания
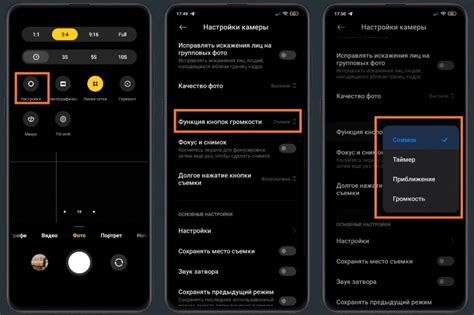
Кнопка громкости позволяет регулировать уровень звука, настроить громкость звонка, музыки и других звуковых уведомлений. Кроме того, кнопка громкости также может использоваться для управления яркостью экрана или для перемещения по меню и спискам различных приложений.
Кнопка питания играет решающую роль в управлении устройством Samsung S20. Она позволяет включить и выключить устройство, а также перевести его в режим ожидания или сбросить до заводских настроек. Кнопка питания также может использоваться для выполнения различных команд, таких как перезагрузка устройства или включение режима экстренных вызовов.
- Используйте кнопку громкости в сочетании с кнопкой питания для выполнения снимка экрана устройства.
- Для входа в режим восстановления или загрузки устройства в безопасном режиме также используются комбинации кнопок громкости и питания.
- Используйте кнопку громкости во время воспроизведения медиа-файлов для регулировки громкости.
Использование кнопок громкости и питания на устройстве Samsung S20 предоставляет широкий спектр возможностей и удобство в управлении вашим устройством. Они являются неотъемлемой частью функциональности и позволяют осуществлять различные операции без необходимости касания экрана.
Использование жестов для получения изображения текущего содержимого экрана

Жест "Swipe" и жест "Palm Swipe to Capture" - два основных жеста, которые можно использовать для создания скриншотов на Samsung S20.
Жест "Swipe" - это простой и распространенный способ создания скриншотов на большинстве устройств Android, включая Samsung S20. Для активации этого жеста необходимо использовать одну руку: вы просто проводите пальмой руки по экрану вашего устройства вправо или влево, чтобы получить снимок экрана. Этот жест позволяет быстро сохранить содержимое экрана вашего устройства в изображении.
Жест "Palm Swipe to Capture" - это альтернативный способ создания скриншотов, предлагаемый Samsung. Этот жест использует вашу ладонь для захвата изображения текущего экрана. Чтобы использовать данный жест, необходимо активировать функцию "Palm swipe to capture" в настройках вашего устройства. После этого, вы можете создать скриншот, проведя ладонью по экрану устройства от края до края.
Использование жестов - это удобный и быстрый способ сделать снимок содержимого экрана вашего Samsung S20. Выберите удобный для вас жест и наслаждайтесь созданием скриншотов без лишнего труда!
Использование функции "Смарт снимок экрана"
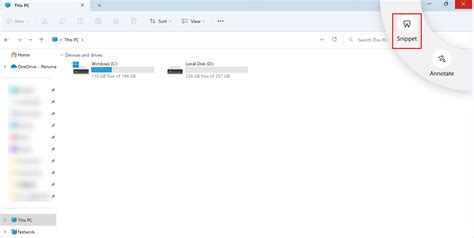
Уникальная функция "Смарт снимок экрана" на Samsung S20 предлагает пользователю удобный и быстрый способ делать скриншоты смартфона, без необходимости использования физических кнопок или сложных комбинаций. С помощью данной функции пользователь может мгновенно сохранить содержимое экрана, включая активные окна, видеозаписи, сообщения, веб-страницы и многое другое.
Разнообразные подходы к созданию скриншота на смартфоне Samsung S20
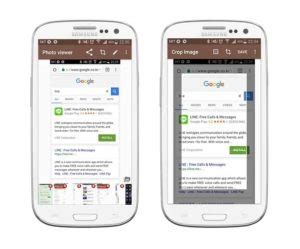
Возможности телефонов Samsung S20 для создания скриншотов простираются далеко за пределы обычного нажатия комбинации клавиш или использования встроенного приложения для захвата снимков экрана. В этом разделе мы рассмотрим несколько дополнительных способов, позволяющих вам получить нужный снимок вашего экрана без использования стандартных методов.
Продвинутые приложения для захвата снимков экрана
Хотя встроенное приложение Samsung для создания скриншотов предоставляет достаточно функциональность, иногда вам может потребоваться больше возможностей. Разработчики сторонних приложений создали множество приложений, которые предлагают расширенные функции для создания и редактирования скриншотов на Samsung S20. Они могут включать такие функции, как создание скриншотов с прокруткой или возможность добавления аннотаций и заметок на захваченный снимок экрана.
Важно отметить, что перед установкой приложений из неизвестных источников следует обратить внимание на безопасность и проверить рейтинг разработчика перед загрузкой.
Использование специализированных аксессуаров
Если вы предпочитаете физическую кнопку для создания скриншотов, существуют специализированные аксессуары, которые позволяют вам сделать это быстро и удобно. Некоторые из них включают дополнительные кнопки, которые можно настроить так, чтобы создавать скриншоты или выполнять другие действия. Подключив такой аксессуар к вашему Samsung S20, вы сможете создавать снимки экрана с легкостью, даже не прикасаясь к экрану телефона.
Не забудьте проверить совместимость аксессуаров с вашим устройством перед покупкой.
Использование встроенного инструмента Smart Select
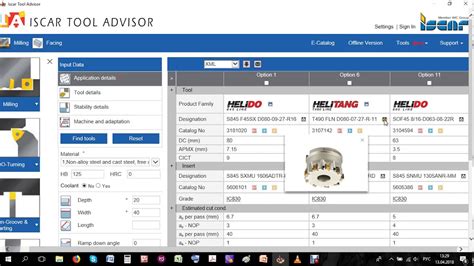
Умный выбор для выделения контента на экране вашего устройства
Возможно, вам приходилось сталкиваться с ситуацией, когда вам нужно было выделить определенную часть информации на экране вашего Samsung S20, но она не представлена в виде текста или документа. Это может быть фотография, видеозапись, веб-страница, социальный медиа контент или что-то еще, что вы хотите сохранить или поделиться.
Использование встроенного инструмента Smart Select позволяет вам легко и точно выделить и скопировать нужную информацию с экрана вашего устройства. Он предоставляет несколько функций, которые помогут вам сделать это легко и быстро.
Отправить изображение или часть экрана со Smart Select
Когда вы находитесь на интересующей вас информации на экране Samsung S20, просто активируйте Smart Select. Он позволяет вам выбрать необходимую область, обрезать ее и отправить дальше. Вы можете использовать его для создания снимка экрана, вырезания и отправки определенных фрагментов изображения или записи видео области экрана.
Например, если вы хотите поделиться с друзьями интересным моментом видео, вы можете использовать Smart Select, чтобы выделить и сохранить только этот момент в видео формате.
Создание гифок и анимаций с Smart Select
Еще одной полезной функцией Smart Select является возможность создания гифок и анимаций на основе того, что вы выбрали на экране. Вы можете создать забавные анимации из любого видео или сохранить серию шагов для демонстрации процесса или функции.
Например, если вы хотите показать своим коллегам или друзьям, как выполнить определенную задачу на своем Samsung S20, вы можете использовать Smart Select, чтобы записать несколько шагов и создать анимацию, которую вы сможете поделиться с ними.
Использование приложений сторонних разработчиков для создания снимка экрана
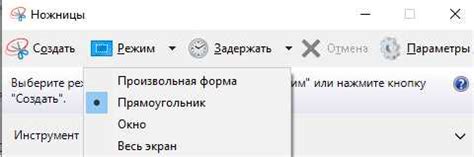
Вопрос-ответ

Как сделать снимок экрана на Samsung S20?
Чтобы сделать снимок экрана на Samsung S20, нужно одновременно нажать и удерживать кнопку включения (на правой боковой панели) и кнопку снижения громкости (на левой боковой панели) в течение нескольких секунд. После этого на экране появится анимация захвата экрана, и снимок будет сохранен в галерее устройства.
Могу ли я сделать снимок экрана с помощью жестов на Samsung S20?
Да, на Samsung S20 также доступны жесты для создания снимков экрана. Чтобы включить эту функцию, перейдите в "Настройки" -> "Дополнения" -> "Двойное нажатие на экран" и выберите "Сделать скриншот". После этого, чтобы сделать снимок экрана, достаточно дважды тапнуть по экрану пальцем или кистью S Pen (для моделей с поддержкой S Pen).
Как изменить способ создания снимков экрана на Samsung S20?
На Samsung S20 вы можете изменить способ создания снимков экрана, перейдя в "Настройки" -> "Дополнения" -> "Функция нажатия и удержания кнопки включения" и выбрав предпочитаемый вариант. Там вы можете выбрать, дополнительные параметры: "Снимок экрана", "Запись экрана" или "Оповещение и меню энергосбережения". Выбрав "Снимок экрана", вы сможете делать скриншоты экрана удержанием кнопки включения, как описано выше.



