Прогресс неумолимо продвигает нас вперед, предлагая все больше и больше возможностей для комфорта и удобства. А что может быть более удобным, чем совмещение функций двух различных устройств в одно? В наше время ноутбук является верным спутником в повседневных делах, став неотъемлемой частью нашей жизни. В то же время, компьютер остается незаменимым в работе и развлечениях многих пользователей.
Иногда возникает необходимость объединить эти два устроиства для более удобной и эффективной работы. Вместо привычного монитора, который требует дополнительного пространства на столе и ограничивает мобильность пользователя, можно подключить ноутбук к компьютеру через HDMI кабель. Это превосходное решение позволяет сэкономить время и силы, а также совмещает все преимущества двух устройств.
Идея подключить ноутбук к компьютеру через HDMI кабель выглядит привлекательной – стоит включить фантазию и воспользоваться этой возможностью! Она подарит новые ощущения и поможет освоить неожиданные функции устройств. Благодаря HDMI кабелю вы сможете увидеть фильмы и видеозаписи на большом экране, насладиться изображением высочайшего качества и глубокими цветами. Также вы сможете использовать мощный компьютер вместо ноутбука для выполнения сложных задач и игр. Это отличный способ снабжения ноутбука дополнительной силой!
Возможности соединения ноутбука с компьютером посредством HDMI-подключения

В данном разделе мы рассмотрим процесс соединения ноутбука с компьютером с использованием HDMI-кабеля и исследуем все возможности, которые открываются перед пользователем при такой конфигурации.
Когда речь идет о установке синхронного соединения между ноутбуком и компьютером, в качестве HDMI-кабеля удобно использовать подходящее устройство, которое позволяет передавать видеосигналы высокой четкости и качества. Это обеспечивает равномерную передачу видео и звука, а также является основой для различных функций, которые позволяют максимально оптимизировать работу пользователя.
Кроме того, HDMI-подключение поставляет опцию отображения на экране ноутбука всей информации, которая передается с компьютера. Это позволяет эффективно использовать свой ноутбук как второй экран для просмотра видео или мультимедийного контента, а также для работы с несколькими приложениями одновременно.
Какие еще возможности открываются с HDMI-подключением? Пользователь может настроить на большом экране ноутбук в качестве платформы для игр, просмотра фильмов или презентаций. В этом случае настольный компьютер используется в качестве мощного источника, а ноутбук обеспечивает мобильность и удобство пользования.
Важно отметить, что данная технология предоставляет намного более широкий спектр возможностей по сравнению с традиционными методами соединения. HDMI-подключение может использоваться для передачи аудио- и видеоматериалов любого типа, поддерживает высокое разрешение и является надежным и стабильным решением для идеального пользовательского опыта.
Альтернативный вариант: подключение ноутбука к компьютеру через HDMI-вход

Вам потребуется HDMI-кабель, который подходит для соединения двух устройств. Убедитесь, что ваш компьютер имеет HDMI-вход, который может использоваться для прямого подключения ноутбука. Возможности подключения могут различаться в зависимости от модели компьютера, поэтому рекомендуется ознакомиться с инструкциями пользователя или обратиться к руководству по эксплуатации компьютера.
Если HDMI-вход доступен на вашем компьютере, следующим шагом будет подключение HDMI-кабеля к соответствующим портам на ноутбуке и компьютере. Обычно, у вас будет один порт HDMI на ноутбуке и один на компьютере, но это может отличаться в зависимости от модели. Подсоедините один конец кабеля к порту HDMI на ноутбуке, а другой конец - к порту HDMI на компьютере. Убедитесь, что кабель надежно закреплен в портах, чтобы избежать обрыва соединения.
Когда соединение установлено, настройте ваш компьютер на прием входящего сигнала HDMI. Для этого откройте панель управления или настройки отображения на вашем компьютере и выберите соответствующий вход HDMI. В зависимости от операционной системы, процедура настройки может быть разной. Обратитесь к руководству пользователя, если у вас возникнут сложности в этом этапе.
Теперь, когда подключение настроено, вы можете использовать ноутбук в качестве внешнего экрана для вашего компьютера через HDMI-кабель. В зависимости от вашей операционной системы, возможно, вам потребуется дополнительно настроить параметры отображения, чтобы оптимизировать работу с двумя экранами. Опыт может отличаться в зависимости от вашего оборудования и настроек, поэтому рекомендуется экспериментировать и пробовать различные опции, чтобы достичь наилучшего результата.
Второй способ: использование HDMI-выхода на портативном компьютере
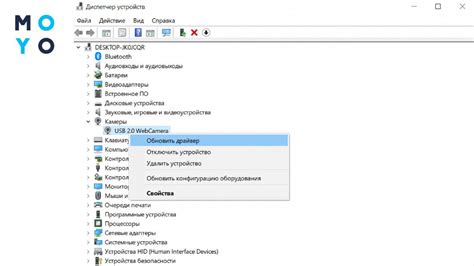
Третий способ: настройка зеркального отображения дисплея через системные параметры
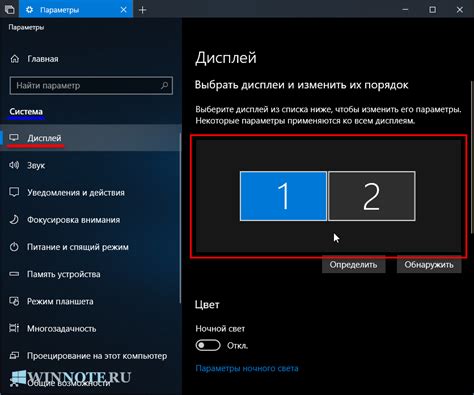
В этом разделе мы рассмотрим третий способ подключения ноутбука к компьютеру с использованием HDMI-кабеля. В отличие от предыдущих методов, здесь мы будем смотреть на процесс настройки зеркального отображения экрана через системные параметры, что позволяет видеть одинаковое изображение на обоих устройствах.
- Включите оба устройства и подсоедините HDMI-кабель в соответствующие порты на ноутбуке и компьютере.
- На ноутбуке откройте меню "Пуск" и выберите "Панель управления".
- В "Панели управления" найдите и выберите раздел "Экран".
- В разделе "Экран" найдите опцию "Настроить разрешение экрана" и щелкните по ней.
- Откроется окно "Параметры экрана". В этом окне выберите вкладку "Расположение".
- На вкладке "Расположение" найдите опцию "Множество экранов" и откройте выпадающее меню.
- В выпадающем меню выберите опцию "Зеркальное отображение".
- Нажмите кнопку "Применить" для сохранения изменений.
- Теперь изображение с ноутбука будет отображаться на компьютере в зеркальном режиме.
После завершения этих шагов, вы можете начать использовать свой ноутбук, а отображение будет отображаться одновременно на обоих устройствах. Это может быть полезно, например, при проведении презентаций или играх, когда вам необходимо, чтобы участники видели аналогичное изображение. Обратите внимание, что некоторые настройки и опции могут отличаться в зависимости от операционной системы и конкретных моделей устройств.
Вопрос-ответ

Как подключить ноутбук к компьютеру с помощью HDMI кабеля вместо монитора?
Для подключения ноутбука к компьютеру через HDMI кабель вместо монитора, вам понадобится HDMI порт на обоих устройствах. В начале убедитесь, что оба устройства выключены. Затем возьмите HDMI кабель и подключите один его конец к HDMI порту ноутбука, а другой - к HDMI порту компьютера. После этого включите оба устройства, и настройте их на ввод/вывод через HDMI порт. В большинстве случаев подключение должно быть автоматическим, и на экране компьютера вы увидите изображение с ноутбука.
Можно ли использовать HDMI кабель для передачи звука и видео с ноутбука на компьютер?
Да, с помощью HDMI кабеля можно передавать и звук, и видео с ноутбука на компьютер. HDMI кабель позволяет передавать аудио и видео сигналы одновременно, поэтому вам не потребуется отдельный аудио кабель. При подключении ноутбука к компьютеру через HDMI кабель, звук может быть автоматически настроен на вывод через компьютерные динамики, а изображение - на экран компьютера. Однако, в некоторых случаях может потребоваться вручную настроить звук и видео в параметрах системы.
Что делать, если ноутбук не отображается на экране компьютера при подключении через HDMI кабель?
Если ноутбук не отображается на экране компьютера при подключении через HDMI кабель, есть несколько вариантов действий. Во-первых, проверьте, правильно ли подключены оба конца HDMI кабеля к соответствующим портам ноутбука и компьютера. Убедитесь, что оба устройства включены и настроены на ввод/вывод через HDMI порт. Если все это сделано, проверьте настройки дисплея на компьютере и убедитесь, что он настроен на отображение входного сигнала через HDMI порт. В случае, если все настройки и подключения правильны, возможно, проблема связана с драйверами видеокарты или HDMI портами. Попробуйте обновить драйверы видеокарты или проверить работоспособность HDMI портов.



