Вы не представляете свою жизнь без качественного звука? Часто устраиваете домашние вечеринки или наслаждаетесь меломанией в одиночестве? В таких случаях надежная звуковая колонка становится вашим лучшим другом. Но что делать, если у вас нет доступа к стационарной аудио системе? В этой статье мы расскажем вам о том, как подключить колонку через флешку, чтобы наслаждаться прекрасным звучанием вашей любимой музыки без проблем и лишней возни.
Современный мир полон технологических решений, которые делают нашу жизнь удобнее и комфортнее. Одним из таких решений является возможность подключить звуковую систему к любому устройству с помощью флешки. Ваша мобильность и свобода выбора достигают нового уровня. Больше не нужно ограничивать себя стационарной системой, вы можете брать свою любимую музыку с собой и слушать ее где угодно и когда угодно.
Но как же подключить колонку через флешку? Кажется сложным? Вовсе нет! В нашей статье мы приведем вам подробную инструкцию, которая поможет вам установить соединение между звуковой системой и флешкой всего за несколько простых шагов. Это отличное решение для тех, кто хочет получить наилучший звук в любом месте и не тратить время на сложные установки и соединения.
Подключение акустической системы с помощью USB накопителя
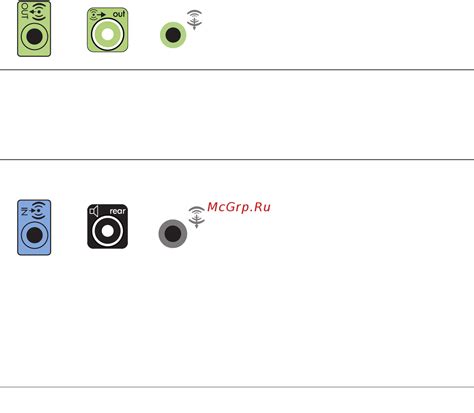
В данном разделе мы рассмотрим подробную процедуру включения акустической системы с использованием USB накопителя, обеспечивая тем самым удобство и гибкость при использовании аудиоустройства.
Вместо использования стандартных способов подключения через провода или беспроводной связи, в данной инструкции мы предлагаем вариант использования USB флешки для подключения акустической системы к источнику аудиосигнала. Это предоставляет гибкость, возможность переноса и простоту использования.
Шаг 1: Подготовка USB накопителя. Подключите флешку к компьютеру и убедитесь, что на ней нет других файлов или папок, которые могут помешать процессу подключения аудиосистемы.
Шаг 2: Подключение колонок к USB накопителю. Используйте USB-порт на задней панели акустической системы для подключения USB накопителя. Убедитесь, что разъем соответствует порту накопителя и подключите его к системе.
Шаг 4: Подключение аудиоисточника. Подключите источник аудиосигнала (например, компьютер или смартфон) к аудиовходу акустической системы. Убедитесь, что кабель правильно подключен и все соединения надежны.
Шаг 5: Проверка подключения. Включите аудиосистему и убедитесь, что звук начинает воспроизводиться через колонки. Если звука нет, проверьте все подключения и настройки на устройствах.
Следуя этой простой и понятной инструкции, вы сможете быстро и легко подключить акустическую систему к источнику аудиосигнала с помощью USB накопителя. Этот способ дает вам свободу выбора и удобство использования, обеспечивая при этом качественное звучание вашей музыки и фильмов.
Подготовка к подключению

В данном разделе будет рассмотрена последовательность действий, необходимых для успешного подключения колонки с использованием флешки. Здесь описаны этапы подготовки компонентов, которые позволят вам насладиться качественным звуком через вашу колонку.
- Проверьте наличие всех необходимых компонентов и инструментов для настройки подключения.
- Убедитесь, что ваша флешка содержит все необходимые аудиофайлы или музыку, которую вы планируете проигрывать.
- Проверьте, что колонка находится в рабочем состоянии и правильно подключена к электрической сети.
- Установите флешку в соответствующий разъем на колонке.
- Обратите внимание на наличие дополнительных кнопок на колонке, которые могут потребовать настройки или активации.
- Убедитесь, что звук на вашем устройстве выключен или находится на минимальной громкости, чтобы избежать неудобств при подключении.
Выполнив все необходимые этапы подготовки, вы будете готовы к следующим шагам, которые позволят вам включить колонку через флешку и насладиться качественным звуком.
Выбор подходящего носителя данных
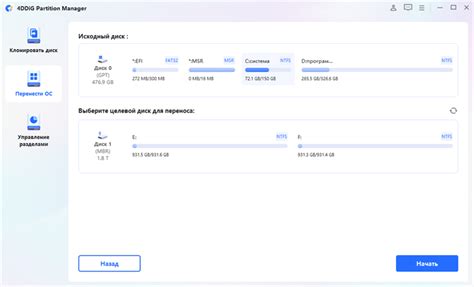
Задача подключения колонки через носитель данных требует правильного выбора флешки. Этот раздел предоставит вам советы и рекомендации, чтобы вы могли сделать осознанный выбор и избежать потенциальных проблем.
Перед тем, как отправиться в магазин или приступить к поиску в онлайн-каталогах, определите требования вашей колонки. Какое пространство хранения она поддерживает? Какие форматы файлов она воспроизводит? Удостоверьтесь, что выбранная флешка соответствует этим требованиям.
Обратите внимание на скорость чтения и записи носителя данных. Если ваша колонка поддерживает воспроизведение высококачественного аудио, вам необходима флешка с высокой скоростью передачи данных. Это обеспечит безболезненное воспроизведение музыкальных файлов и не допустит прерывания или искажений звука.
Размер флешки также является важным фактором при выборе. Если вы планируете хранить большую библиотеку музыки, выберите флешку с большим объемом памяти. Однако, также учтите, что больший объем памяти может увеличить стоимость носителя данных.
Удобство использования также стоит учесть при выборе флешки для вашей колонки. Предпочтительно выбрать носитель данных с защитным колпачком или крышкой, чтобы предотвратить повреждение коннектора или потерю флешки. Также полезно иметь возможность легко подключать флешку к устройству без дополнительных адаптеров или средств.
Правильный выбор флешки для вашей колонки - это залог качественного и удовлетворительного звука. Помните об указанных рекомендациях при покупке носителя данных, чтобы наслаждаться любимой музыкой без проблем и ограничений.
Проверка наличия необходимых программ для работы аудиоустройства
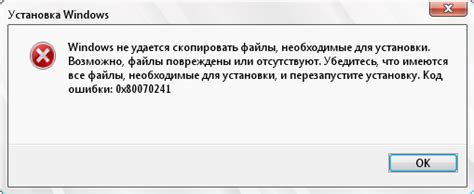
В данном разделе мы рассмотрим процесс проверки наличия необходимых драйверов и программного обеспечения для работоспособности аудиоколонки, подключенной через флешку. Разрешите нам помочь вам гарантировать правильную работу вашего устройства.
Подключение внешнего накопителя к компьютеру
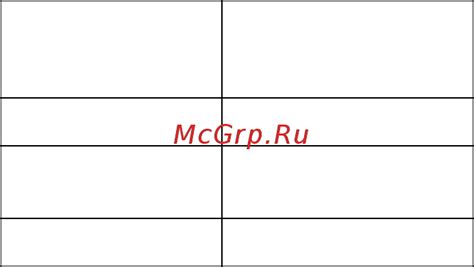
Современные компьютеры имеют возможность подключать внешние накопители для расширения объема памяти или передачи данных. В данном разделе мы рассмотрим процесс подключения флешки к компьютеру, что позволит вам удобно перемещать и хранить файлы.
Перед началом подключения флешки, убедитесь, что ваш компьютер оборудован соответствующим портом, который позволяет вам вставить флешку. Обычно это USB-порт, который имеет форму прямоугольника с одной закругленной стороной.
1. Найдите свободный USB-порт на задней или передней панели компьютера.
2. Вставьте флешку в USB-порт, ориентируясь по форме разъемов.
3. Компьютер автоматически распознает внешний накопитель и отобразит его в проводнике или рабочем столе.
4. Теперь вы можете открыть флешку, перенести файлы на нее или скопировать данные с нее на компьютер.
5. После завершения работы с флешкой, убедитесь, что файлы были правильно закрыты и извлеките устройство безопасно. Для этого щелкните правой кнопкой мыши на значке флешки и выберите опцию "Извлечь устройство".
Теперь вы знаете, как подключить флешку к компьютеру и использовать ее для хранения и передачи файлов. Помните, что флешка является удобным и компактным накопителем данных, который может быть полезен в различных ситуациях.
Открытие настроек звука

Доступ к возможностям настройки звука
В данном разделе мы рассмотрим, как открыть настройки звука, где можно регулировать громкость и другие аудиопараметры. Вам понадобится доступ к системным настройкам звука, чтобы внести необходимые изменения. Далее мы подробно опишем, как это сделать.
Поиск акустической системы в списке доступных устройств
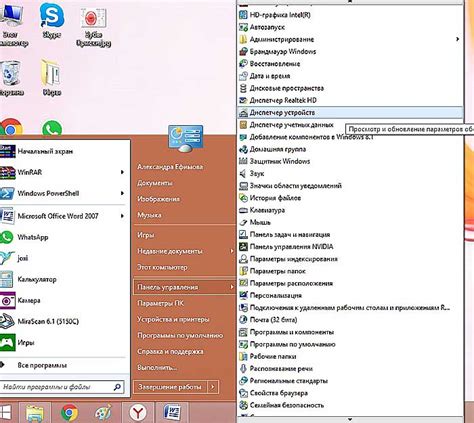
Этот раздел рассматривает процесс нахождения акустической системы в списке доступных устройств на вашем компьютере или другом электронном устройстве. Вам понадобится выполнить несколько шагов в системных настройках, чтобы обнаружить и активировать колонку.
На первом шаге откройте меню настроек и найдите раздел, посвященный подключаемым устройствам. Возможно, это будет называться "Звук" или "Аудио". Приступайте к поиску, щелкнув на соответствующей иконке или ссылке.
|
После завершения этих шагов вы должны успешно обнаружить и включить вашу акустическую систему через флешку или другое подключаемое устройство. Теперь вы можете насладиться качественным звуком, которое она предоставляет, во время прослушивания музыки, фильмов или другого контента на вашем устройстве.
Выбор музыкальной системы и активация ее функций

Для погружения в мир качественного звука и наслаждения любимой музыкой, необходимо правильно подобрать и настроить свою музыкальную систему. В данном разделе мы рассмотрим процесс выбора колонки и активации ее основных функций, чтобы создать идеальное звуковое пространство.
При выборе колонки стоит обратить внимание на ее характеристики, такие как мощность, диапазон воспроизводимых частот, импеданс и другие параметры. Важно учесть свои потребности и предпочтения, чтобы подобрать идеальную модель, способную воспроизвести звук с высокой четкостью и глубиной.
После приобретения колонки необходимо активировать ее основные функции. Для этого следует подключить ее к соответствующему источнику звука, будь то компьютер, смартфон или другое аудиоустройство. Правильное подключение колонки к источнику звука обеспечивает стабильную передачу сигнала и позволяет наслаждаться музыкой без помех.
После подключения колонки следует осуществить ее активацию. Большинство современных музыкальных систем имеют встроенное управление, позволяющее включать и выключать колонку, регулировать громкость, выбирать режимы звука и т.д. Для активации колонки следует ознакомиться с руководством пользователя, которое содержит подробную информацию о доступных функциях и способах их активации.
Выбрав подходящую музыкальную систему и активировав ее функции, вы сможете наслаждаться качественным звучанием своих любимых композиций, создавая уникальную атмосферу и настоящее аудиовосприятие.
Проверка звуковых настроек и настройка параметров
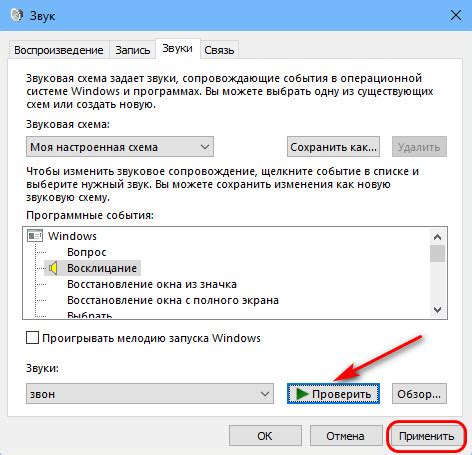
Обеспечьте оптимальное качество звука на своей колонке и запишите все необходимые настройки, используя следующие шаги:
1. Перед началом процедуры рекомендуется установить колонку на уровне глаз для комфортного доступа к ее элементам и экрану.
2. Включите колонку и проверьте наличие звука. Убедитесь, что уровень громкости установлен на оптимальный для получения четкого звукового воспроизведения.
3. Проверьте настройки баланса звука – уровень громкости между левым и правым каналами должен быть равномерным, чтобы получить сбалансированное пространственное воспроизведение.
4. Проверьте эффекты звука, такие как эквалайзер (регулировка частотного спектра звука), эффект обертывания и другие доступные настройки, чтобы адаптировать звук под свои предпочтения и окружающую обстановку.
5. Удостоверьтесь, что выбран источник звука через настройки колонки или устройства, подключенного к ней, например, флешка или другой источник аудиофайлов.
6. Проверьте возможность настройки параметров звука с помощью дополнительных функций, таких как регулировка громкости отдельных частей микшера или изменение эффектов звука.
7. При необходимости, выполните калибровку звука для оптимального воспроизведения в зависимости от вашего пространства или аудио источника.
Ознакомьтесь со всеми доступными настройками и параметрами звука на своей колонке, чтобы насладиться максимальным качеством аудио воспроизведения и настроить звук под свои предпочтения!
Вопрос-ответ

Можно ли включить колонку через флешку?
Да, можно. Для этого существуют специальные портативные колонки, которые поддерживают воспроизведение музыки с флешки. Вам потребуется подключить флешку к колонке через USB-порт и выбрать соответствующий источник звука на панели управления.
Какие форматы аудиофайлов поддерживаются при воспроизведении через флешку на колонке?
В большинстве случаев колонки поддерживают широкий спектр аудиоформатов, таких как MP3, WAV, AAC и другие. Однако перед использованием рекомендуется проверить информацию в инструкции к вашей колонке или на официальном сайте производителя, чтобы убедиться, что ваш формат поддерживается.
Что делать, если колонка не распознает флешку?
Если колонка не распознает флешку, есть несколько вариантов действий. Во-первых, убедитесь, что флешка правильно подключена к колонке и что она работает. Попробуйте подключить другую флешку, чтобы исключить возможность проблемы с самим устройством. Если проблема остается, попробуйте обновить прошивку колонки или обратитесь за помощью к производителю.
Могу ли я управлять воспроизведением музыки на флешке через колонку?
Да, большинство портативных колонок предлагают возможность управления воспроизведением музыки с помощью кнопок на самой колонке. Вы можете переключаться между треками, регулировать громкость, паузировать и возобновлять воспроизведение непосредственно с колонки, не прибегая к использованию флешки.
Как правильно отключить флешку от колонки?
Перед отключением флешки от колонки убедитесь, что воспроизведение остановлено и отключение не приведет к потере данных. Нажмите кнопку "Выключить" на колонке, чтобы остановить воспроизведение, затем аккуратно извлеките флешку из USB-порта, избегая резких движений. Для сохранения целостности данных на флешке также рекомендуется использовать функцию "Безопасное извлечение устройства" в операционной системе.
Как подключить колонку через флешку?
Для подключения колонки через флешку, вам необходимо вставить флешку с музыкальными файлами в соответствующий разъем на колонке, затем выбрать режим воспроизведения с флешки на колонке и настроить уровень громкости.
Как выбрать режим воспроизведения с флешки на колонке?
Чтобы выбрать режим воспроизведения с флешки на колонке, следует нажать на кнопку режима воспроизведения или на кнопку выбора источника звука на самой колонке. Затем переключитесь на режим воспроизведения с флешки, используя кнопки управления на колонке или пульте дистанционного управления (если предусмотрено).



