В мире современных коммуникаций, определенно, существует одна концепция, которая пронизывает все сферы нашей жизни - нашу потребность быть подключенными. В ультра-цифровую эпоху, где расстояние между нами все еще существует, мы ищем пути сократить это разделение, для того, чтобы оставаться связанными, будь то работа, учеба или общение с близкими.
Близкий, но все же неотъемлемый компонент этой потребности - онлайн-платформы с видеоконференц-сервисами, такими как Zoom. Мы все привыкли, и кое-кто может быть истинным экспертом в использовании Zoom для наших презентаций, классов и встреч с друзьями. Однако, даже наши надежные смартфоны могут внести своеобразное разнообразие в это слияние технологий, особенно в части подключения камеры к Zoom.
Итак, если вы только начинаете свой путь в онлайн-взаимодействии или просто испытываете трудности с подключением камеры своего телефона к Zoom, не стоит беспокоиться! Мы предлагаем вам уникальную пошаговую инструкцию, которая поможет вам с легкостью осуществить это плавное слияние между вашим смартфоном и виртуальной платформой. Готовы получить технологическое превосходство в ваших онлайн-встречах? Тогда давайте начнем этот увлекательный путь в совершенство Zoom!
Улучшение качества видеоконференций с помощью подключения камеры мобильного устройства

В наше время, когда удаленная коммуникация стала неотъемлемой частью жизни, необходимость в качественном и удобном проведении видеоконференций становится все более актуальной. Надежное подключение к камере мобильного устройства при использовании платформы Zoom позволяет добиться значительного улучшения визуального опыта, обеспечивая четкое изображение и более полное взаимодействие между участниками.
Повышение качества изображения
Используя камеру своего мобильного устройства, вы получаете возможность записи и трансляции видео высокого качества. Более четкое изображение позволяет участникам видеоконференции лучше воспринимать визуальные детали и распознавать выражения лиц других участников. Это создает более комфортную и доверительную атмосферу во время общения.
Улучшение взаимодействия
С помощью камеры мобильного устройства, подключенной к Zoom, участники видеоконференции имеют возможность вести более натуральную коммуникацию. Четкая передача жестов, мимики и движения позволяет лучше понимать намерения и эмоциональное состояние собеседников. Это способствует более эффективному и продуктивному обмену информацией и идеями.
Улучшение профессионализма
Подключение камеры мобильного телефона к Zoom позволяет создать впечатление о высоком профессионализме во время видеоконференций. Четкое изображение и возможность предоставить необходимую визуальную информацию важна для деловых встреч, презентаций или онлайн-уроков. Профессиональный видеоформат повышает доверие и уважение, что может оказать положительное влияние на восприятие ваших знаний и навыков.
В итоге, подключение камеры мобильного устройства к платформе Zoom может привести к существенному повышению качества видеоконференций, обеспечивая четкое изображение, более полное взаимодействие и профессиональный видеоформат. Это дает возможность получить более эффективные и продуктивные результаты во время удаленной коммуникации.
Улучшение качества изображения: максимальное использование потенциала вашей мобильной камеры
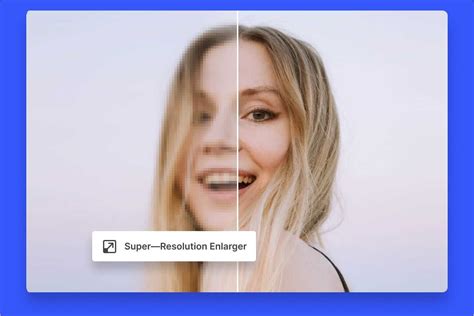
Когда дело доходит до участия в видеоконференциях и онлайн-встречах, качество изображения играет ключевую роль в создании комфортной и профессиональной обстановки. И хотя большинство современных мобильных телефонов уже оснащены камерами, не всегда мы полностью задействуем их возможности для получения наилучшего результата.
В данном разделе мы рассмотрим несколько простых, но эффективных способов улучшить качество изображения при использовании камеры вашего устройства. Без привязки к конкретным моделям или функциям, вы узнаете как сделать изображение более четким, насыщенным цветами и профессиональным.
1. Оптимальное освещениеКорректное освещение поможет вам получить более ясное и реалистичное изображение. Избегайте сильных и неравномерных источников света, таких как прямые лампы или солнечные лучи, которые создают яркие блики и тени. Используйте натуральное освещение или равномерно распределенные источники света для достижения наилучших результатов. | 2. Фокус и стабилизацияФокусировка изображения на нужном объекте и его удержание в фокусе является важным аспектом для получения четкого снимка. Попробуйте установить фокус на главный объект перед началом видеовызова и постоянно следите за его сохранением. Кроме того, использование стабилизации изображения, доступной в некоторых моделях телефонов, позволяет избежать смазанных и движущихся кадров. |
3. Настройки камерыОзнакомьтесь с настройками камеры вашего устройства, которые могут предлагать режимы или функции, специально разработанные для улучшения качества изображения. Некоторые технологии, такие как HDR или расширенный режим ночной съемки, могут значительно улучшить результирующую картинку, делая ее более четкой и детализированной. | 4. Чистота объективаПомните, что качество изображения может страдать, если объектив вашей камеры засорен пылью, отпечатками пальцев или другими загрязнениями. Регулярно очищайте объектив мягкой и чистой тканью, чтобы изображение всегда было четким и без искажений. |
Использование этих советов поможет вам максимально раскрыть потенциал вашей мобильной камеры, позволяя получать качественные и профессиональные снимки во время видеоконференций и онлайн-встреч. Не забывайте экспериментировать и находить оптимальные настройки и условия для вашей конкретной модели телефона, чтобы достичь наилучших результатов.
Расширение возможностей Zoom с помощью мобильной камеры
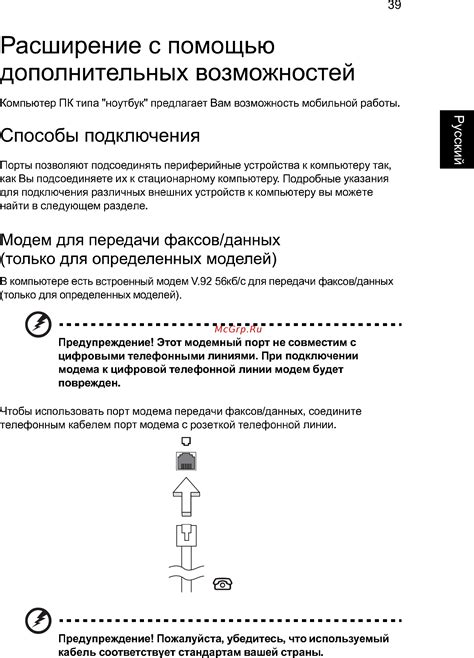
В данном разделе мы рассмотрим инновационное решение, позволяющее значительно расширить функциональность платформы Zoom с использованием встроенной камеры в мобильном телефоне. Это уникальное решение позволяет пользователям синхронизировать свои мобильные устройства с платформой Zoom, чтобы получить дополнительные возможности и преимущества.
С помощью этого новшества пользователи смогут активно использовать камеру своего телефона для различных целей во время видеоконференций. Мобильная камера может служить дополнительным источником видео, позволяя участникам общаться в режиме "две камеры" и показывать разные ракурсы или области для более полного взаимодействия. Также можно использовать камеру телефона как источник изображения с документов, сканов или презентаций во время презентаций и обсуждений, делая их более наглядными и понятными для всех участников.
Кроме этого, расширение функционала Zoom с использованием мобильной камеры позволяет осуществлять трансляции в режиме реального времени. Пользователи могут поделиться видео в прямом эфире со своей аудиторией, вещая события, мероприятия или интересные моменты прямо с мобильного устройства. Это особенно полезно для профессионалов, ведущих вебинары или обучающие программы, а также для всех, кто хочет поделиться важными моментами своей жизни с друзьями и близкими.
| Преимущества: | Возможности: |
|---|---|
| Расширение функциональности Zoom | Синхронизация с мобильным устройством |
| Улучшенное взаимодействие | Больше ракурсов и видов |
| Более понятные презентации | Использование документов и сканов |
| Реальные трансляции | Прямая трансляция с мобильного устройства |
Требования надлежащей камеры смартфона для присоединения к видеоконференции Zoom
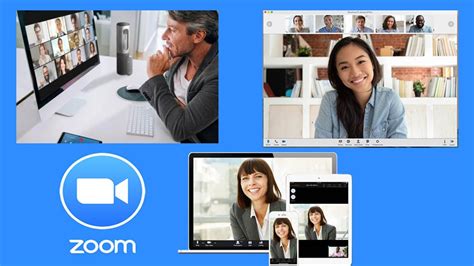
Многие люди все больше обращаются к приложению Zoom для проведения видеоконференций, вебинаров или онлайн-уроков. Однако для того чтобы насладиться качественным видео и безупречной передачей звука, необходимо иметь подходящую камеру на своем смартфоне.
Одним из основных требований к камере смартфона для использования с Zoom является высокое разрешение. Благодаря высокому разрешению, изображение будет ясным и резким, позволяя участникам видеоконференции видеть вас в полной мере.
Другим важным требованием является хорошая освещенность. Камера смартфона должна быть способна обеспечить качественное изображение даже при недостаточном освещении. Таким образом, вы будете выглядеть профессионально и четко на видеоконференциях в любое время суток.
Кроме того, камера должна иметь достаточно широкий угол обзора. Это позволит вам не только показывать свое лицо, но и создавать общую картину окружения, если это необходимо. Чем шире угол обзора, тем больше информации вы сможете передать участникам видеоконференции.
Не менее важным требованием является хорошая фокусировка. Камера должна быть способна автоматически фокусироваться на вас или на предметах, чтобы обеспечить четкость изображения. Это особенно важно в ситуациях, когда вам необходимо продемонстрировать что-то подробно или показать документы на видеоконференции.
Подключение камеры через Android: несложные шаги

В этом разделе мы рассмотрим простые шаги для подключения камеры на вашем Android-устройстве к популярному видеоконференц-сервису Zoom. С помощью этих шагов вы сможете использовать камеру своего телефона для более качественного и удобного взаимодействия во время виртуальных встреч и важных событий.
Для начала, убедитесь, что у вас установлено приложение Zoom на вашем Android-устройстве. Если его еще нет, установите его из Google Play Store. После установки приложения, приступим к следующим шагам.
Шаг 1: Откройте приложение Zoom и войдите в свою учетную запись.
Совет: Если у вас еще нет учетной записи Zoom, вы можете зарегистрироваться бесплатно прямо в приложении.
Шаг 2: Перейдите в настройки видео, нажав на значок "Настройки" в правом нижнем углу экрана.
Шаг 3: В разделе "Видео", найдите опцию "Источник видео" и выберите "Камера телефона".
Шаг 4: После выбора камеры, вы можете настроить различные параметры видео, такие как качество и разрешение камеры.
Шаг 5: Вернитесь в меню видео и убедитесь, что выбранная вами камера отображается на предварительном просмотре.
Примечание: Если ваша камера не отображается, попробуйте перезагрузить приложение или проверьте, что разрешение доступа к камере разрешено в настройках вашего устройства.
Теперь вы готовы использовать камеру вашего Android-устройства для видеозвонков и онлайн-встреч в приложении Zoom. Не забудьте проверить освещение и угол обзора перед началом встречи, чтобы обеспечить наилучшее качество видео!
Установка приложения Zoom на Android-устройство: простой шаг-за-шагом руководство
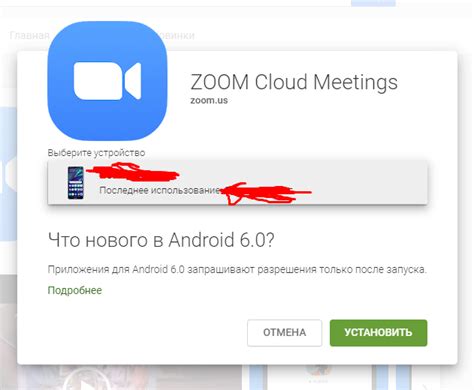
Этот раздел познакомит вас с процессом загрузки и установки приложения Zoom на ваш Android-смартфон или планшет. Мы представим вам последовательность действий, которые необходимо выполнить для успешного развертывания приложения, позволяющего проводить видеоконференции.
Настройка доступа к камере на устройстве с операционной системой Android
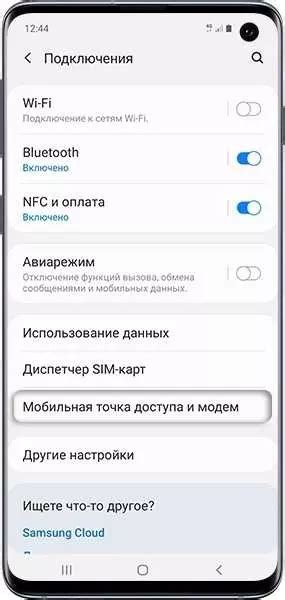
В данном разделе мы рассмотрим процесс настройки доступа к камере на устройстве, работающем под управлением операционной системы Android. Это необходимо для корректной работы приложений, требующих использования камеры, включая Zoom.
Шаг 1: Откройте "Настройки" на своем Android-устройстве. Обычно иконка настроек выглядит как шестеренка или зубчатое колесо.
Шаг 2: Прокрутите список доступных настроек и найдите раздел "Приложения" или "Приложения и уведомления". В разных версиях операционной системы он может называться по-разному.
Шаг 3: В списке приложений найдите Zoom или любое другое приложение, для которого требуется разрешение доступа к камере. Нажмите на него.
Шаг 4: В открывшемся меню приложения прокрутите список доступов и найдите пункт "Камера".
Шаг 5: Убедитесь, что разрешение доступа к камере включено. Если оно выключено, переключите его в положение "Включено" или "Разрешено".
Шаг 6: Выполните шаги 3-5 для других приложений, которым также требуется доступ к камере.
Теперь вы установили необходимые разрешения доступа к камере на вашем Android-устройстве. Это позволит приложениям, включая Zoom, использовать камеру для проведения видеоконференций и других задач.
Основные шаги для присоединения камеры Мобильного устройства на ОС Android к Zoom

- Откройте приложение Zoom на вашем Android-устройстве.
- Авторизуйтесь в своей учетной записи Zoom, используя ваш логин и пароль.
- На главном экране приложения нажмите на значок "Настройки", расположенный в нижней части экрана.
- В открывшемся меню выберите опцию "Настройки видео".
- После открытия настроек видео, найдите раздел "Источник видео" или "Камера" и нажмите на него.
- Выберите опцию "Камера телефона" или "Задняя камера" в качестве источника вашего видеосигнала.
- Вернитесь на главный экран приложения Zoom, чтобы начать использовать вашу камеру во время видеоконференций.
Следуя этим простым указаниям, вы сможете успешно подключить камеру вашего Android-устройства к приложению Zoom, позволяя вам участвовать в видеоконференциях и делиться своим видеосигналом с другими участниками. Помните, что эти шаги являются основными и могут слегка отличаться в зависимости от версии приложения Zoom и вашего Android-устройства.
Шаги для iOS-устройств: подключение камеры телефона к Zoom
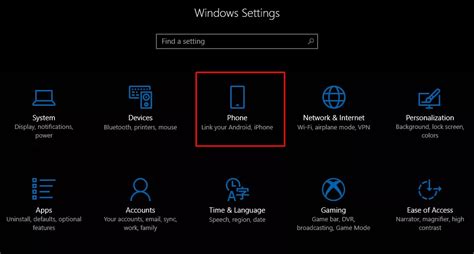
- Первым шагом откройте приложение Zoom на своем iOS-устройстве.
- На главном экране приложения найдите и нажмите на значок "Настройки", который обычно представляет собой зубчатое колесо.
- В меню настроек пролистайте вниз и найдите раздел "Аудио и видео", выберите его.
- В разделе "Аудио и видео" вы увидите различные опции, связанные с настройками аудио и видео. Прокрутите список вниз, пока не найдете опцию "Использовать камеру телефона".
- Активируйте переключатель рядом с опцией "Использовать камеру телефона". После активации камера вашего телефона будет автоматически подключена к Zoom и будет использоваться при видеозвонках.
- После завершения всех настроек вы можете вернуться на главный экран приложения Zoom и начать использовать камеру телефона во время видеозвонков.
Теперь у вас есть полное представление о том, как подключить камеру вашего iOS-устройства к Zoom. Этот простой процесс позволяет улучшить качество видео и сделать видеозвонки более комфортными и удобными.
Вопрос-ответ

Как подключить камеру телефона к Zoom?
Для подключения камеры телефона к Zoom, вам необходимо открыть приложение Zoom на своем телефоне и войти в свою учетную запись. Затем выберите и присоединитесь к совещанию или создайте новое. При выборе присоединения к совещанию вам будет предложено выбрать способ подключения к аудио и видео. Нажмите на значок камеры, чтобы включить камеру телефона.
Как проверить работает ли камера на телефоне перед подключением к Zoom?
Для проверки работоспособности камеры на телефоне перед подключением к Zoom, откройте камеру на устройстве и сделайте тестовое фото или видео. Затем перейдите в настройки Zoom и найдите раздел "Видео". Здесь вы сможете видеть образ видео с вашей камеры телефона. Если видео отображается правильно, значит камера работает.
Можно ли использовать камеру телефона в качестве веб-камеры без установки дополнительных приложений?
Да, можно использовать камеру телефона в качестве веб-камеры без установки дополнительных приложений. Для этого достаточно открыть приложение Zoom на своем телефоне, войти в свою учетную запись и подключиться к совещанию. При выборе способа подключения к аудио и видео, просто нажмите на значок камеры, чтобы включить камеру телефона.
Могу ли я использовать камеру телефона вместо встроенной веб-камеры на ноутбуке при подключении к Zoom?
Да, вы можете использовать камеру телефона вместо встроенной веб-камеры на ноутбуке при подключении к Zoom. Для этого вам необходимо установить приложение Zoom на свой телефон, войти в учетную запись и подключиться к совещанию. Затем, выбрав способ подключения к аудио и видео, нажмите на значок камеры, чтобы использовать камеру вашего телефона вместо веб-камеры на ноутбуке.
Если у меня проблемы с подключением камеры телефона к Zoom, что я должен сделать?
Если у вас возникают проблемы с подключением камеры телефона к Zoom, вам следует сначала проверить наличие последней версии приложения Zoom и убедиться, что вы вошли в свою учетную запись. Попробуйте перезагрузить приложение или перезапустить телефон. Если проблемы продолжаются, проверьте настройки приватности на своем телефоне и убедитесь, что они разрешают использование камеры для приложения Zoom. Если все еще не работает, обратитесь в службу поддержки Zoom для получения дополнительной помощи.



