Современная технология, позволяющая передавать файлы из одного места в другое с помощью сетевого соединения, стала неотъемлемой частью нашей повседневной жизни. Ее применение широко распространено во всех сферах деятельности: от обычных пользователей, желающих отправить фото или видео своим друзьям, до больших компаний, нуждающихся в передаче объемных данных между различными отделами и филиалами.
Одним из самых популярных и удобных способов передачи файлов является FTP (File Transfer Protocol). С его помощью можно осуществлять передачу файлов по сети, а также получать доступ к удаленным серверам, где хранятся нужные нам данные. Использование FTP обладает рядом преимуществ, таких как высокая скорость передачи, простота в настройке и удобство в использовании.
Для работы с протоколом FTP необходим специальный клиент, который предоставляет возможность подключаться к удаленному серверу и передавать файлы. В нашем случае мы рассмотрим подключение FTP в проводнике операционной системы, что позволит нам использовать привычный интерфейс и выполнять все необходимые операции с файлами прямо из проводника.
Процесс настройки FTP соединения в проводнике Windows: шаг за шагом

В этом разделе мы рассмотрим пошаговую инструкцию по подключению FTP в проводнике Windows. Представим, что у вас есть необходимость установить стабильное соединение с удаленным сервером, с целью безопасной передачи файлов между вашим компьютером и сервером.
Во-первых, для настройки FTP соединения, откройте проводник Windows, чтобы получить доступ к файлам и папкам на вашем компьютере. Далее, воспользуйтесь функцией проводника, позволяющей подключаться к удаленному серверу через протокол FTP.
Чтобы подключиться к серверу, вам понадобятся некоторые важные данные, такие как имя сервера или IP-адрес, а также учетные данные, такие как имя пользователя и пароль. Обычно, эти данные предоставляются вам системным администратором или хостинг-провайдером. Если у вас еще нет этих данных, обратитесь к соответствующим лицам для их получения.
| Шаг | Действие |
|---|---|
| Шаг 1 | Откройте проводник Windows. |
| Шаг 2 | Перейдите в раздел "Сетевое оборудование" или "Сетевые соединения" в проводнике. |
| Шаг 3 | Нажмите правой кнопкой мыши и выберите "Добавить новое сетевое устройство" или "Подключить к сетевому серверу" в контекстном меню. |
| Шаг 4 | Выберите опцию "Подключиться к серверу по FTP" и нажмите "Далее". |
| Шаг 5 | Вводите имя сервера или IP-адрес сервера в соответствующие поля и нажмите "Далее". |
| Шаг 6 | Введите данные для авторизации (имя пользователя и пароль) и нажмите "Далее". |
| Шаг 7 | Выберите дополнительные параметры соединения, если это необходимо, и нажмите "Готово". |
| Шаг 8 | Подождите, пока проводник установит соединение с сервером. После успешного подключения, вы сможете просматривать и передавать файлы между вашим компьютером и удаленным сервером. |
Следуя этой простой и понятной пошаговой инструкции, вы сможете успешно настроить FTP соединение в проводнике Windows и начать передачу файлов между компьютерами.
Знакомство с FTP
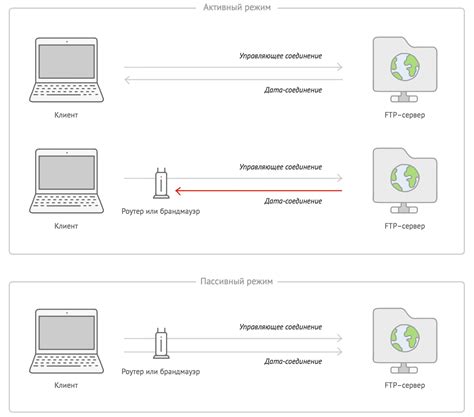
Работа с FTP может быть осуществлена с помощью специальных FTP-клиентов или с использованием встроенных функций операционной системы, таких как проводник в Windows. Используя проводник, действия с FTP можно выполнять также, как с обычными файлами и папками на локальном компьютере.
- Перед началом работы с FTP необходимо настроить соединение с удаленным сервером, указав адрес сервера (host), порт, логин и пароль.
- После установления соединения можно просматривать содержимое удаленной директории, а также открывать, копировать, перемещать и удалять файлы и папки.
- Для загрузки (upload) файлов на сервер необходимо выбрать файлы на локальном компьютере и переместить их в удаленную директорию.
- Для скачивания (download) файлов на локальный компьютер необходимо выбрать файлы на удаленном сервере и переместить их в локальную директорию.
- При выполнении операций с FTP необходимо обратить внимание на права доступа к файлам и папкам, чтобы иметь возможность проводить требуемые действия.
- FTP также поддерживает функции переименования, создания и удаления каталогов на сервере.
Знакомство с FTP позволит вам удобно и быстро передавать файлы между компьютерами, организовывать удаленный доступ и управлять файлами на удаленном сервере. Зная основы работы с FTP, вы сможете легко и эффективно использовать этот протокол для различных задач.
Выбор программы для работы с FTP

Перед тем как начать работу с FTP-соединением, вам потребуется выбрать подходящую программу, так называемый FTP-клиент. Этот инструмент позволяет вам установить соединение с удаленным сервером, загружать и скачивать файлы, а также управлять вашими различными FTP-аккаунтами. Как выбрать подходящую программу для ваших нужд?
Во-первых, стоит обратить внимание на возможности и функциональность FTP-клиента. Хороший клиент должен предлагать удобный и интуитивно понятный интерфейс, поддерживать основные операции с файлами, такие как копирование, перемещение и удаление, а также обеспечивать защиту данных при передаче по протоколу FTPS или SFTP. Определитесь, какие функции вам необходимы и найдите программу, соответствующую вашим требованиям.
Во-вторых, обратите внимание на поддерживаемые операционные системы. FTP-клиент может быть разработан для работы на определенных платформах, таких как Windows, macOS или Linux. Проверьте, что программа совместима с вашей операционной системой, чтобы избежать неприятностей в процессе установки и использования.
Также, обратите внимание на репутацию программы и отзывы пользователей. Посмотрите, что говорят о клиенте другие пользователи, их мнение может помочь вам сделать правильный выбор. И, конечно же, не забудьте проверить наличие и качество технической поддержки со стороны разработчиков, так как возникновение проблем и вопросов в процессе работы с FTP-соединением вполне вероятно.
Важно сделать правильный выбор FTP-клиента, чтобы в дальнейшем с комфортом работать с FTP-сервером. Учтите ваши требования, функциональность программы, совместимость с операционной системой и мнение других пользователей, и вы сможете найти подходящий вариант.
Установка клиента для работы с удаленным файловым хранилищем
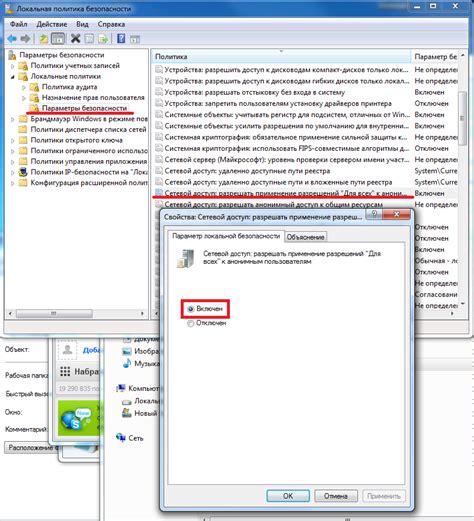
Если вы планируете работать с удаленным файловым хранилищем, вам понадобится соответствующая программа, которая позволит устанавливать FTP-соединение и обмениваться файлами с удаленным сервером. Для этой цели вы можете выбрать и установить FTP-клиент на свой компьютер.
FTP-клиент - это программное обеспечение, которое создает интерфейс между вашим компьютером и удаленным сервером, позволяя вам управлять файлами и передавать их через FTP-протокол. Установка FTP-клиента на компьютер позволит вам легко подключаться к удаленному файловому хранилищу и управлять файлами на удаленном сервере.
- Первым шагом для установки FTP-клиента на компьютер является поиск подходящей программы. Существует множество различных FTP-клиентов, доступных для загрузки из Интернета. Вы можете выбрать FTP-клиент, исходя из ваших потребностей и предпочтений.
- После того, как вы выбрали FTP-клиент, необходимо перейти на официальный сайт разработчика программы. Обычно на сайте можно найти раздел "Скачать" или "Загрузить", где вы сможете скачать установочный файл FTP-клиента.
- Загрузите установочный файл FTP-клиента с сайта разработчика. Обычно это исполняемый файл с расширением .exe или иногда .msi. Сохраните файл на вашем компьютере в удобном для вас месте.
- Запустите загруженный установочный файл FTP-клиента. В процессе установки вам может быть предложено выбрать директорию для установки и выполнить несколько простых шагов. Следуйте инструкциям на экране, чтобы успешно установить FTP-клиент на ваш компьютер.
- После завершения установки FTP-клиента, вы сможете найти ярлык программы на вашем компьютере или в меню "Пуск". Щелкните по ярлыку FTP-клиента, чтобы запустить программу.
Теперь, когда у вас установлен FTP-клиент, вы готовы подключиться к удаленному файловому хранилищу и начать обмениваться файлами с удаленным сервером.
Поиск и выбор хостинг-провайдера

1. Надежность и стабильность серверов: Одним из ключевых критериев при выборе хостинг-провайдера является его репутация в плане надежности и стабильности работы серверов. Надежные и стабильные серверы обеспечивают безопасность и непрерывность доступа к вашему сайту для посетителей.
2. Скорость и производительность: Высокая скорость загрузки страниц вашего сайта играет важную роль в удовлетворении пользовательских запросов. Вместе с тем, высокая производительность серверов хостинг-провайдера обеспечивает плавное и эффективное функционирование вашего веб-ресурса.
3. Техническая поддержка: Важным аспектом при выборе хостинг-провайдера является наличие квалифицированной технической поддержки, которая будет готова предоставить помощь в случае проблем с вашим сайтом или сервером. Быстрые и эффективные ответы от технической поддержки могут сэкономить вам время и минимизировать потенциальные проблемы.
4. Емкость хранилища и пропускная способность: При выборе хостинг-провайдера важно учесть доступность достаточной емкости хранилища для вашего веб-ресурса, а также обеспечение достаточной пропускной способности для обработки трафика и запросов пользователей.
5. Дополнительные функции и возможности: Кроме базовых услуг хостинга, некоторые провайдеры предлагают дополнительные функции, такие как SSL-сертификаты, резервное копирование данных, возможность установки CMS и других приложений. Рассмотрите возможности, которые могут упростить управление вашим сайтом и повысить его функциональность.
Имея эти факторы в виду, вы сможете выбрать подходящего хостинг-провайдера, который обеспечит стабильную и надежную работу вашего сайта. Перейдите к следующему разделу для дальнейшей информации о подключении FTP в проводнике.
Получение необходимых данных от хостинг-провайдера

В данном разделе мы рассмотрим процесс получения необходимых FTP-данных от вашего хостинг-провайдера. Эти данные позволят вам подключиться к вашему серверу и осуществлять передачу файлов с помощью FTP-клиента.
Перед началом подключения к FTP-серверу необходимо получить следующие данные от вашего хостинг-провайдера:
| Хост | Адрес вашего FTP-сервера, с которым вы будете взаимодействовать. |
| Порт | Числовой идентификатор, определяющий способ установки соединения с сервером. |
| Имя пользователя | Имя пользователя, которое вы будете использовать для аутентификации на сервере. |
| Пароль | Секретная комбинация символов, используемая в сочетании с именем пользователя для проверки подлинности и авторизации. |
Как правило, вы можете получить эти данные из личного кабинета вашего хостинг-провайдера. Найти соответствующую информацию можно в разделе, связанном с FTP-сервером или возможностями FTP-подключения. Если вы не можете найти необходимые данные самостоятельно, обратитесь в службу поддержки хостинг-провайдера для получения дополнительной помощи.
Запуск FTP-клиента и установка соединения

Этот раздел подробно описывает процесс запуска FTP-клиента и установки соединения с удаленным сервером. Здесь вы узнаете, как начать работу с FTP-клиентом и настроить соединение, чтобы обмениваться файлами с другими пользователями через FTP-протокол.
Перед началом использования FTP-клиента, необходимо убедиться в его наличии на вашем компьютере и правильности установки. Если у вас еще нет FTP-клиента, вам нужно будет скачать и установить его с официального сайта разработчика или использовать предустановленные средства.
После установки FTP-клиента, запустите его и откройте главное окно программы. Обычно вы увидите поле ввода сервера или хоста, где вам нужно будет указать адрес удаленного сервера, с которым вы хотите установить соединение.
В поле для ввода сервера введите адрес или IP-адрес удаленного сервера и нажмите клавишу Enter или нажмите кнопку "Подключиться". Затем FTP-клиент попытается установить соединение с указанным сервером.
После успешного установления соединения, вы можете вводить свои учетные данные, такие как имя пользователя и пароль, в соответствующие поля. Обратитесь к инструкции или администратору сервера, чтобы получить правильные учетные данные для доступа.
Когда вы ввели свои учетные данные, нажмите кнопку "Войти" или аналогичную, чтобы произошел вход на удаленный сервер через FTP-протокол. После входа вы сможете просматривать и управлять файлами на удаленном сервере, а также загружать и скачивать файлы по необходимости.
| Шаги: | Описание действий: |
|---|---|
| 1. | Запустите FTP-клиент на вашем компьютере. |
| 2. | Найдите поле ввода сервера или хоста в главном окне FTP-клиента. |
| 3. | Введите адрес удаленного сервера в поле сервера. |
| 4. | Нажмите клавишу Enter или кнопку "Подключиться", чтобы установить соединение с сервером. |
| 5. | Введите свои учетные данные, такие как имя пользователя и пароль, в соответствующие поля. |
| 6. | Нажмите кнопку "Войти" или аналогичную, чтобы произвести вход на удаленный сервер через FTP-протокол. |
Ввод информации о подключении
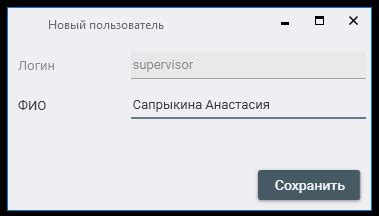
В данном разделе рассмотрим процесс ввода необходимой информации для установки соединения с удаленным FTP-сервером через проводник операционной системы. Здесь мы укажем требуемые параметры, которые позволят нам успешно осуществить доступ к удаленному серверу и управлять файлами на нем.
Навигация по файловой структуре сервера: обзор и управление содержимым
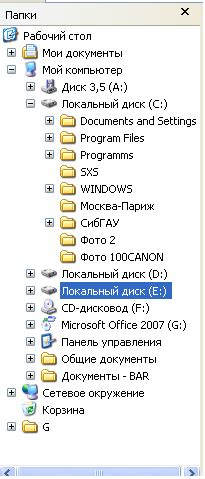
Настал момент изучить, как перемещаться по файлам и папкам, находящимся на сервере, а также освоить основные способы управления ими. Проведя навигацию по файловой структуре, вы сможете легко находить нужные файлы и папки, а также выполнять необходимые операции над ними.
- Создание и перемещение в папке: Вместе с процессом подключения к FTP-серверу, вы сможете создавать новые папки и перемещаться в уже существующие. Вы будете подробно осведомлены о способах создания новых папок и изменении текущего положения в файловой структуре.
- Обзор содержимого папок: Очень важно иметь возможность ознакомиться с содержимым папки перед началом выполнения каких-либо операций над ней. В этом разделе вы узнаете, как просмотреть содержимое папки и получить необходимую информацию о файлах и подпапках.
- Перемещение между папками: Когда вы уже ознакомились с содержимым папки, может возникнуть необходимость перейти в другую папку. Мы расскажем вам о способах перемещения между папками и дадим практические советы, чтобы вы могли легко и быстро попасть туда, где нужно.
- Управление файлами и папками: Удалять, копировать, переименовывать файлы и папки – обычное дело при работе с сервером. Вы узнаете, как выполнять эти операции в проводнике, чтобы максимально упростить и ускорить свою работу с файлами на сервере.
- Поиск файлов и папок: Если на сервере находится большое количество файлов и папок, поиск нужных объектов может стать необходимостью. Мы расскажем вам об инструментах поиска, чтобы вы могли быстро найти нужный файл или папку.
Ознакомившись с представленными разделами, вы получите необходимую основу для успешной навигации по файловой структуре на FTP-сервере и сможете более эффективно взаимодействовать с файлами и папками.
Выполнение операций над файлами на удаленном сервере

В данном разделе будет рассмотрено, как выполнить различные операции над файлами на удаленном сервере. Работая с файлами на сервере, вы сможете осуществлять такие действия, как создание, копирование, перемещение и удаление файлов.
Вся работа с файлами на удаленном сервере происходит через FTP-подключение. После успешного соединения с сервером, вам необходимо будет зайти в нужную директорию, содержащую нужный вам файл или папку.
Далее, используя команды FTP, вы сможете выполнить необходимую операцию. Например, для создания нового файла на сервере существуют специальные команды, которые позволяют создать файл с заданным именем и форматом. Аналогично, можно скопировать файл из одной директории в другую, переместить файл на сервере или удалить ненужный файл, используя соответствующую команду.
Использование FTP-команд в сочетании с пониманием структуры файлов и директорий на сервере позволяет эффективно управлять файлами без необходимости постоянного подключения локального компьютера к серверу. Выполняя операции над файлами на сервере, вы можете легко изменять содержимое сервера и вносить необходимые изменения в файловую структуру.
| Команда | Описание |
| CREATE | Создание нового файла на сервере |
| COPY | Копирование файла на сервере |
| MOVE | Перемещение файла на сервере |
| DELETE | Удаление файла на сервере |
В следующих разделах будут более подробно рассмотрены каждая из операций над файлами на удаленном FTP-сервере, а также приведены примеры использования команд для выполнения этих операций.
Разрыв соединения: завершение сессии FTP-подключения
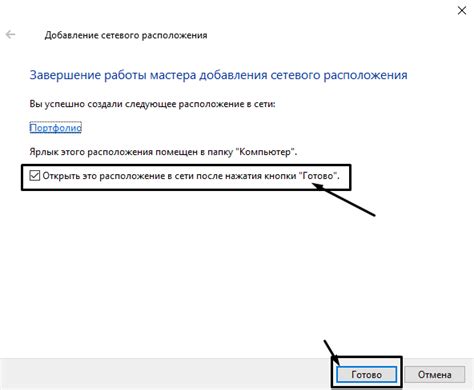
После успешного осуществления FTP-подключения и выполнения необходимых операций, необходимо умело завершить сессию и разорвать соединение. В этом разделе мы рассмотрим несколько способов закрытия FTP-соединения для эффективного завершения работы.
- Использование команды QUIT
- Автоматическое отключение
- Принудительное завершение
Одним из способов безопасного завершения FTP-подключения является использование команды QUIT. Эта команда отправляется серверу и сигнализирует о намерении завершить сессию. В ответ сервер подтверждает прекращение работы и закрывает соединение.
Для любой FTP-сессии выделено определенное время, в течение которого сервер ждет действий со стороны клиента. Если клиент не выполняет операции или не отсылает команды в течение определенного времени, сервер автоматически разрывает соединение.
В случае необходимости прервать FTP-соединение не дожидаясь автоматического отключения, можно воспользоваться способом принудительного завершения. При этом клиентский FTP-клиент отправляет команду ABOR (выполнить прерывание операции), после чего сервер прекращает текущую операцию и закрывает соединение.
Использование подходящего метода завершения сессии FTP-подключения является важной частью эффективного управления данными и обеспечения безопасности. Необходимо выбирать оптимальный способ, учитывая особенности задачи и требования к безопасности вашей работы с FTP.
Вопрос-ответ

Как подключить FTP в проводнике на компьютере?
Чтобы подключить FTP в проводнике на компьютере, откройте проводник и в адресной строке введите FTP-адрес сервера, затем нажмите Enter. Введите свои учетные данные для доступа к FTP-серверу (имя пользователя и пароль), если требуется, и нажмите "OK". Теперь вы сможете видеть и управлять файлами на FTP-сервере через проводник на вашем компьютере.
Что делать, если не могу подключиться к FTP-серверу в проводнике?
Если вы не можете подключиться к FTP-серверу в проводнике, проверьте правильность введенных FTP-адреса, имени пользователя и пароля. Убедитесь, что у вас есть доступ к FTP-серверу, а также что сервер не временно недоступен или не имеет проблем с подключением. Если проблема не устраняется, обратитесь к администратору FTP-сервера для получения помощи.
Можно ли подключить FTP в проводнике на мобильном устройстве?
Да, можно подключить FTP в проводнике на мобильном устройстве. Для этого вам понадобится мобильное приложение проводника или специальное FTP-приложение для вашего устройства. После установки приложения, следуйте той же самой процедуре подключения, что и на компьютере: введите FTP-адрес сервера, имя пользователя и пароль, если требуется. После успешного подключения вы сможете просматривать и управлять файлами на FTP-сервере с помощью проводника на вашем мобильном устройстве.
Могу ли я изменять файлы на FTP-сервере через проводник?
Да, вы можете изменять файлы на FTP-сервере через проводник. После успешного подключения к FTP-серверу в проводнике, вы сможете выполнять стандартные операции с файлами, такие как копирование, перемещение и удаление. Однако имейте в виду, что изменения, внесенные на FTP-сервере через проводник, будут немедленно сказываться на самом сервере, поэтому будьте внимательны и осторожны при работе с файлами на удаленном сервере.
Как подключить FTP в проводнике?
Для подключения FTP в проводнике необходимо открыть проводник на компьютере, затем выбрать раздел "Этот компьютер" или "Мой компьютер". На панели инструментов нужно выбрать "Подключить сетевой диск" и ввести адрес FTP-сервера, а также учетные данные для доступа. После этого нажмите "Готово" и подключение к FTP будет установлено.



