Устройства Apple - востребованные среди многих пользователей по всему миру благодаря своей сочетанию лаконичного дизайна, передовых технологий и легкости использования.
Множество пользователей задаются вопросом о том, как связать свой iPhone с MacBook без лишних усилий и настроек, чтобы быстро передавать данные и синхронизировать их.
В данной статье мы рассмотрим несколько эффективных методов для сопряжения iPhone и MacBook и покажем, как правильно настроить соединение, управляя устройствами и передавая информацию без всяких проблем.
Будет представлено несколько вариантов простого и надежного подключения устройств, которые позволят вам максимально удобно работать с информацией и файлами на вашем iPhone с помощью MacBook.
Необходимые компоненты для соединения устройств

Определенные предметы и приспособления нужны для связи между вашим айфоном и макбуком. Они играют важную роль в обеспечении стабильного и безопасного соединения между устройствами. В этом разделе мы рассмотрим основные компоненты, которые потребуются для успешного подключения...
- Кабель для подключения: Для установления физического соединения между айфоном и макбуком потребуется специализированный кабель. Подходящий кабель удобен в использовании и обеспечивает стабильную передачу данных.
- Коннекторы: Дополнительные коннекторы и адаптеры могут потребоваться для подключения кабеля к обоим устройствам. Обратите внимание на тип и спецификации коннекторов, чтобы они были совместимы с вашим айфоном и макбуком.
- Соответствующее программное обеспечение: Некоторые функции и операции могут потребовать соответствующего программного обеспечения. Убедитесь, что у вас есть все необходимые приложения или программы для успешного подключения и передачи данных между устройствами.
Правильный выбор и наличие необходимых компонентов - ключевые факторы для успешного соединения айфона с макбуком. Позаботьтесь о том, чтобы были доступны все нужные предметы и программы, чтобы наслаждаться функциональностью и удобством соединения между вашими устройствами.
Шаг 1: Проверка наличия обновлений
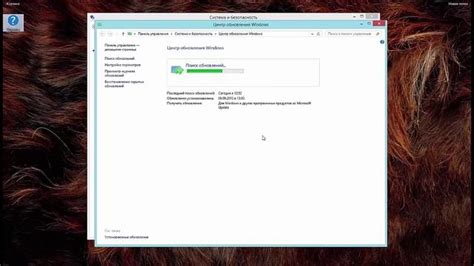
Перед началом процесса соединения вашего iPhone с MacBook необходимо убедиться в актуальности программного обеспечения на обоих устройствах. В данном разделе мы рассмотрим, как проверить наличие обновлений операционной системы на обоих устройствах, чтобы обеспечить их бесперебойное взаимодействие.
Шаг 2: Соединение айфона и макбука при помощи USB-кабеля

Следуя нижеприведенной пошаговой инструкции, вы сможете подключить айфон и макбук максимально удобным и надежным способом:
- Убедитесь, что у вас есть оригинальный USB-кабель, который поставляется в комплекте с вашим айфоном. Важно использовать оригинальный кабель, чтобы исключить возникновение проблем с подключением.
- Возьмите один конец USB-кабеля и подключите его к USB-порту вашего макбука. Обратите внимание, что USB-порты обычно располагаются на боковой или задней панели ноутбука.
- Возьмите другой конец USB-кабеля и аккуратно вставьте его в разъем Lightning вашего айфона. Удостоверьтесь, что разъем соединен плотно и надежно.
- После подключения обоих концов кабеля вы должны увидеть значок айфона на экране макбука, а также услышать звуковой сигнал подключенного устройства.
- Теперь, когда айфон и макбук успешно соединены, вы можете начать передавать файлы, синхронизировать данные и выполнять другие действия между устройствами.
Помните, что USB-кабель дает возможность не только заряжать айфон, но и устанавливать соединение с вашим макбуком для удобной работы. Убедитесь, что кабель всегда находится в идеальном состоянии и используйте его с осторожностью, чтобы избежать повреждения или обрыва связи.
Шаг 3: Делегирование прав доступа к айфону через макбук

Когда вы подключаете ваш айфон к макбуку, возможность доступа между ними устанавливается по умолчанию. Однако, чтобы добиться более полного функционала и использовать все возможности, необходимо разрешить макбуку доступ к основным функциям вашего айфона. В этом разделе мы расскажем вам, каким образом можно разрешить макбуку полный доступ к вашему айфону.
- Перейдите на вашем айфоне в "Настройки". Находите этот пункт в вашем главном меню и нажмите на него.
- После открытия "Настроек" пролистните экран до раздела "Общие". Нажмите на него для продолжения.
- Внутри раздела "Общие" найдите и выберите пункт "Доступ к управлению медиофайлами в программе iTunes и некоторых других приложениях".
- Убедитесь, что ползунок возле этого пункта находится в положении "Включено". Если он находится в положении "Выключено", то сдвиньте его вправо для активации доступа.
- Завершите настройку нажатием на кнопку "Готово" или "Сохранить", чтобы сохранить изменения.
Теперь вы разрешили макбуку доступ к основным функциям вашего айфона. Благодаря этой настройке вы сможете осуществлять синхронизацию данных, передавать фотографии и видео, а также использовать другие функции, требующие доступа к вашему айфону, через ваш макбук.
Шаг 4: Открытие программы iTunes на макбуке
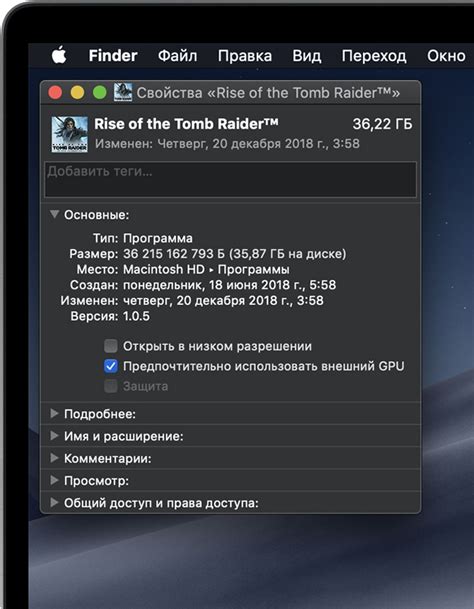
В следующем шаге мы рассмотрим процесс открытия программы, которая позволит вам осуществить управление вашим устройством.
Для начала, найдите на своем макбуке иконку iTunes. Она может быть расположена в Dock или в папке "Приложения". Поиск можно также выполнить через функцию Spotlight, нажав комбинацию клавиш Command+Пробел. Это приложение предоставляет широкие возможности по управлению вашим устройством, включая синхронизацию данных, загрузку музыки и приобретение приложений.
После того, как вы нашли иконку iTunes, щелкните на нее, чтобы запустить программу. После открытия вы увидите основное окно iTunes, где будут отображаться доступные функции и содержимое вашего устройства.
Важно помнить, что для успешного подключения вашего айфона к макбуку необходимо, чтобы оба устройства были обновлены до последних версий операционной системы и имели активное подключение к интернету.
Шаг 5: Синхронизация данных между iPhone и MacBook
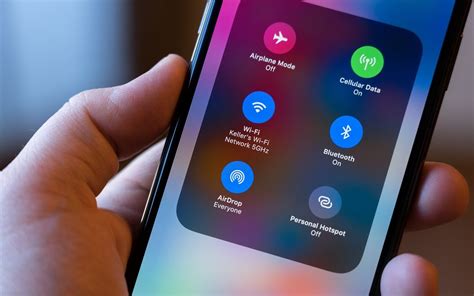
В этом разделе вы узнаете о процессе синхронизации данных между вашим iPhone и MacBook. Синхронизация позволяет обмениваться информацией между устройствами, обеспечивая согласованность и актуальность данных.
Для начала, убедитесь, что ваш iPhone и MacBook подключены к одной Wi-Fi сети. Затем выполните следующие шаги:
- Откройте приложение "Настройки" на вашем iPhone и выберите "iCloud".
- Убедитесь, что включена опция "iCloud Drive". Если опция выключена, активируйте ее, нажав на переключатель.
- На вашем MacBook откройте приложение "Настройки системы" и выберите "iCloud".
- Войдите в свою учетную запись iCloud, используя те же данные, что и на iPhone.
- Убедитесь, что опция "iCloud Drive" также включена на вашем MacBook. Если нет, активируйте ее, нажав на переключатель.
- После того, как оба устройства подключены к iCloud, ваши данные начнут автоматически синхронизироваться между ними. Различные категории данных, такие как контакты, календари, заметки и документы, будут доступны на обоих устройствах.
Теперь вы можете наслаждаться простотой и эффективностью обмена данными между вашим iPhone и MacBook благодаря процессу синхронизации в iCloud.
Шаг 6: Передача данных с макбука на соединенный iPhone
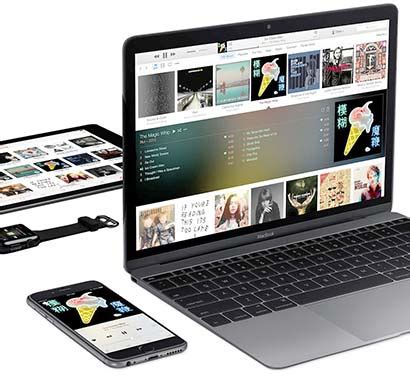
После успешного соединения макбука и iPhone, вы можете легко передавать различные файлы и данные с вашего компьютера на устройство под управлением iOS.
Передача данных с макбука на iPhone - это удобный способ обновления, резервного копирования и обмена информацией. Вы можете отправлять фотографии, видео, музыку, документы и многое другое без необходимости использования облачных сервисов или сторонних приложений.
Для начала, откройте Finder на вашем макбуке. В левой боковой панели выберите раздел "Устройства", где вы увидите свой iPhone. Щелкните на нем, чтобы открыть доступ к его содержимому.
Теперь вы можете просто перетаскивать файлы с макбука на экран вашего iPhone в Finder. Вы увидите индикатор прогресса передачи и убедитесь, что файлы успешно отправлены на ваше устройство.
Не забывайте проверять свободное место на вашем iPhone перед передачей файлов, чтобы удостовериться, что у вас достаточно памяти для новых данных. Вы также можете создавать новые папки на вашем iPhone для лучшей организации файлов и документов.
Теперь, когда вы знаете, как передать файлы с макбука на iPhone, вы можете наслаждаться быстрой и безопасной передачей данных между вашими устройствами Apple.
Шаг 7: Беспроводное соединение между айфоном и макбуком через AirDrop

Для удобной и быстрой передачи файлов между устройствами Apple можно воспользоваться функцией AirDrop. Этот безопасный и безпроводной способ позволяет обмениваться фотографиями, документами или другими файлами между вашим айфоном и макбуком.
Чтобы подключить айфон к макбуку через AirDrop, сначала убедитесь, что оба устройства находятся в пределах близости друг от друга и включены. Затем, при помощи жеста свайпа вниз, откройте Центр управления на айфоне и нажмите на иконку AirDrop.
В появившемся окне AirDrop выберите режим "Включено для всех" или "Только контакты". Если вы выбрали режим "Только контакты", убедитесь, что ваш макбук находится в списке ваших контактов. Если нет, добавьте его передачей контакта с айфона.
На макбуке откройте Finder и выберите AirDrop в боковой панели. Затем в настройках AirDrop укажите, что ваш макбук виден "Всем" или "Только контактам". Если вы выбрали режим "Только контакты", убедитесь, что ваш айфон находится в списке контактов на макбуке. Если нет, добавьте его передачей контакта с макбука.
Теперь вы готовы к передаче файлов между айфоном и макбуком через AirDrop. При помощи Центра управления на айфоне выберите файл, который хотите отправить, и нажмите на иконку AirDrop, чтобы выбрать макбук в списке доступных устройств.
На макбуке появится окно с запросом на принятие файла. Если вы хотите принять файл, нажмите "ПРИНЯТЬ". Файл будет сохранен в папке "Загрузки" на вашем макбуке.
Таким образом, используя функцию AirDrop, вы можете легко и быстро передавать файлы между айфоном и макбуком без необходимости подключения кабелей или использования облачных сервисов.
Вопрос-ответ

Как подключить айфон к макбуку?
Для подключения айфона к макбуку, вам понадобится USB-кабель, который поставляется в комплекте с айфоном. Возьмите один конец USB-кабеля и вставьте его в порт USB на макбуке. В другой конец кабеля вставьте разъем Lightning, который находится на нижней части айфона. После этого макбук автоматически распознает айфон и начнет его синхронизацию.
Какие настройки необходимо провести на макбуке для подключения айфона?
Настройки для подключения айфона к макбуку необходимо провести минимальные, так как макбук автоматически распознает устройство. Однако, если по какой-то причине айфон не подключается, убедитесь, что у вас установлена последняя версия операционной системы macOS. Также проверьте, что на айфоне включена функция "Разрешить доступ к фото".
Как установить iTunes на макбук для подключения айфона?
Начиная с macOS Catalina, Apple изменила свой подход к синхронизации айфонов. Сейчас iTunes не требуется для подключения айфона к макбуку. Вместо iTunes используется приложение Finder. Просто подключите айфон к макбуку, и он будет отображаться в списке устройств в левой колонке Finder. Теперь вы можете управлять своим айфоном без необходимости устанавливать дополнительное программное обеспечение.
Что делать, если айфон не подключается к макбуку?
Если айфон не подключается к макбуку, вам следует предпринять несколько действий. Сначала убедитесь, что USB-кабель надежно вставлен и не поврежден. Если все в порядке с кабелем, попробуйте перезапустить как айфон, так и макбук. Если это не помогает, попробуйте подключить айфон к другому порту USB на макбуке или к другому компьютеру. Если проблема все еще не решена, возможно, причина в неисправности самого айфона или его разъема Lightning. Рекомендуется обратиться в сервисный центр Apple для диагностики и ремонта.
Как подключить айфон к макбуку?
Для подключения айфона к макбуку, вам понадобится USB-кабель Lightning. Вставьте один конец кабеля в разъем Lightning на айфоне, а другой – в свободное USB-порт на макбуке. Макбук автоматически определит подключенное устройство и откроет приложение "Фото".



