В современном мире невозможно представить нашу жизнь без высокоскоростного доступа в Интернет. Многие задачи, связанные с работой, общением, развлечениями, требуют стабильного соединения и быстрой загрузки информации. К счастью, технологии не стоят на месте, и сегодня мы вам расскажем о одной из новых и интересных опций, которая позволит увеличить скорость вашего Интернет-подключения.
Разработчики представили уникальную возможность использовать 5 ГГц на вашем компьютере по проводу. За счет применения новых технологий и использования более высокой частоты, вы сможете насладиться впечатляющей скоростью загрузки и более стабильным подключением. Не имеет значения, какие задачи вы выполняете на вашем компьютере: смотрите фильмы в высоком разрешении, играете в онлайн-игры или работаете с большими объемами данных. Повышение эффективности вашей работы и комфортного времяпровождения гарантировано.
Как же подключить 5 ГГц на компьютере по проводу? Все просто! Следуйте шагам, представленным ниже, и вам удастся настроить ваш компьютер для использования данной опции:
- Шаг 1: Проверьте совместимость вашего компьютера с данной функцией. Для этого обратитесь к документации компьютера или поищите информацию на официальном сайте производителя.
- Шаг 2: Приобретите совместимое с вашим компьютером оборудование. Обратите внимание на качество и надежность выбранного устройства.
- Шаг 3: Подключите новое оборудование к своему компьютеру при помощи провода. Убедитесь в надежности и правильном подключении всех соединений.
- Шаг 4: Выполните настройки в операционной системе вашего компьютера. Следуйте инструкциям, предоставленным производителем устройства, чтобы правильно настроить параметры соединения.
Поздравляем! Теперь ваш компьютер готов к подключению и использованию 5 ГГц по проводу. Вы будете приятно удивлены стабильностью и скоростью вашего Интернет-соединения, а также возможностью выполнять задачи с невиданной ранее эффективностью!
Подключение компьютера к сети с частотой 5 ГГц через провод: пошаговая настройка
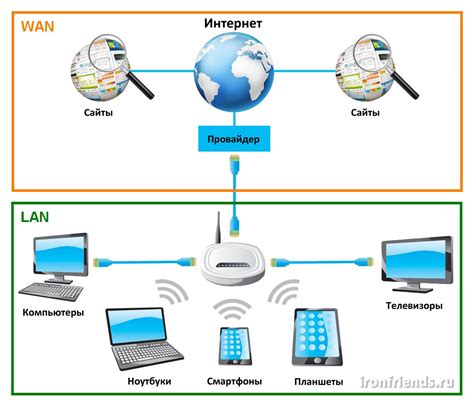
В данном разделе представлена пошаговая инструкция о том, как подключить компьютер к сети с частотой 5 ГГц при помощи провода. Мы расскажем о необходимых шагах и настройках, которые позволят вам настроить подключение и использовать сеть с более высокой скоростью передачи данных.
- Удалите предыдущие настройки сети: перед тем, как начать настройку подключения к сети с частотой 5 ГГц через провод, убедитесь, что все предыдущие настройки сети удалены. В случае наличия устаревших настроек они могут препятствовать успешному подключению.
- Проверьте совместимость компьютера: перед тем, как подключить компьютер к сети с частотой 5 ГГц через провод, важно убедиться в совместимости вашего компьютера с такой сетью. Проверьте, поддерживает ли ваша сетевая карта или адаптер работу в диапазоне 5 ГГц.
- Подготовьте правильный провод: выберите провод, который соответствует требованиям сети с частотой 5 ГГц. Рекомендуется использовать Ethernet-кабель CAT6 или CAT7 для обеспечения более стабильного и быстрого подключения.
- Установите проводное подключение: подключите один конец выбранного провода к компьютеру, а другой - к роутеру или модему, предоставляющему сеть с частотой 5 ГГц. Убедитесь, что оба конца провода надежно подключены.
- Настройте подключение: после установки провода, перейдите к настройкам сетевого подключения на вашем компьютере. Вам может понадобиться войти в настройки сети, выбрать соответствующие параметры, указать тип подключения и другие сопутствующие настройки.
- Проверьте подключение: после завершения настройки, выполните проверку подключения к сети с частотой 5 ГГц через провод. Откройте веб-браузер и попробуйте открыть несколько веб-страниц, чтобы убедиться, что подключение работает стабильно и без проблем.
Следуя этим шагам и настройкам, вы сможете успешно подключить ваш компьютер к сети с частотой 5 ГГц по проводу и насладиться высокой скоростью передачи данных.
Проверка совместимости компьютера с беспроводной сетью 5 ГГц

Перед тем, как подключить ваш компьютер к беспроводной сети с частотой 5 ГГц по проводу, необходимо убедиться в его совместимости с данной сетью. Это важно, чтобы обеспечить стабильное и высокоскоростное соединение.
Следующие шаги помогут вам проверить, совместим ваш компьютер с беспроводной сетью 5 ГГц:
- Проверьте, поддерживает ли ваш компьютер стандарт Wi-Fi 802.11a/ac.
- Откройте "Параметры" вашей операционной системы, затем выберите раздел "Сеть и интернет".
- Перейдите в раздел "Wi-Fi" и найдите раздел "Дополнительные настройки Wi-Fi" или что-то подобное.
- Проанализируйте список доступных сетей и найти ту, которую вы хотите подключиться.
- Если вы видите сеть с именем, содержащим слова "5 ГГц" или просто "частота 5 ГГц", значит ваш компьютер совместим с беспроводной сетью 5 ГГц.
В случае, если вы не видите сетей, работающих на частоте 5 ГГц, тогда, вероятно, ваш компьютер не совместим с данной сетью. В таком случае, возможно придется использовать другое устройство или обратиться к специалисту для консультации и решения проблемы.
Проверка совместимости компьютера с беспроводной сетью 5 ГГц является важным этапом перед подключением. Следуйте указанным шагам, чтобы убедиться, что ваш компьютер поддерживает данную частоту и наслаждайтесь быстрым и стабильным подключением.
Подключение компьютера к маршрутизатору по Ethernet-кабелю
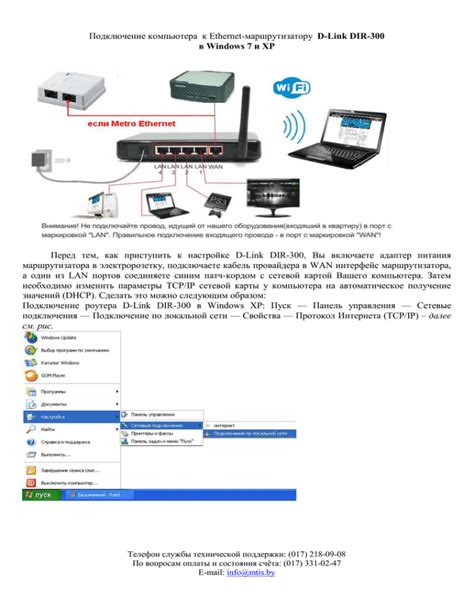
Для обеспечения стабильного и быстрого интернет-соединения на компьютере, установленном неподалеку от маршрутизатора, можно использовать подключение при помощи Ethernet-кабеля. Этот способ подключения позволяет получить более надежную и скоростную связь, минимизируя влияние на качество сигнала интерференций и помех. В данном разделе представлена пошаговая инструкция о том, как подключить компьютер к маршрутизатору с помощью Ethernet-кабеля, чтобы насладиться стабильным и высокоскоростным интернетом.
| Шаг | Описание |
| 1 | Убедитесь, что у вас есть подходящий Ethernet-кабель. Этот кабель обычно имеет разъемы RJ45 на обоих концах и может передавать данные на высоких скоростях. |
| 2 | Разместите ваш компьютер и маршрутизатор рядом друг с другом, чтобы кабель мог быть достаточно длинным и не создавал лишних перегибов и натяжений. |
| 3 | Найдите Ethernet-порт на задней панели маршрутизатора. Обычно он обозначен специальной иконкой или маркировкой. |
| 4 | Возьмите один конец Ethernet-кабеля и подключите его к порту на маршрутизаторе. Убедитесь, что разъем плотно входит в порт и фиксируется в нем. |
| 5 | Перейдите к вашему компьютеру и найдите Ethernet-порт на его задней панели. Обычно он имеет ту же иконку, что и на маршрутизаторе. Подключите другой конец Ethernet-кабеля к порту на компьютере. |
| 6 | Удостоверьтесь, что кабель надежно подключен как к компьютеру, так и к маршрутизатору. Убедитесь, что он плотно входит в порты и фиксируется в них. |
| 7 | После того, как Ethernet-кабель будет надежно подключен, включите маршрутизатор и компьютер. Подождите несколько секунд, чтобы устройства установили соединение друг с другом. |
| 8 | После установки соединения, ваш компьютер будет автоматически подключен к маршрутизатору. Теперь вы можете наслаждаться стабильным и высокоскоростным интернетом на вашем компьютере. |
Параметры сети: настройка частоты 5 ГГц
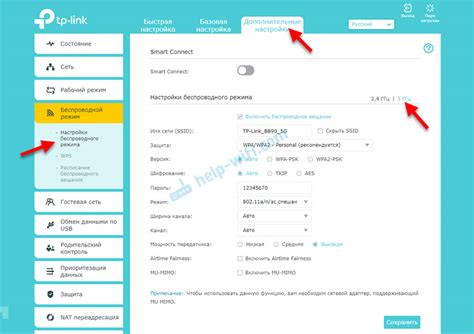
В данном разделе мы рассмотрим параметры сети, которые необходимо настроить для подключения к компьютеру по проводу с использованием 5 ГГц частоты. Установка правильных параметров сети позволит обеспечить бесперебойное и стабильное подключение.
- Выбор частоты: для подключения по проводу по 5 ГГц частоте необходимо установить соответствующую настройку в настройках сетевого адаптера. Это позволит избежать возможных конфликтов и помех от других устройств, работающих на близких частотах.
- Настройка канала: для обеспечения оптимальной производительности сети рекомендуется выбрать наиболее свободный и малозагруженный канал. Это позволит избежать перегрузки сети и обеспечит стабильное подключение.
- Аутентификация: для безопасного подключения к сети по проводу необходимо настроить соответствующую аутентификацию. Это позволит предотвратить несанкционированный доступ к вашей сети и защитить личные данные.
- Шифрование: дополнительным уровнем безопасности будет настройка шифрования данных. Рекомендуется использовать методы шифрования, такие как WPA2 или WPA3, чтобы обеспечить защиту передаваемых данных.
- Другие параметры: помимо основных параметров, существуют и другие настройки, которые могут влиять на производительность и стабильность сети. Это включает в себя настройки качества обслуживания (QoS) и фильтрацию MAC-адресов, которые также стоит учитывать при настройке сетевого подключения по проводу.
Настройка правильных параметров сети при использовании 5 ГГц частоты позволит вам насладиться высокоскоростным и стабильным подключением к вашему компьютеру по проводу. Уделите внимание этим настройкам, чтобы достичь оптимальных результатов в использовании сети.
Проверка и установка драйверов для сетевой карты
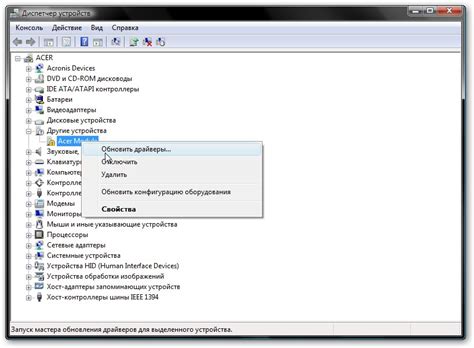
Проверка наличия и актуальности драйверов для сетевой карты может быть проведена с помощью специальных программ или утилит, которые сканируют систему и ищут обновления для установленных драйверов. Такие программы облегчают процесс обновления драйверов, автоматически находя требуемые файлы и предлагая их установить.
Если у вас в системе уже установлены драйверы для сетевой карты, то перед началом процедуры проверки и установки драйверов рекомендуется создать точку восстановления системы. Это позволит вам вернуть компьютер в рабочее состояние, если что-то пойдет не так во время процесса обновления драйверов.
Если обнаружено, что у вас устаревшие или неправильно установленные драйверы, необходимо загрузить их с официального сайта производителя сетевой карты или с сайта, предлагающего драйвера для вашей конкретной модели сетевой карты. Перед загрузкой убедитесь, что выбранный драйвер совместим с вашей операционной системой.
| Шаг | Действие |
|---|---|
| 1 | Зайдите на официальный сайт производителя вашей сетевой карты |
| 2 | Перейдите на страницу загрузки драйверов |
| 3 | Найдите и скачайте драйвер, соответствующий вашей модели сетевой карты и операционной системе |
| 4 | Откройте скачанный файл с драйвером |
| 5 | Следуйте инструкциям установщика драйвера для завершения процесса установки |
| 6 | Перезагрузите компьютер после установки драйвера |
После установки новых драйверов для сетевой карты, проверьте их работу, подключив компьютер по проводу к 5 ГГц сети. Если подключение произошло успешно, вы сможете наслаждаться быстрым и стабильным интернетом в диапазоне 5 ГГц.
Проведение тестового подключения и настройка соединения
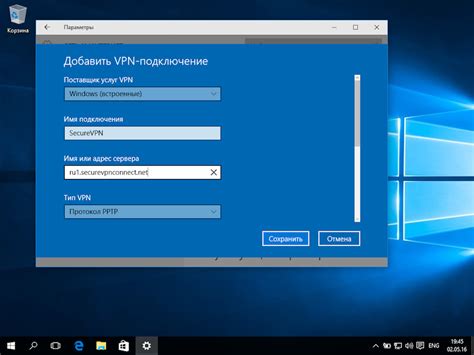
Для того чтобы установить стабильное и быстрое соединение сети на Вашем компьютере, необходимо провести тестовое подключение и настроить соединение. Этот раздел предоставит информацию о том, как выполнить данный процесс, что поможет вам достичь оптимальных результатов.
В первую очередь, в качестве тестового подключения, рекомендуется использовать Ethernet-кабель, чтобы убедиться в его надежности и стабильности перед использованием высокоскоростного соединения. Подключите кабель к порту компьютера и роутера, удостоверившись, что они надежно закреплены.
Затем, необходимо проверить наличие интернет-соединения. Откройте любой веб-браузер и попробуйте открыть несколько веб-страниц, чтобы убедиться, что подключение работает без проблем. Если страницы открываются быстро и без задержек, значит тестовое подключение прошло успешно.
После проведения тестового подключения перейдите к настройке соединения. Откройте настройки сети на вашем компьютере и найдите раздел, отвечающий за настройку сетевого адаптера. Вам может потребоваться ввести пароль администратора, чтобы получить доступ к этим настройкам.
В разделе настройки сетевого адаптера найдите опцию для подключения через Ethernet-порт и выберите соединение сети по проводу. Возможно, вам придется также указать тип протокола, например, DHCP или статический IP-адрес, в зависимости от конкретных настроек вашего провайдера.
| Преимущества | Недостатки |
| Стабильность соединения | Ограниченная длина кабеля |
| Высокая скорость передачи данных | Необходимость использования провода |
| Более безопасное соединение | Ограниченное расстояние до роутера |
После завершения настройки, сохраните изменения и перезагрузите компьютер, чтобы применить новые настройки сетевого адаптера. После перезагрузки проверьте интернет-соединение и убедитесь, что оно работает стабильно и без проблем.
Теперь, после успешного проведения тестового подключения и настройки соединения, вы можете наслаждаться быстрым и стабильным интернет-соединением на вашем компьютере.
Получение максимальной производительности 5 ГГц сети при подключении по проводу: советы и рекомендации

В этом разделе мы предлагаем ряд практических советов, которые помогут вам оптимизировать работу 5 ГГц сети при подключении по проводу. Улучшение производительности вашей сети может быть важным шагом для обеспечения более стабильного и быстрого интернет-соединения.
Первый совет заключается в выборе подходящего качественного провода. Здесь важно обратить внимание на стандарты Ethernet, такие как Cat5e, Cat6 или более новые. Использование соответствующего провода поможет избежать потерь данных и обеспечит стабильное соединение в вашей сети.
Второй совет связан с правильным подключением провода к компьютеру и маршрутизатору. Убедитесь, что провод должен быть надежно подключен к соответствующим портам на обоих устройствах и не имеет видимых повреждений. Это поможет избежать возможных проблем с соединением и деградацией производительности.
Третий совет - проверьте настройки сетевой карты на вашем компьютере. В некоторых случаях может потребоваться настройка определенных параметров, таких как дуплексный режим, скорость соединения и других параметров сетевого соединения. Убедитесь, что ваши настройки сетевой карты соответствуют требуемым спецификациям 5 ГГц сети.
Четвертый совет - не забывайте обновлять драйверы сетевой карты. Устаревшие или несовместимые драйверы могут снижать производительность вашего подключения. Регулярно проверяйте наличие обновлений и устанавливайте их, чтобы обеспечить наивысшую производительность вашей 5 ГГц сети по проводу.
Пятый совет - избегайте помех и интерференций. Разместите свои устройства подключения и маршрутизатор в местах, где они не будут подвержены мощным электромагнитным полям или другим источникам помех. Это поможет снизить возможность снижения скорости и стабильности вашей сети по проводу.
Следуя этим простым советам, вы сможете улучшить работу 5 ГГц сети при подключении по проводу, повысить стабильность и скорость вашего интернет-соединения, а также снизить возможность проблем сети и повысить удовлетворенность пользователя.
Вопрос-ответ

Какая польза от подключения 5 ГГц на компьютере по проводу?
Польза от подключения компьютера к 5 ГГц Wi-Fi по проводу заключается в более стабильной и быстрой передаче данных по сравнению с 2,4 ГГц Wi-Fi. Это особенно полезно для задач, требующих большой пропускной способности, таких как потоковая передача видео высокого качества, онлайн-игры или загрузка больших файлов.
Сколько стоит подключение компьютера к 5 ГГц Wi-Fi по проводу?
Подключение компьютера к 5 ГГц Wi-Fi по проводу не требует дополнительных затрат, если ваш компьютер имеет Ethernet-порт и в вашем доме уже есть роутер с поддержкой 5 ГГц Wi-Fi. Вам просто понадобится Ethernet-кабель для подключения компьютера к роутеру.
Как узнать, поддерживает ли мой компьютер подключение к 5 ГГц Wi-Fi по проводу?
Для того чтобы узнать, поддерживает ли ваш компьютер подключение к 5 ГГц Wi-Fi по проводу, проверьте наличие Ethernet-порта. Ethernet-порт выглядит как прямоугольный разъем и обычно находится на задней или боковой панели компьютера. Если у вас есть Ethernet-порт, значит ваш компьютер поддерживает подключение к 5 ГГц Wi-Fi по проводу.



