В современном мире, где информация играет ключевую роль, подключение к сети является неотъемлемой частью нашей повседневной жизни. Представьте, что вы находитесь в загадочном месте, где нет доступа к беспроводной сети. Забудьте о проводах, здесь мы расскажем вам о том, как самостоятельно настроить подключение к беспроводной сети вручную.
Беспроводная сеть – это передача данных без использования проводов и кабелей. Она позволяет нам быть подключенными к мировой паутине в любое время и в любом месте. Обрести свободу с помощью настройки беспроводной сети – это процесс, который не такой уж сложный, как может показаться на первый взгляд.
Узнайте, как настроить беспроводную сеть вручную с нашей пошаговой инструкцией. С высоким уровнем подробности и понятными словами мы поможем вам создать беспроводное подключение, которое будет отвечать всем вашим потребностям в сети, вне зависимости от того, где вы находитесь.
Поиск доступных сетей Wi-Fi
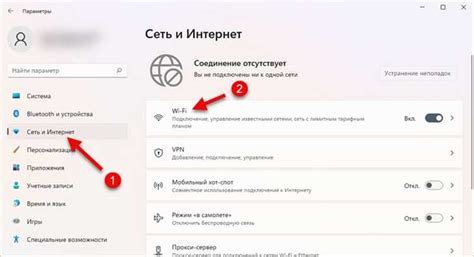
В этом разделе вы узнаете о процессе поиска доступных сетей Wi-Fi. Мы рассмотрим, как найти и просканировать окружающую среду в поисках беспроводных сетей. Приведены подробные инструкции по осуществлению данного действия, включающие в себя использование специальных инструментов и настройки устройств.
| Шаг | Описание |
|---|---|
| Шаг 1 | Откройте настройки вашего устройства и найдите раздел сетевых подключений. |
| Шаг 2 | Выберите опцию сканирования беспроводных сетей в окружающей среде. Это позволит вашему устройству обнаружить доступные Wi-Fi сети. |
| Шаг 3 | После сканирования, на экране появятся все обнаруженные сети Wi-Fi. Вы увидите их названия и силу сигнала, что поможет в выборе сети для подключения. |
| Шаг 4 | Выберите желаемую сеть из списка и нажмите на нее. Будет предложено ввести пароль, если сеть защищена. |
| Шаг 5 | После ввода пароля и подтверждения, ваше устройство будет подключено к выбранной сети Wi-Fi. Проверьте подключение, открыв веб-страницу или приложение, которые требуют интернет-доступа. |
Теперь вы знаете, как осуществить поиск доступных сетей Wi-Fi. Продолжайте чтение, чтобы узнать о следующих шагах по подключению.
Выбор подходящей беспроводной сети

Перед тем как приступить к выбору нужной Wi-Fi сети, необходимо проанализировать доступные варианты и оценить их характеристики. Важно учесть такие параметры, как сигнал, скорость передачи данных и безопасность сети.
Для начала, обратите внимание на качество сигнала. Интенсивность сигнала Wi-Fi сети определяет, насколько далеко можно находиться от точки доступа и при этом сохранять стабильное подключение. Чем сильнее сигнал, тем более надежным будет соединение.
Также обязательно учитывайте скорость передачи данных. Выбирайте Wi-Fi сеть, которая обеспечивает достаточно высокую скорость, в зависимости от ваших потребностей. Согласно характеристикам сети, лучше всего выбирать варианты с поддержкой стандарта 802.11ac для быстрой и бесперебойной передачи данных.
Кроме того, безопасность сети также является важным фактором при выборе Wi-Fi сети. Убедитесь, что выбранная сеть обеспечивает защиту данных и имеет средства для предотвращения несанкционированного доступа.
| Параметр | Описание |
|---|---|
| Сигнал | Интенсивность сигнала Wi-Fi сети, определяющая дальность подключения |
| Скорость передачи данных | Скорость передачи данных Wi-Fi сети с учетом потребностей |
| Безопасность | Описание мер защиты данных и предотвращения несанкционированного доступа |
Ввод секретного кода для соединения
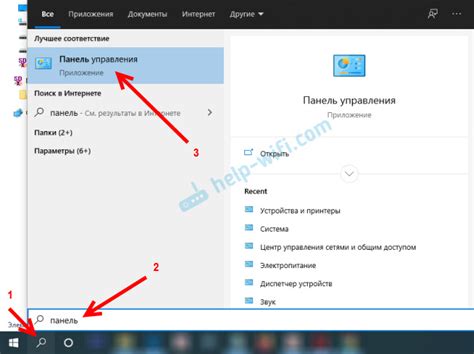
В данном разделе мы рассмотрим необходимые шаги для ввода конфиденциальной информации, позволяющей установить связь с передающим устройством без проводов. Для успешного соединения необходимо ввести уникальный код в указанное поле, который будет подтвержден и проверен системой. В случае правильного ввода, Вы сможете получить доступ к выбранной беспроводной сети и пользоваться всеми ее функциями.
Перед началом процедуры убедитесь, что у Вас есть доступ к информации о пароле сети, предоставленной Вам либо администратором, либо указанной в документации устройства. Введите секретный код, учитывая его регистрозависимость (большие и маленькие буквы) и особые символы, если применимо. Проверьте правильность введенных данных перед отправкой и подождите, пока система осуществит проверку и установит соединение.
В случае возникновения ошибки, убедитесь, что введенный пароль верен, и повторите попытку. Если проблема остается неразрешенной, обратитесь за помощью к администратору сети или провайдеру услуг.
Использование правильного и строго конфиденциального пароля позволит обеспечить безопасность и надежность Вашего беспроводного соединения. Будьте внимательны при вводе пароля и не передавайте его третьим лицам. Защитите свое соединение и наслаждайтесь мобильным доступом к информации и коммуникации в любое время и в любом месте.
Оценка надежности и скорости сетевого соединения

Данная глава посвящена проверке качества и скорости вашего беспроводного соединения. Важно осуществить проверку стабильности связи и скорости передачи данных для оптимального опыта работы в сети.
- Проверка стабильности соединения:
- Проведите тест соединения, отправив несколько пакетов данных с использованием команды "ping" в командной строке.
- Проверьте, отсутствуют ли потери данных или задержки при передаче пакетов.
- Обратите внимание на стабильность соединения в различных участках помещения.
- Оценка скорости интернет-соединения:
- Используйте онлайн-сервисы, предоставляющие возможность провести скоростной тест.
- Запустите тестирование и дождитесь завершения, чтобы получить данные о скорости загрузки и выгрузки данных.
- Сравните полученные результаты с заявленной скоростью вашего интернет-провайдера.
- Устранение возможных проблем:
- Если вы обнаружили проблемы с соединением или низкую скорость передачи данных, проверьте наличие помех в радиочастотном диапазоне и убедитесь, что вы используете оптимальный канал Wi-Fi.
- Разместите маршрутизатор вблизи устройств, которые часто используются для улучшения сигнала.
- Проверьте наличие обновленных драйверов для вашего беспроводного адаптера и маршрутизатора.
Проверка стабильности и скорости соединения поможет вам определить, насколько надежно работает ваше беспроводное подключение и позволит вам принять меры для улучшения его качества. Переходите к следующему разделу только после полной уверенности в стабильности и скорости вашего соединения.
Вопрос-ответ

Как подключить беспроводную сеть вручную?
Для подключения беспроводной сети вручную, следует выполнить несколько шагов. В первую очередь, нужно открыть настройки Wi-Fi на устройстве. Далее, выбрать пункт "Подключиться к сети вручную" или "Добавить сеть". Затем необходимо ввести имя сети (SSID) и выбрать тип безопасности, если он требуется. После этого введите пароль, если он есть, и нажмите на кнопку "Подключиться". Если все данные введены корректно, то соединение с беспроводной сетью будет установлено.
Что делать, если не удается подключиться к беспроводной сети вручную?
Если не удается подключиться к беспроводной сети вручную, можно попробовать решить проблему, выполнив следующие действия. Проверьте правильность ввода имени сети (SSID) и пароля. Убедитесь, что вы выбрали правильный тип безопасности. Попробуйте перезагрузить устройство и повторить процесс подключения. Если это не помогло, попробуйте обновить драйверы Wi-Fi адаптера на устройстве. Если проблема все еще не решена, возможно, проблема кроется в самой беспроводной сети, и вам стоит обратиться к специалистам для дальнейшей диагностики и решения проблемы.



