В наше современное время проведение онлайн-конференций и встреч стало неотъемлемой частью нашей повседневной жизни. Однако не всегда мы хотим или можем показывать свое лицо и место нахождения другим участникам мероприятия.
Для тех случаев, когда вам нужно временно скрыть свое изображение, мы расскажем о простом и эффективном способе отключить камеру в одном из самых популярных приложений для видеоконференций, доступных на мобильных устройствах.
Данная инструкция поможет вам сохранить приватность и контроль над предоставляемой информацией, а также предоставит возможность активно участвовать в дискуссиях, не показывая себя и свою обстановку во время общения с коллегами или друзьями.
Различные методы отключения видеокамеры в приложении Zoom на мобильном устройстве во время онлайн-конференции

Во время участия в онлайн-конференциях с использованием приложения Zoom на мобильном устройстве, может возникнуть необходимость отключить видеокамеру. Это может быть связано с желанием сохранить приватность, заботой о выгляде или просто из-за необходимости временно скрыть свое лицо.
В приложении Zoom на телефоне можно использовать несколько способов отключения видеокамеры. Один из самых простых методов - это использование переключателя видео. Этот переключатель позволяет включать и выключать видеокамеру в одно касание. Также можно воспользоваться функцией блокировки доступа к камере в настройках устройства или использовать горячие клавиши. Благодаря разнообразным способам, каждый пользователь может выбрать наиболее удобный способ отключения видеокамеры.
- Использование переключателя видео
- Блокировка доступа к камере через настройки устройства
- Использование горячих клавиш
Переключатель видео позволяет отключить видеокамеру в приложении Zoom только одним касанием. Он обычно расположен в нижней части экрана. Просто нажмите на иконку камеры, чтобы включить или выключить видео перед началом или во время конференции.
В случае, если вы хотите полностью заблокировать доступ к камере в приложении Zoom, можно воспользоваться настройками устройства. В меню настроек устройства найдите раздел "Приватность" или "Безопасность". Затем откройте раздел "Разрешения". В списке разрешений найдите приложение Zoom и запретите доступ к камере. Таким образом, даже если вы случайно нажмете на иконку камеры в приложении Zoom, ваша видеокамера останется отключенной.
Также можно воспользоваться горячими клавишами для быстрого отключения видеокамеры в приложении Zoom на мобильном устройстве. Перед началом конференции или во время нее вы можете назначить сочетание клавиш для отключения видеокамеры. Перейдите в настройки приложения Zoom и найдите раздел "Горячие клавиши". Затем выберите желаемое сочетание клавиш для отключения видеокамеры и сохраните изменения. Во время конференции вы сможете использовать это сочетание клавиш для быстрого отключения и включения видеокамеры.
Настройки видеокамеры по вашему вкусу
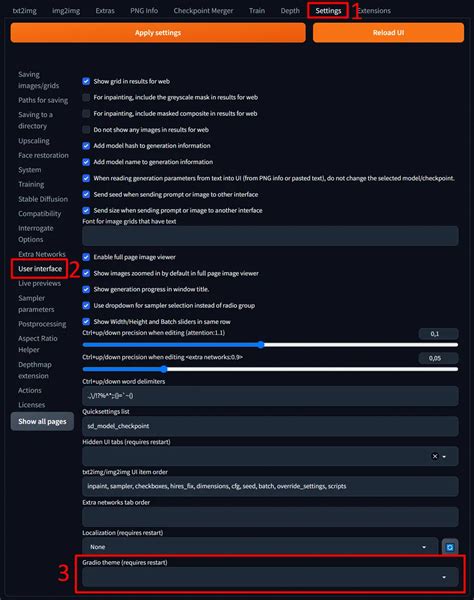
Возможности настройки камеры
Когда вы участвуете в онлайн-конференциях, важно иметь возможность контролировать свою видеокамеру. В данном разделе мы рассмотрим пользовательские настройки камеры, которые позволят вам оптимизировать использование видео на вашем мобильном устройстве.
Регулировка разрешения и качества изображения
Чтобы адаптировать свою камеру под различные условия, вам может потребоваться изменить разрешение или качество видео. Вы сможете выбрать наиболее подходящую опцию, основываясь на вашей скорости Интернета или требованиях конкретной конференции. Это позволит убедиться, что ваше изображение передается ясно и без возможных проблем.
Управление экспозицией и яркостью
Часто бывает, что освещение вокруг вас может влиять на качество изображения вашей камеры. Неконтролируемые лампы, солнечный свет или тени могут сделать вашу видеоконференцию менее комфортной. В данном разделе рассматриваются настройки экспозиции и яркости, позволяющие вам вручную корректировать эти параметры и достичь наилучших результатов.
Применение эффектов и фильтров
Хотите добавить немного творческого настроения в свои видеоконференции? Пользовательские настройки камеры позволяют применять различные эффекты и фильтры, чтобы сделать ваше изображение более интересным и оригинальным. Вы можете использовать эти инструменты, чтобы выразить себя или добавить некоторую легкость в общение с участниками конференции.
Заключение
Использование пользовательских настроек камеры позволяет вам лучше управлять и настраивать видео на вашем мобильном устройстве во время онлайн-конференций. Оптимизируйте разрешение, контролируйте экспозицию и яркость, а также применяйте эффекты и фильтры, чтобы достичь максимального удовлетворения от использования видеокамеры.
Необходимость выключения видеокамеры

Во время онлайн-конференций на мобильном устройстве возникает необходимость временного отключения видеокамеры по разным причинам. Это может быть связано с недостатком интернет-соединения, отсутствием удобного обстановки для участия в конференции или желанием сохранить приватность.
Альтернативные методы скрытия видео

Для пользователей, которые хотят оставаться невидимыми во время онлайн-конференций, существует несколько альтернативных методов скрытия изображения. Вместо отключения камеры можно использовать следующие методы, чтобы сохранить приватность и участие в конференции, не открывая своего видео.
| Метод | Описание |
|---|---|
| Замена изображения | Вместо видеопотока можно установить статичное изображение или анимацию, которая будет отображаться вместо видео с камеры. Это позволит сохранить конфиденциальность, не показывая своё реальное изображение. |
| Затемнение экрана | Затемнение экрана поможет скрыть видео с камеры, оставив только свой никнейм или аватар. Этот метод полезен, если пользователь предпочитает оставаться анонимным, но хочет оставаться активным в чате и слушать других участников конференции. |
| Поворот камеры | Если камера на вашем устройстве можно поворачивать, можно отключить видео, повернув камеру в сторону стола или потолка. Таким образом, ваше изображение не будет видно, но вы сможете продолжить участие в конференции через аудио и чат. |
| Использование виртуального фона | Некоторые программа позволяют использовать виртуальный фон, который заменяет фон на изображение или видео. Это поможет сохранить приватность и скрыть вашу физическую обстановку без отключения видеопотока. |
Все эти методы предоставляют возможность участия в конференциях, общения и прослушивания других участников, не предоставляя при этом своего видеоизображения. Выберите подходящий способ в зависимости от ваших потребностей и уровня приватности, чтобы оставаться комфортным и защищённым в онлайн-конференциях.
Вопрос-ответ

Как отключить камеру в Zoom на телефоне?
Чтобы отключить камеру в Zoom на телефоне, во время конференции на экране будет отображена панель управления. В правом нижнем углу экрана вы увидите кнопку с изображением камеры. Нажмите на нее один раз, чтобы отключить камеру и скрыть свое видео.
Можно ли отключить камеру в Zoom на телефоне только для определенного участника?
Нет, когда вы отключаете камеру в Zoom на телефоне, ваше видео скрывается от всех участников конференции, а не только от определенного участника. Однако, вы всегда можете выключить камеру и включить ее снова, если захотите показать свое видео.



