По ночам, когда все остальные ваши устройства дремлют, ваш компьютер продолжает тихо трудиться, поддерживая связь с безграничным миром Интернета. Но каким образом он настраивает свое соединение? Ответ на этот вопрос лежит в таинственной и непонятной сети подсетей.
Мы все слышали о маске подсети и ее важности для правильного функционирования компьютера в сети, но только немногие знают, как ее определить и раз decrypt. Представьте себе, что маска подсети - это комбинация изложенных в черном-белых математических терминах. Он скрывает свою истинную сущность за сложными алгоритмами и битами, ожидающими вашего разгадывания.
Но не отчаивайтесь! В этой статье мы предлагаем вам несколько простых и понятных шагов, которые помогут вам проникнуть в мир масок подсетей. Мы разберемся в терминологии, расставим все точки над "i" и поможем раскрыть секрет кодировки, спрятанной в глубинах настроек вашего устройства.
Как определить сетевую маску на вашем устройстве всего в несколько простых шагов
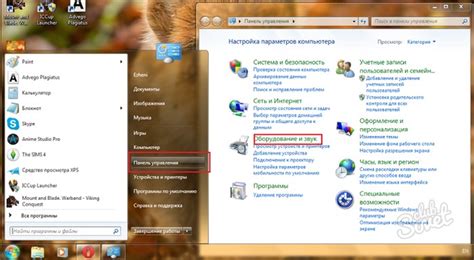
Шаг 1: Найдите командную строку на вашем компьютере. Обычно она находится в меню "Пуск" в разделе "Аксессуары". Вы также можете воспользоваться горячим сочетанием клавиш Win + R и ввести команду "cmd".
Шаг 2: Когда появится командная строка, введите команду "ipconfig". Эта команда отобразит все сетевые адаптеры на вашем устройстве и их соответствующую информацию.
Шаг 4: В найденной строке найдите параметр "Маска подсети" или "Subnet Mask". Этот параметр обычно состоит из четырех чисел, разделенных точками, например, "255.255.255.0". Это и есть ваша маска подсети.
Шаг 5: Запишите вашу маску подсети, так как она понадобится вам для дальнейших настроек или анализа сетевых подключений.
Теперь, когда вы знаете несколько простых шагов для определения маски подсети на вашем компьютере, вы можете успешно настраивать ваше сетевое соединение. Будьте внимательны и осторожны при работе с настройками сети, чтобы избежать потери соединения или нежелательных изменений.
Как открыть командную строку

В данном разделе мы расскажем об одном из важных инструментов операционной системы, которое позволяет пользователю взаимодействовать с компьютером через текстовый интерфейс. Здесь вы найдете подробные инструкции о том, как открыть командную строку, используя различные способы доступа к этой функции.
Введите команду "ipconfig" и нажмите Enter
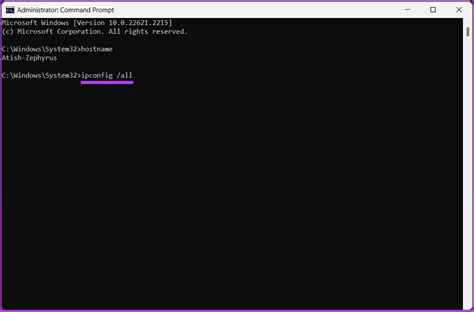
Шаг 1: Запустите командную строку на вашем устройстве, чтобы узнать дополнительную информацию о вашей сети.
Для этого вам понадобится использовать команду "ipconfig", которая является универсальным инструментом для получения информации о сетевых настройках вашего устройства.
Шаг 2: Откройте окно командной строки, нажав на иконку поиска в панели задач, введите "cmd" и нажмите Enter.
Шаг 3: После открытия командной строки введите "ipconfig" без кавычек и нажмите Enter. Это позволит вам получить информацию о вашей сети, включая маску подсети.
Шаг 4: В результате выполнения команды "ipconfig" появится список данных, включая IP-адрес устройства и маску подсети. Маска подсети будет представлена в виде числового значения, например 255.255.255.0, что указывает на количество битов, зарезервированных для идентификации подсети.
Теперь вы знаете, как узнать маску подсети вашего устройства, используя команду "ipconfig". Это позволит вам более глубоко понять настройки вашей сети и управлять ими при необходимости. Удачи в изучении и настройке вашей сети!
Найдите раздел "IPv4-адрес" и записывайте информацию

В этом разделе представлена важная информация, которая может помочь вам определить параметры вашей сети. Необходимо обратить внимание на запись "IPv4-адрес", так как она содержит ключевую информацию о вашем подключении к сети.
IPv4-адрес является уникальным идентификатором вашего компьютера в сети. Он представляет собой набор из четырех чисел, разделенных точками, например: 192.168.0.1.
Чтобы найти эту информацию, необходимо выполнить несколько простых шагов. Во-первых, откройте "Настройки сети" на вашем компьютере. Далее, найдите раздел, связанный с подключением к сети, ищите текст, содержащий "IPv4-адрес". Обычно этот раздел находится под заголовком "Сведения о подключении" или "Сетевое подключение".
Когда вы нашли этот раздел, обратите внимание на числовую последовательность, отделенную точками. Это и есть ваш IPv4-адрес. Запишите эту информацию, так как она может понадобиться вам в дальнейшем.
Обнаружение раздела "Сетевая маска": исследуйте сетевые параметры вашего устройства

Внимание! Вам интересно узнать характеристики сетевого соединения вашего устройства без лишних хлопот? В этом разделе мы расскажем вам, как найти информацию о сетевой маске вашей подсети.
Сетевая маска - это параметр, определяющий диапазон IP-адресов, доступных в вашей сети. Зная маску подсети, вы сможете определить, какие устройства на вашем сетевом сегменте могут общаться друг с другом.
Для того чтобы найти эту информацию, вам потребуется выполнить несколько простых шагов. В первую очередь, откройте окно настроек сети. Обычно это делается через "Панель управления" или "Сетевые настройки". Если вы не знаете, как найти эти параметры на вашем устройстве, используйте поиск по операционной системе.
Когда вы нашли окно настроек сети, найдите раздел, который называется "IP-адрес" или "Сетевые настройки". В некоторых случаях он может быть скрыт под названием "TCP/IP" или "Свойства подключения".
В этом разделе вы обнаружите все настройки сети, включая маску подсети. Обычно она указана рядом с параметром "Маска подсети" или "Subnet Mask". Это будет некий набор цифр, разделенных точками, например, 255.255.255.0. Запишите этот набор чисел, так как он понадобится вам для настройки сетевых устройств.
Поздравляем! Вы успешно нашли раздел сетевой маски и получили необходимую информацию. Теперь вы можете использовать этот параметр для определения своего сетевого диапазона и продолжить настройку вашей домашней сети или сети офиса.
Обратите внимание, что точные шаги по поиску раздела "Маска подсети" могут отличаться в зависимости от операционной системы и версии устройства. Описанный здесь процесс является общим и предназначен для ориентирования и помощи в поиске необходимой информации.
Откройте калькулятор для расчета сетевых подсетей
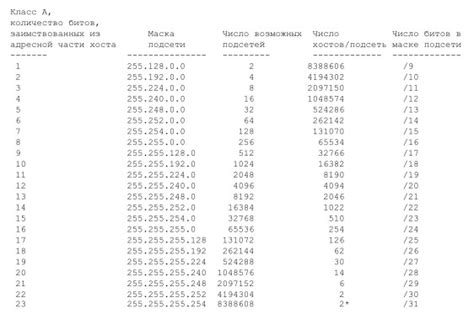
В этом разделе мы представляем вам удобный инструмент для расчета сетевых подсетей. С помощью калькулятора, вы сможете легко и быстро определить параметры вашей сети, такие как адреса IP-адресов, маски подсети и диапазоны допустимых хостов.
Калькулятор предлагает два варианта: расчет параметров подсети по заданному IP-адресу или по заданной маске подсети. Вы сможете выбрать наиболее удобный вариант в зависимости от ваших потребностей.
- Вариант 1: Расчет параметров подсети по IP-адресу.
- Вариант 2: Расчет параметров подсети по маске подсети.
Для использования калькулятора просто выберите один из вариантов и введите соответствующие значения. Калькулятор автоматически выполнит необходимые расчеты и выведет результаты на экран.
Теперь вам не придется тратить время на сложные вычисления вручную. Откройте калькулятор подсетей и получите точные и быстрые ответы на свои вопросы о вашей сети!
Узнайте текущий IP-адрес вашего устройства
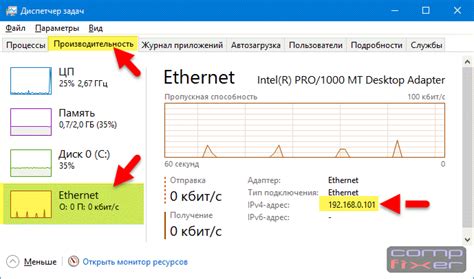
Чтобы узнать свой IP-адрес, вам нужно выполнить несколько простых шагов. Первым делом, найдите и откройте на вашем устройстве командную строку или терминал - инструмент, который предоставляет доступ к основным функциям и настройкам операционной системы.
После открытия командной строки введите определенную команду, чтобы вызвать информацию о вашем IP-адресе. В зависимости от операционной системы, вы можете использовать одну из следующих команд: ipconfig (для Windows), ifconfig (для Linux и macOS) или netstat (универсальная команда для просмотра сетевой информации).
Когда вы выполните команду, на экране появится техническая информация о вашей сетевой конфигурации. Здесь вы сможете найти ваш текущий IP-адрес, который будет представлен в числовом формате, разделенном точками. Обратите внимание, что ваш IP-адрес может меняться в зависимости от вашего местоположения и подключенной сети.
После того, как вы найдете свой IP-адрес, вы можете использовать его для различных целей, например, для настройки сетевых соединений, обмена файлами или удаленного доступа к вашему устройству.
Введите сетевую маску в своей конфигурации
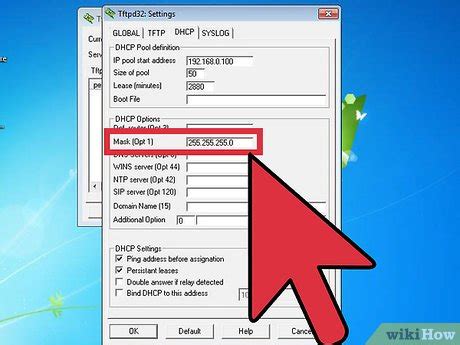
Вы уже готовы начать настраивать ваше соединение и создать подсеть для вашей сети. Вернитесь в удобную панель управления для ввода маски подсети. Это важный шаг, поскольку маска подсети помогает определить, какие IP-адреса принадлежат вашей сети. Наличие надлежащей маски подсети обеспечит безопасность, эффективность и стабильность вашей сети.
Маска подсети - это числовая комбинация, определяющая диапазон использования IP-адресов в вашей сети. Она позволяет разделить IP-адрес на две части: сетевую и хостовую. С помощью маски подсети вы можете указать, какие биты в IP-адресе относятся к сети и хосту.
Прежде чем вводить маску подсети, ознакомьтесь с требованиями вашей сети и провайдера интернет-услуг. Проверьте, какая маска подсети рекомендуется или требуется для настройки вашей сети. Это поможет вам выбрать правильную маску подсети и избежать возможных проблем.
При вводе маски подсети используйте десятичное представление маски или стандартную десятичную запись, такую как 255.255.255.0. Некоторые маски подсети могут быть представлены в формате длины префикса или CIDR (Classless Inter-Domain Routing), такому как /24 или /16. Если вы не знаете, какую форму предоставить, обратитесь к вашему провайдеру интернет-услуг или администратору сети для получения точной информации.
Получите конфигурацию сети для вашего устройства
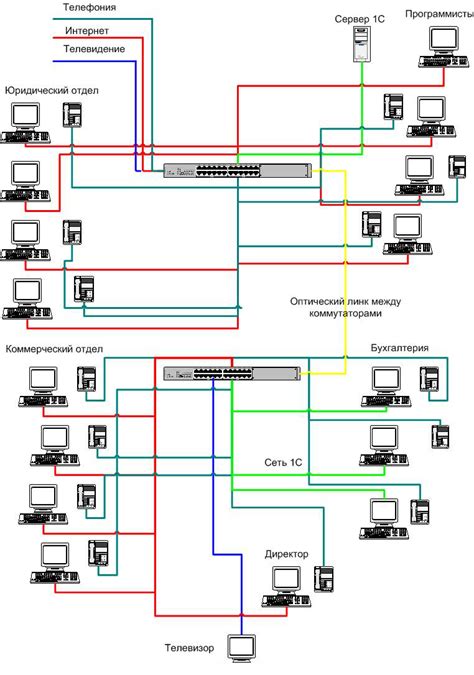
Мы предлагаем вам шаги, с помощью которых вы сможете определить необходимую информацию о вашей сетевой конфигурации. Благодаря этим шагам вы сможете узнать настройки, которые позволяют вашему устройству быть подключенным к сети и передавать данные.
- Перейдите в меню "Параметры сети" на вашем устройстве.
- Найдите раздел "Сетевая информация" или что-то похожее.
- В этом разделе вы найдете информацию о вашем IP-адресе и шлюзе. IP-адрес является уникальным идентификатором вашего устройства в сети, а шлюз - это точка подключения к другим сетям.
- Далее, найдите раздел "Подсеть" или "Маска подсети". Маска подсети определяется набором чисел и определяет границы сети, в которой находится ваше устройство.
Теперь вы знаете, как получить конфигурацию сети для вашего устройства. Эта информация может быть полезна, когда вы настраиваете сеть или устраняете проблемы с подключением. Удачи в эксплуатации вашего устройства!
Вопрос-ответ

Как узнать маску подсети на компьютере?
Чтобы узнать маску подсети на вашем компьютере, вам нужно выполнить несколько простых шагов. Сначала откройте командную строку, нажав на клавишу Win + R и введите "cmd", затем нажмите Enter. После этого введите команду "ipconfig" и нажмите Enter. В выводе появится информация о вашем подключении к сети, включая маску подсети.
Какая команда позволяет узнать маску подсети на компьютере?
Для того чтобы узнать маску подсети на вашем компьютере, вы можете использовать команду "ipconfig" в командной строке. Откройте командную строку, нажмите Win + R, введите "cmd" и нажмите Enter. После этого введите команду "ipconfig" и нажмите Enter. В результате появится информация о вашем подключении к сети, включая маску подсети.
Какие шаги нужно выполнить, чтобы узнать маску подсети на компьютере?
Чтобы узнать маску подсети на вашем компьютере, нужно сделать несколько простых шагов. Откройте командную строку, нажав на клавишу Win + R и введите "cmd", затем нажмите Enter. Появится окно командной строки. Введите команду "ipconfig" и нажмите Enter. В выводе появится информация о вашем подключении к сети, включая маску подсети компьютера.
Где найти информацию о маске подсети на компьютере?
Для того чтобы найти информацию о маске подсети на вашем компьютере, нужно открыть командную строку. Нажмите клавиши Win + R, введите "cmd" и нажмите Enter. Появится окно командной строки. Введите команду "ipconfig" и нажмите Enter. В выводе появится информация о вашем подключении к сети, включая маску подсети компьютера.
Как узнать маску подсети на Windows?
Для того чтобы узнать маску подсети на компьютере с операционной системой Windows, нужно открыть командную строку. Нажмите клавиши Win + R, введите "cmd" и нажмите Enter. В появившемся окне командной строки введите команду "ipconfig" и нажмите Enter. В информации о вашем подключении к сети вы найдете маску подсети компьютера.



