Быстрый доступ к интернету - это одна из главных потребностей современного пользователя. Забыли описание и скриншоты? Развелось не одно руководство по настройке Wi-Fi на вашем iPad и синонимы около пары сотен? Все в порядке! Независимо от модели устройства, ваши действия, подобные тем, которые мы рассмотрим сегодня, представляют собой всего лишь некоторые простые шаги.
Не имеет значения, какой ярлык на ключе: "настройка Wi-Fi", "подключение к беспроводной сети" или "изменение параметров подключения". Мы покажем вам, как сделать это просто с помощью вашего iPad. Что же, давайте начнем и освоим вместе эту маленькую школу натройки Wi-Fi!
Но сначала давайте вспомним все преимущества подключения к беспроводной сети. Помните это время, когда вы были вынуждены вводить пароль от Wi-Fi каждый раз, когда хотели подключиться к интернету на вашем устройстве? Вам приходилось ломать свою голову, стараясь не сбиться с мысли при наборе символов. Но все это в прошлом! Благодаря возможности подключения к беспроводным сетям через Wi-Fi, вы можете забыть о всех этих проблемах и наслаждаться мгновенным доступом к сети.
Основы подключения к беспроводной сети на планшете Apple
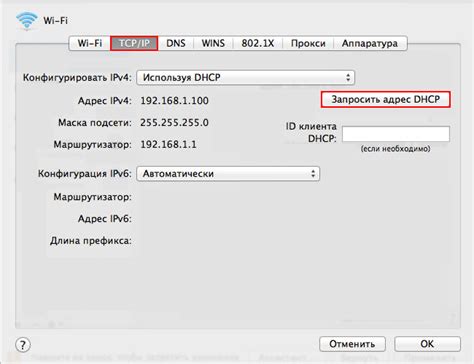
Эта глава расскажет о ключевых аспектах подключения к Wi-Fi на планшете iPad и позволит вам оперативно освоить основные понятия, необходимые для успешной настройки. Важно понимать, как работает беспроводная сеть, какие пароли и идентификаторы можно использовать, а также как выбрать наиболее подходящую сеть из доступных.
Процедура подключения планшета к беспроводной сети
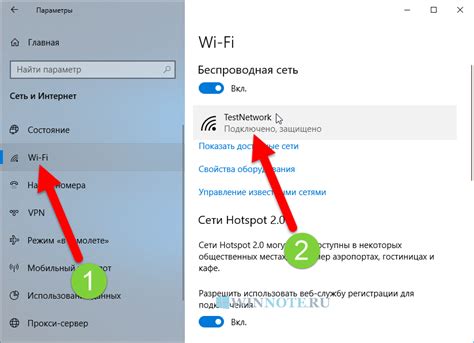
В данном разделе будет рассмотрена инструкция по подключению вашего устройства к сети Wi-Fi, что позволит вам получить доступ к интернету без использования проводов или проводных подключений. Следуя этой процедуре, вы сможете установить стабильное и безопасное соединение с вашим планшетом, обеспечивая возможность бесперебойного доступа к онлайн-ресурсам, социальным сетям, электронной почте и другим приложениям.
Выбор и настройка доступной сети без проводного подключения на планшете

Планшет Apple iPad предлагает возможность подключиться к беспроводным сетям для доступа в Интернет без проводного соединения. В данном разделе мы рассмотрим процесс выбора и настройки доступной сети на вашем iPad, чтобы вы могли без проблем пользоваться Интернетом в любом месте.
Перед началом процедуры, убедитесь, что ваш iPad активирован и находится в зоне действия Wi-Fi сети. Откройте настройки вашего устройства, чтобы приступить к выбору доступной сети.
В разделе "Wi-Fi" вы увидите список доступных беспроводных сетей рядом с названиями и силой сигнала. Прокрутите список вниз или вверх, чтобы просмотреть все доступные сети.
Найдите в списке название сети, к которой вы хотите подключиться. Убедитесь, что сеть защищена паролем, чтобы обеспечить безопасность вашего подключения.
Нажмите на название выбранной сети и введите пароль, если это необходимо. Введите пароль аккуратно, прежде чем подтвердить ввод. Если вы уверены в правильности введенного пароля, нажмите кнопку "Подключиться".
После успешного подключения, ваш iPad будет автоматически сохранять информацию о сети, чтобы в будущем подключение проходило быстро и без лишних действий с вашей стороны.
Теперь ваш iPad подключен к выбранной Wi-Fi сети, и вы можете наслаждаться быстрым и безопасным доступом в Интернет в любое время.
Проблемы с установкой сети на вашем iPad: возможные решения
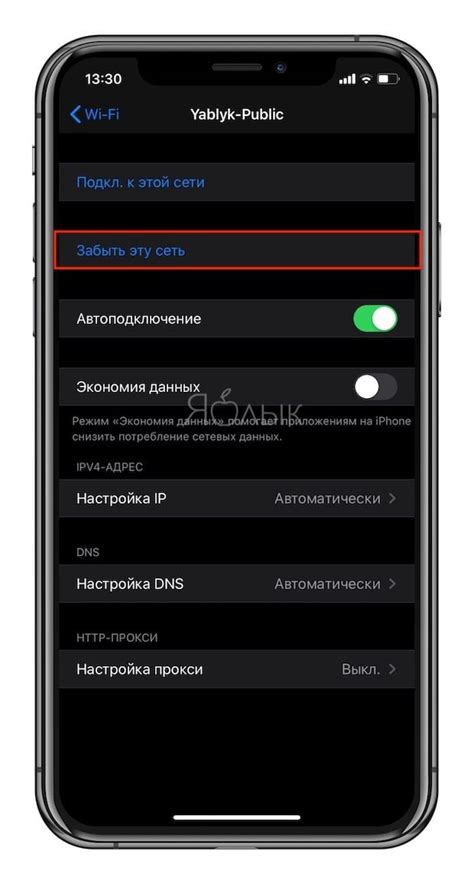
Установка подключения к беспроводной сети на вашем iPad может время от времени вызывать некоторые проблемы. Если вы испытываете трудности с подключением Wi-Fi на вашем устройстве, в этом разделе мы рассмотрим несколько возможных решений, которые помогут вам справиться с проблемами связи.
Первым шагом при возникновении проблем с подключением Wi-Fi на iPad будет проверка вашего маршрутизатора или модема на наличие проблем. Убедитесь, что устройство включено и работает правильно. При необходимости перезапустите маршрутизатор или модем и дайте ему некоторое время для восстановления полноценной работы.
Если проблемы с Wi-Fi остаются, проверьте правильность введенного пароля Wi-Fi. Убедитесь, что вы верно ввели пароль и не допустили опечаток. Если пароль состоит из больших и маленьких букв, убедитесь, что вы правильно установили регистр символов.
Другой возможной причиной проблем с подключением Wi-Fi может быть конфликт с другими беспроводными устройствами или сетями, работающими на тех же частотах. Попробуйте изменить канал Wi-Fi на вашем маршрутизаторе и проверьте, помогло ли это устранить проблемы с подключением.
Если ничто из вышеперечисленного не помогло, попробуйте перезапустить ваш iPad. Это может быть полезно в случае, если устройство внезапно потеряло соединение с Wi-Fi. Просто выключите iPad, подождите несколько секунд и снова включите его.
| Проблема | Возможное решение |
|---|---|
| Отсутствие подключения к Wi-Fi | Перезапустите маршрутизатор или модем, проверьте правильность введенного пароля Wi-Fi. |
| Медленное подключение Wi-Fi | Измените канал Wi-Fi на маршрутизаторе, чтобы избежать конфликтов с другими сетями или устройствами. |
| Потеря соединения с Wi-Fi | Перезапустите ваш iPad для восстановления стабильного подключения. |
Если проблема с подключением Wi-Fi на iPad все еще не решена, возможно, вам потребуется обратиться в службу технической поддержки Apple или вашего интернет-провайдера для получения дополнительной помощи и поддержки.
Настройка защищенной сети безопасности на вашем устройстве Apple
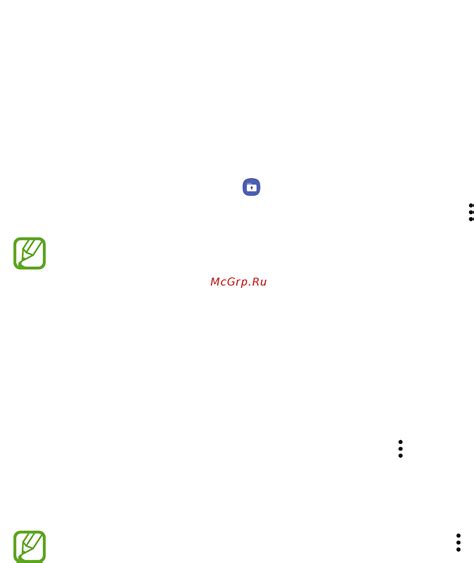
Прежде чем приступить к настройке, важно убедиться, что вы располагаете достоверной информацией о вашем Wi-Fi роутере, включая имя сети (SSID) и пароль безопасности. Эта информация обычно предоставляется вашим интернет-провайдером или администратором сети.
После того как вы располагаете необходимыми данными, выполните следующие простые шаги, чтобы установить защищенное соединение Wi-Fi на вашем iPad:
| Шаг 1: | На вашем iPad откройте "Настройки" и выберите раздел "Wi-Fi". |
| Шаг 2: | В списке доступных сетей выберите вашу сеть Wi-Fi. |
| Шаг 3: | Введите пароль безопасности для выбранной сети Wi-Fi. |
| Шаг 4: | Нажмите на кнопку "Присоединиться" для подключения к выбранной сети Wi-Fi. |
После завершения этих шагов ваш iPad будет успешно подключен к защищенной сети Wi-Fi. Убедитесь, что ваш пароль безопасности надежен и поддерживает требования безопасности вашей сети, чтобы предотвратить возможные угрозы безопасности.
Как изменить параметры беспроводной сети на устройстве iPad

Побудьте хозяином собственной сети Wi-Fi на вашем iPad, настраивая важные параметры, которые могут влиять на стабильность соединения, скорость передачи данных и безопасность. Получите полный контроль над вашим Wi-Fi, меняя его настройки в соответствии с вашими потребностями и предпочтениями.
Проблема с подключением Wi-Fi на iPad: что делать?

Если на вашем iPad возникли проблемы с подключением к Wi-Fi сети, не отчаивайтесь! Эта проблема может возникать по разным причинам, и есть несколько действий, которые вы можете предпринять, чтобы ее решить.
Сначала можно попробовать перезагрузить iPad и маршрутизатор Wi-Fi. Это поможет обновить связь между устройствами и может устранить временные неполадки. Если проблема не исчезает, можно проверить настройки Wi-Fi на iPad и убедиться, что они заданы правильно.
Бывает, что перегруженная или слабая сеть Wi-Fi может быть причиной проблемы. В таком случае, рекомендуется проверить свои настройки сети и разместить iPad ближе к маршрутизатору, чтобы усилить сигнал. Также стоит проверить, нет ли других устройств, которые могут вызывать помехи в работе Wi-Fi.
Если все вышеперечисленные действия не помогли, можно попробовать забыть сеть Wi-Fi на iPad и переподключиться заново. Иногда это может помочь в случае ошибок в сохраненных сетевых данных. Если ничего не помогает, возможно, проблема в самом маршрутизаторе Wi-Fi, и стоит обратиться к администратору сети или провайдеру интернета для получения дополнительной помощи.
Запомните, что стабильное подключение к Wi-Fi сети на вашем iPad позволит вам пользоваться интернетом без проблем и наслаждаться всеми возможностями этого устройства.
Вопрос-ответ

Как настроить Wi-Fi на iPad?
Для настройки Wi-Fi на iPad вам необходимо сначала открыть "Настройки" на вашем устройстве. Затем выберите "Wi-Fi" в левой части меню. Включите переключатель Wi-Fi, чтобы активировать функцию. После этого выберите сеть Wi-Fi, к которой вы хотите подключиться, и введите пароль, если это требуется. Нажмите кнопку "Подключиться" и ваш iPad будет подключен к указанной сети Wi-Fi.
Можно ли подключиться к скрытой Wi-Fi сети на iPad?
Да, вы можете подключиться к скрытой Wi-Fi сети на iPad. Для этого откройте "Настройки" на вашем iPad, выберите "Wi-Fi" и включите переключатель Wi-Fi. Затем прокрутите вниз страницы и нажмите на кнопку "Другая сеть". Введите имя сети, тип безопасности и пароль (если требуется). После этого нажмите кнопку "Присоединиться" и ваш iPad подключится к скрытой Wi-Fi сети.
Что делать, если iPad не подключается к Wi-Fi сети?
Если ваш iPad не подключается к Wi-Fi сети, попробуйте выполнить следующие действия. Сначала убедитесь, что Wi-Fi на вашем iPad включен. Затем проверьте, правильно ли введен пароль для Wi-Fi сети. Если пароль введен правильно, попробуйте перезагрузить ваш роутер и iPad. Если проблема не решается, попробуйте забыть сеть Wi-Fi на iPad и повторно подключиться к ней. Если ничего не помогает, свяжитесь с технической поддержкой вашего интернет-провайдера.
Как удалить сеть Wi-Fi с iPad?
Для удаления сети Wi-Fi с вашего iPad откройте "Настройки" и выберите "Wi-Fi". Нажмите на значок информации («i») рядом с именем сети Wi-Fi, которую вы хотите удалить. На следующем экране нажмите кнопку "Забыть эту сеть". Сеть Wi-Fi будет удалена с вашего iPad и больше не будет отображаться в списке доступных сетей Wi-Fi.



