Вы сидите у своего компьютера, выполнены все задачи, и внезапно по синему экрану мерцают десятки новых писем, полных спама и ненужной информации.
Любой, кто когда-либо пользовался электронной почтой, сталкивался с этой проблемой. Отправители нежелательной почты ухитряются проникать в почтовые ящики, засоряя их рекламой, спамом и другими утробами интернета. Именно поэтому актуально решить вопрос фильтрации и устранения нежелательной почты.
Даже самые продвинутые и устойчивые спам-фильтры не всегда способны справиться с возникшей проблемой. Поэтому пользователи почтового клиента Outlook 2016, также известного как Microsoft Outlook, сталкиваются с вопросом настройки фильтрации нежелательной почты на своих компьютерах.
Значимость настройки фильтрации нежелательной электронной почты
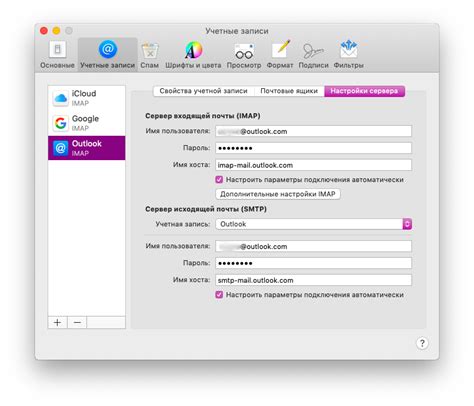
В эпоху информационного взрыва и активного онлайн-взаимодействия, почтовый ящик становится неотъемлемой частью нашей повседневной жизни. Однако, с ростом количества входящих сообщений, в том числе и нежелательной почты, становится сложнее оставаться организованным и эффективным в обработке информации.
Нежелательная почта, также известная как спам, может ввести хаос в наш почтовый ящик, переполнив его рекламными сообщениями, неприличным содержимым или вредоносными вложениями. Это может привести к неконтролируемому расходованию времени на фильтрацию сообщений и пропускам важных писем среди моря нежелательной информации.
- Фильтрация нежелательной почты позволяет сохранить производительность и эффективность ваших рабочих процессов.
- Она помогает сохранить конфиденциальность и безопасность ваших данных, предотвращая приход вредоносных программ на ваш компьютер.
- Благодаря настройке фильтров, вы можете уменьшить количество ненужных уведомлений и отвлекающих сообщений, что позволит вам сосредоточиться на важных задачах.
- Фильтрация спама помогает снизить уровень стресса, связанного с переполненным почтовым ящиком, и позволяет вам легко находить и обрабатывать важные сообщения.
- Настройка фильтров спама является важным шагом для поддержания хороших взаимоотношений с клиентами, партнерами и коллегами, обеспечивая их комфортное взаимодействие со своей электронной почтой.
Итак, настройка фильтрации нежелательной почты в Outlook 2016 является неотъемлемой частью эффективного управления своим электронным ящиком. Это поможет вам сохранить производительность, обеспечить безопасность и сосредоточиться на важных задачах, минуя ненужные отвлечения и неприятности, связанные с нежелательной почтой.
Управление получением нежелательных сообщений: открытие настроек фильтрации

Первый шаг к тому, чтобы избавиться от нежелательной почты в Outlook 2016, это настройка фильтрации сообщений. Фильтрация поможет вам отделить нежелательные сообщения от важных и можно настроить различные параметры, чтобы обеспечить себе максимальный комфорт при работе с электронной почтой.
Чтобы начать настройку фильтрации нежелательной почты, вам понадобится открыть соответствующие настройки в программе. Для этого следуйте инструкции ниже:
Шаг 1: Откройте Outlook 2016 и перейдите в меню "Файл".
Для доступа к настройкам фильтрации нежелательной почты необходимо перейти в меню "Файл", которое наиболее часто используется для выполнения различных функций настройки и управления в Outlook 2016.
Раздел 2: Подбор подходящего уровня фильтрации

Один из основных аспектов настройки эффективной системы фильтрации спама и нежелательной почты в Outlook 2016 состоит в установлении подходящего уровня фильтрации. Этот шаг позволяет настроить программу таким образом, чтобы она могла определить и отсеять подозрительные, нежелательные и небезопасные сообщения, обеспечивая вам больше защиты и сохраняя вашу почту чистой.
Определение правильного уровня фильтрации
Выбор подходящего уровня фильтрации основывается на ваших индивидуальных предпочтениях и потребностях в безопасности и удобстве использования почты. Вам следует учесть не только частоту получения нежелательной почты, но и риск упущения важных сообщений, которые могут быть ложно определены как спам или нежелательные. Помните, что более высокий уровень фильтрации может уменьшить количество нежелательной почты, но также может повлиять на доставку легитимных сообщений.
Ниже представлены основные уровни фильтрации, которые вы можете выбрать:
- Минимальный уровень: в основном фильтрует наиболее очевидные случаи спама и нежелательной почты, но может пропустить редкие и хитроумные сообщения.
- Стандартный уровень: рекомендуемый уровень, который обеспечивает баланс между защитой и доставкой важных сообщений. Фильтрует большинство спама и нежелательной почты.
- Высокий уровень: наивысший уровень фильтрации, который строго отсеивает спам и нежелательную почту, но может привести к пропуску некоторых корректных сообщений. Требует от вас регулярного контроля папки нежелательной почты.
При выборе уровня фильтрации обратите внимание на ваш личный опыт использования почты и ваши предпочтения в области безопасности и легитимности сообщений.
Шаг 3: Добавление отправителей в список нежелательных

Для решения проблемы с получением нежелательных сообщений в почтовом клиенте Outlook 2016, можно использовать функцию добавления отправителей в список нежелательных. Это поможет исключить нежелательную почту и обеспечить более чистый почтовый ящик.
Для начала, убедитесь, что вы находитесь во вкладке "Почта" в программе Outlook и выберите вкладку "Фильтры" на верхней панели инструментов. В открывшемся меню найдите опцию "Нежелательная почта" и выберите ее.
Затем вам нужно будет нажать на кнопку "Добавить адресата" или "Добавить отправителя" (названия могут немного отличаться в зависимости от версии программы). Появится диалоговое окно, в котором вы сможете ввести адрес электронной почты отправителя, которого вы хотите добавить в список нежелательных.
Примечание: Если вы не знаете email адрес отправителя, вы можете также добавить его из списка входящих сообщений. Для этого, найдите сообщение от нежелательного отправителя, щелкните правой кнопкой мыши на нем и выберите опцию "Добавить в список нежелательных".
После ввода или выбора адреса отправителя, нажмите на кнопку "ОК" или "Применить" для сохранения изменений. Теперь все сообщения от выбранного отправителя будут автоматически переноситься в папку нежелательной почты.
Таким образом, добавление отправителей в список нежелательных поможет организовать более эффективную фильтрацию почты и сохранит ваш почтовый ящик свободным от нежелательных сообщений.
Шаг 4: Установка правил для перемещения нежелательной почты в папку "Спам"

Создание правил для автоматического перемещения нежелательных сообщений в специальную папку в Outlook 2016.
После того, как вы настроили фильтры для обнаружения нежелательной почты в своем почтовом ящике, следующим шагом будет установка правил для автоматического перемещения этих сообщений в отдельную папку "Спам". Это позволит оптимизировать управление нежелательными сообщениями и избежать их попадания в основной почтовый поток.
Установка правил для перемещения нежелательной почты взамен вручного удаления сообщений.
Прежде всего, откройте Outlook 2016 и перейдите во вкладку "Файл" в верхнем меню. В выпадающем списке выберите "Параметры" и перейдите на вкладку "Спам". В этом разделе вы найдете настройки для управления нежелательной почтой.
Настройка условий перемещения сообщений в специальную папку.
Нажмите на кнопку "Настройка спама", чтобы открыть окно настройки правил. Затем нажмите на кнопку "Добавить", чтобы создать новое правило. В появившемся окне установите условия, по которым вы хотите перемещать нежелательные сообщения в папку "Спам". Это может быть определенный отправитель, ключевые слова или другие критерии, которые помогут идентифицировать нежелательную почту.
Выбор папки для перемещения нежелательных сообщений.
После настройки условий выберите папку "Спам" в списке доступных папок для перемещения. Если папки "Спам" нет в списке, вы можете создать ее, щелкнув правой кнопкой мыши на папке "Входящие" и выбрав пункт "Создать новую папку". Не забудьте задать название папке и сохранить изменения.
После выполнения всех настроек нажмите на кнопку "ОК", чтобы сохранить правило. Теперь Outlook 2016 будет автоматически перемещать все нежелательные сообщения в папку "Спам", освобождая ваш основной почтовый ящик от ненужных сообщений.
Как добавить ограничения в фильтр нежелательной электронной почты
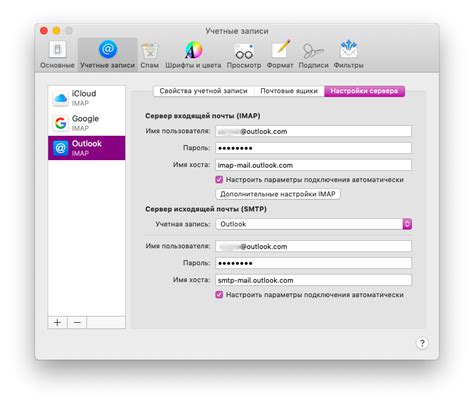
После настройки фильтра нежелательной электронной почты в Outlook, вы можете продолжить дорабатывать его, добавляя исключения, чтобы получать только почту, которая соответствует вашим предпочтениям. Исключения позволяют точнее определить, какие сообщения будут перенаправлены в папку "Спам" или блокированы совсем.
Чтобы добавить исключения в фильтр нежелательной электронной почты, следуйте инструкциям ниже:
- Откройте приложение Outlook и перейдите во вкладку "Файл", расположенную в верхней левой части окна.
- Выберите "Параметры" и затем "Фильтр нежелательной почты".
- Появится окно с настройками фильтра. Нажмите на вкладку "Исключения".
- Теперь вы можете добавить исключения, чтобы сообщения с определенных адресов электронной почты или содержащие определенные ключевые слова не попадали в папку "Спам". Для этого нажмите на кнопку "Добавить" и введите адрес электронной почты или ключевое слово в соответствующем поле.
- Если нужно добавить несколько исключений, повторите предыдущий шаг для каждого из них.
- После завершения добавления исключений, нажмите кнопку "ОК", чтобы сохранить изменения и закрыть окно настроек фильтра нежелательной почты.
Теперь фильтр нежелательной электронной почты будет учитывать добавленные вами исключения и точнее отбирать нежелательные сообщения. Это позволит вам легче контролировать получаемую почту и избежать перегрузки спамом или нежелательной информацией.
Оценка эффективности фильтрации нежелательной электронной почты
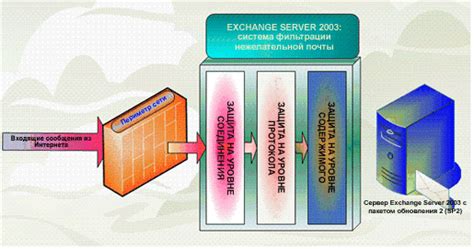
В процессе настройки фильтрации нежелательной электронной почты в Outlook 2016, важно проверить эффективность применяемых настроек. Как убедиться, что фильтр правильно работает и нежелательные сообщения не проникают во входящие папки? В данном разделе рассмотрим несколько методов оценки эффективности настроенного фильтра.
| Метод | Описание |
| 1. Проверка предотвращенных писем | Проанализируйте количество нежелательных писем, которые были успешно перенаправлены в папку "Нежелательные". Если фильтр работает эффективно, то этот показатель должен быть значительным. |
| 2. Проверка пропущенных писем | Проанализируйте количество нежелательных писем, которые оказались во входящих папках. Если вы обнаружите большое количество пропущенных писем, значит фильтр требует дальнейшей настройки. |
| 3. Ручная проверка сообщений | Регулярно проверяйте содержимое папки "Нежелательные", чтобы убедиться, что фильтр не ошибочно перенес в нее важные письма. Если вы обнаружите ложные срабатывания, можно скорректировать настройки фильтра. |
| 4. Использование отчетов о нежелательной почте | Outlook предоставляет отчеты о нежелательной почте, которые могут помочь оценить эффективность фильтра. Используйте эти отчеты для анализа и проверки допущенных ошибок фильтрации. |
Применение указанных методов позволит вам оценить эффективность настроенной фильтрации нежелательной электронной почты в Outlook 2016. Постоянное совершенствование настроек фильтра поможет уменьшить количество нежелательных сообщений во входящих папках и повысит эффективность работы с почтой.
Автоматическое удаление нежелательных сообщений: эффективный способ очистить почтовый ящик
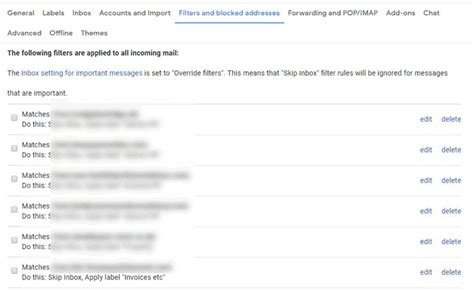
В Outlook 2016 есть возможность настроить автоматическое удаление таких сообщений, что поможет вам значительно сэкономить время и энергию. Этот функционал позволяет создать правила, основанные на специфических условиях, и автоматизировать удаление нежелательных писем. Таким образом, вы сможете держать свой почтовый ящик в порядке, и пропустить только самое важное.
Вот несколько шагов, которые помогут вам настроить автоматическое удаление нежелательной почты в Outlook 2016:
- Войдите в свою учетную запись Outlook 2016 и откройте папку "Настройки".
- В разделе "Управление правилами и уведомлениями" выберите "Создать новое правило".
- Выберите "Применить правило на входящие сообщения", чтобы определить условия для автоматического удаления писем.
- Задайте условия в соответствии с вашими потребностями. Например, вы можете указать, что письма от определенного отправителя или с определенной темой следует автоматически удалять.
- Установите дополнительные параметры, если необходимо, и сохраните правило.
После настройки правила, Outlook 2016 автоматически применит его к входящим сообщениям и удалит нежелательные письма в соответствии с вашими указанными условиями. Этот простой и эффективный подход позволит вам значительно сэкономить время и избежать разочарования от наводнения нежелательной почты.
Вопрос-ответ




