Примечания - это важный инструмент, который помогает организовать и структурировать документ, добавляя дополнительные сведения или комментарии. Однако, после тщательного изучения вашего текста, вам может понадобиться изменить порядок и нумерацию примечаний, чтобы представить информацию более логичным и последовательным образом.
В последней версии программы Microsoft Word, вам не придется беспокоиться о ручном изменении номеров примечаний. С помощью нескольких простых шагов вы можете легко обновить нумерацию примечаний, сохраняя при этом исходную структуру и порядок.
Мы представляем вам простую и надежную инструкцию о том, как изменить номера примечаний в Word 2016, без использования сложных настроек и научных терминов. Все, что вам нужно - немного терпения, аккуратности и небольшое количество времени.
Узнайте, что такое порядковый идентификатор ссылки в Word 2016
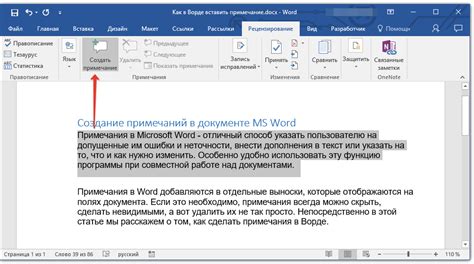
Порядковый идентификатор ссылки может быть присвоен какому-либо конкретному тексту или месту в документе, чтобы обозначить его как сноску или примечание. С помощью нумерации или маркировки, идентификаторы ссылок уникально идентифицируют каждый фрагмент в тексте, придавая ему особый порядковый номер или символ.
Нумерация сносок может быть представлена в виде чисел, букв, римских цифр или других символов, в соответствии со стандартами форматирования и настройками документа. Такая система идентификации ссылок позволяет упорядочить информацию и облегчает навигацию по документу, что является неотъемлемой частью процесса чтения и изучения информации.
Обладая пониманием порядковых идентификаторов ссылок в Word 2016, вы сможете легко управлять и изменять номера сносок, таким образом придавая своему документу нужную форму и структуру. Оптимальное использование порядковых идентификаторов ссылок поможет создать документ, который ясно и точно передаст смысл исследуемой информации.
Как открыть документ с использованием Word 2016
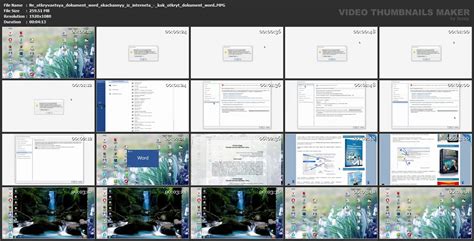
Вы уже готовы начать работу с вашим документом и использовать все возможности Word 2016? В этом разделе мы расскажем, как открыть ваш документ в Word 2016 с помощью нескольких простых шагов.
Первым шагом является запуск приложения Word 2016 на вашем устройстве. Найдите иконку программы Word 2016 на рабочем столе или в меню "Пуск" и щелкните по ней. После запуска приложения откроется окно Word 2016.
Вторым шагом является выбор способа открытия документа. Вы можете открыть последний отредактированный документ в разделе "Недавние" или выполнить поиск документа на вашем устройстве. Если вы ранее сохранили документ в Облачном хранилище, вы также можете открыть его из Облачного хранилища, используя соответствующую опцию.
Найдите нужный документ и дважды щелкните по нему, чтобы открыть его в Word 2016. Если документ успешно открылся, вы увидите его содержимое на экране и будете готовы приступить к редактированию и форматированию.
Теперь вы знаете, как открыть документ в Word 2016. В следующих разделах мы рассмотрим другие действия, которые вы можете выполнить с вашим документом, включая сохранение, печать и другие функции.
Определение места редактирования данных о примечаниях в документе
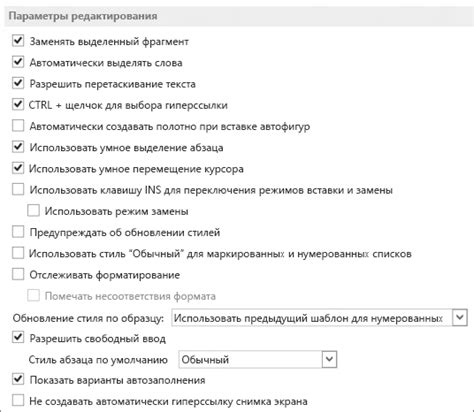
Важно найти место, где можно отредактировать информацию о примечаниях в Word 2016, чтобы внести необходимые изменения в номерацию или другие параметры связанные с примечаниями. Когда требуется просмотреть или исправить номер сноски, правильное расположение подразумеваемых данных потребует особого внимания.
Выберите сноску и откройте диалоговое окно "Сноски"

В данном разделе будет рассмотрено, как выполнить определенную операцию в текстовом редакторе, связанную со списком сносок. Когда вам потребуется изменить номер определенной сноски в вашем документе, вы можете воспользоваться функцией "Сноски" в программе, которая предоставляет удобный способ для управления и форматирования сносок. Процедура включает в себя выбор конкретной сноски и открытие соответствующего диалогового окна, где вы сможете внести необходимые изменения.
Изменение порядкового номера приложенного справочного материала в специальном диалоговом окне
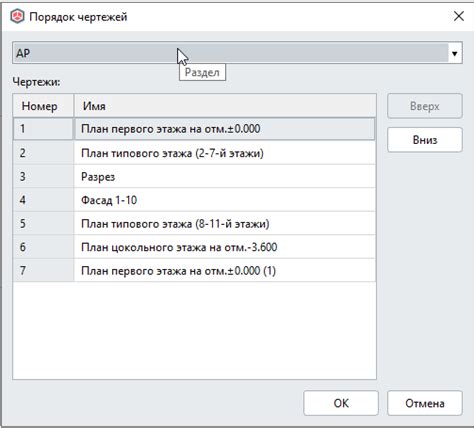
При работе с текстовыми документами возникает необходимость вставки сносок для обозначения дополнительной информации или источников. Возможность изменения порядкового номера сноски полезна в ситуациях, когда требуется добавить новый материал до определенной существующей сноски в документе.
Для того чтобы изменить номер сноски в Word 2016, предлагается воспользоваться диалоговым окном, специально разработанным для этой цели. Это позволяет легко настраивать и управлять порядком сносок в документе, а также обеспечивает более гибкую работу с информацией, добавляемой в текст.
| 1. | Откройте документ в Word 2016 и выберите нужную сноску для изменения порядкового номера |
| 2. | На панели инструментов выберите вкладку "Ссылки" и нажмите на кнопку "Вставить сноску" |
| 3. | В открывшемся диалоговом окне выберите номер соответствующей сноски и нажмите на кнопку "Изменить сноску" |
| 4. | Появится новое диалоговое окно, в котором можно ввести новый порядковый номер для сноски |
| 5. | Введите новый номер и нажмите на кнопку "ОК", чтобы сохранить изменения |
Таким образом, использование специального диалогового окна в Word 2016 позволяет легко и удобно изменять порядковый номер для сноски, что обеспечивает более гибкую работу с информацией в текстовых документах.
Сохраните результаты и проверьте внесенные изменения
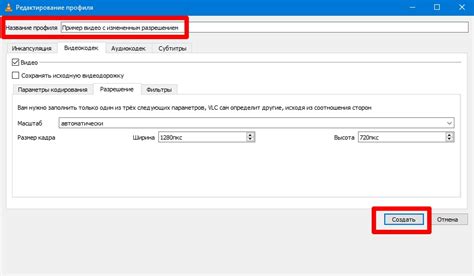
Окончание работы с изменением номера сноски в документе поможет вам убедиться, что все проведенные действия привели к нужным результатам. Для дальнейшей верификации рекомендуется сохранить файл и просмотреть его в случае необходимости.
Сохранение изменений в документе гарантирует сохранение новых настроек и форматирования для номеров сносок. Если вы производите изменения в формате нумерации или в самом тексте сноски, сохранение документа позволит подтвердить, что все изменения сохранены и продолжают отображаться корректно.
После сохранения рекомендуется проверить результаты изменения номера сноски. При необходимости можно просмотреть отформатированный документ, чтобы убедиться, что сделанные настройки и изменения отображаются так, как вы задумали. Возможно, потребуется внести дополнительные коррективы или уточнения в номера сносок, которые можно будет внести и сохранить для последующего использования документа.
Вопрос-ответ

Как изменить номерацию сносок в Word 2016?
Чтобы изменить номерацию сносок в Word 2016, необходимо выбрать сноску, затем нажать правой кнопкой мыши и выбрать пункт "Свойства сносок". В появившемся окне можно изменить формат и начальное значение номера сноски.
Можно ли изменить тип нумерации сносок в Word 2016, например, с арабских цифр на римские?
Да, в Word 2016 можно изменить тип нумерации сносок. Для этого нужно выбрать сноску, затем нажать правой кнопкой мыши и выбрать пункт "Свойства сносок". В появившемся окне нужно выбрать желаемый тип нумерации, такой как арабские цифры, римские цифры или символы.
Как изменить начальное значение номера сноски в Word 2016?
Чтобы изменить начальное значение номера сноски в Word 2016, нужно выбрать сноску, затем нажать правой кнопкой мыши и выбрать пункт "Свойства сносок". В появившемся окне можно изменить начальное значение номера сноски на любое желаемое число.
Можно ли изменить формат номера сноски в Word 2016, например, добавить префикс?
Да, в Word 2016 можно изменить формат номера сноски, добавив префикс или любой другой текст. Для этого необходимо выбрать сноску, затем нажать правой кнопкой мыши и выбрать пункт "Свойства сносок". В появившемся окне можно добавить префикс или любой другой текст в поле "Формат номера".



