Сеть Интернет, распространяющая множество информации, предлагает нам неограниченные возможности. Мы можем просматривать разнообразные веб-сайты, смотреть видео, слушать музыку или играть в онлайн-игры. Однако, чтобы насладиться полным спектром контента, необходимо убедиться, что все необходимые инструменты активированы на нашем компьютере. Искусство сегодняшнего раздела - погрузиться в мир возможностей синхронизации, которая может, не используя сложные приложения, активизировать функционал веб-страницы.
В одном из самых популярных браузеров - Internet Explorer, существует функционал, который значительно расширяет набор доступных возможностей. Мы говорим о активации Flash Player, мощного инструмента, который позволяет воспроизводить различные мультимедийные элементы и приложения прямо на веб-странице. Это современное решение представляет собой важный часть сетевого взаимодействия, позволяя вам наслаждаться контентом в полной мере, в то время как ваучеры просто гонятся за состоятельностью своего партнера со стороны.
И так, вы жаждете испытать весь спектр развлечений, представленных в сети, и в полной мере насладиться всеми возможностями контента? Мы расскажем вам о том, как вы всего лишь несколькими простыми шагами можете активировать Flash Player в Internet Explorer и с головой уйти в мир увлекательного веб-содержимого. Готовы окунуться в этот механизм визуализации и воспроизведения? Предлагаем вам следовать нашим инструкциям и насладиться всей силой веб-развлечений волнующего мира сети.
Активация мультимедийного плагина в браузере
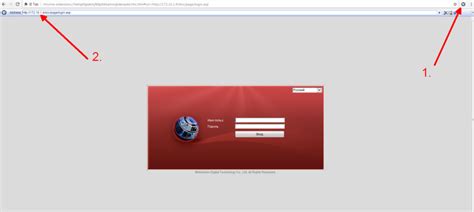
Этот раздел посвящен процессу включения необходимого компонента для воспроизведения различного мультимедийного контента в одном из популярных интернет-обозревателей. Здесь описаны шаги, которые помогут пользователям справиться с задачей, связанной с установкой и активацией определенного инструмента для полноценного воспроизведения видео и анимации в окне браузера.
Проверьте наличие установленного Плагина на вашем персональном компьютере
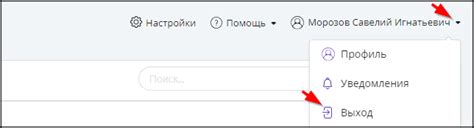
Убедитесь, что ваш компьютер имеет необходимые компоненты для отображения мультимедийного контента.
- Установка требуемых программ позволяет просматривать разнообразные веб-страницы на вашем устройстве.
- Проверьте настройки вашего компьютера, чтобы убедиться в наличии необходимого Плагина.
- Загрузка и обновление требуемого Плагина гарантирует непрерывное воспроизведение мультимедийного контента.
- Проверьте, активирован ли Плагин на вашем устройстве, чтобы убедиться в правильности работы мультимедийных объектов.
Важно знать, что отсутствие необходимого Плагина может привести к невозможности просмотра интерактивных элементов на веб-странице. Проверьте отчеты об ошибках и следуйте указаниям для устранения проблем.
Убедитесь, что плагин не отключен в браузере
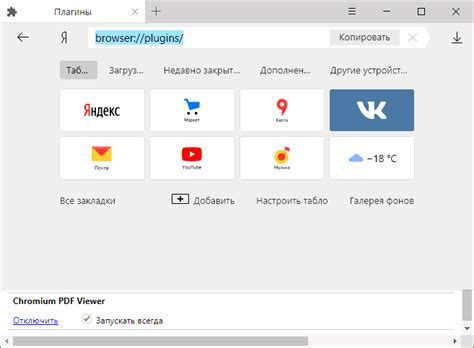
Перед использованием определенной функции в браузере, необходимо убедиться, что требуемый плагин корректно настроен и активирован. Для предотвращения возможных проблем при воспроизведении мультимедиа-контента, такого как видео или анимации, важно проверить состояние плагина.
Плагин представляет собой дополнительное программное обеспечение, которое обогащает функциональность браузера путем добавления специфических возможностей. В данном случае речь идет о Flash Player, который позволяет воспроизводить Flash-контент на веб-страницах.
Чтобы убедиться, что плагин не отключен в вашем браузере, следует просмотреть список установленных плагинов и проверить его активацию. Для этого можно воспользоваться предоставленными ниже инструкциями:
| Шаг | Действие |
|---|---|
| 1 | Откройте браузер и найдите раздел "Настройки" или "Параметры". |
| 2 | В подразделе "Расширения" или "Плагины" найдите список установленных плагинов. |
| 3 | Найдите плагин, связанный с Flash Player или обработкой Flash-контента. |
| 4 | Убедитесь, что статус плагина указывает на его активность и не отображает сообщений об ошибке. |
| 5 | Если требуется, включите плагин или выполните обновление до последней версии. |
Проверка состояния плагина Flash Player является важным шагом для обеспечения правильной работы воспроизведения Flash-контента в вашем браузере. При необходимости, следуйте инструкциям, предоставленным разработчиками браузера или самого плагина, для включения и обновления Flash Player.
Обновите последнюю версию доступного проигрывателя веб-анимаций для браузера
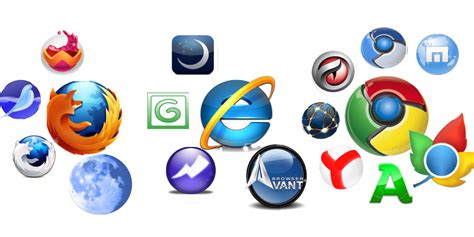
С течением времени разработчики программного обеспечения обновляют и совершенствуют проигрыватель веб-анимаций, исправляют ошибки и улучшают его производительность. Обновления акцентируют внимание на устранении уязвимостей и улучшении безопасности, чтобы защитить ваши данные и повысить защиту от вредоносных программ. Кроме того, новые версии часто предлагают новые функции, улучшающие воспроизведение и мультимедийный опыт.
| 1 | Проверьте текущую версию |
| 2 | Перейдите на официальный сайт разработчика |
| 3 | Проверьте совместимость с вашим браузером и операционной системой |
| 4 | Загрузите и установите последнюю доступную версию |
| 5 | Перезапустите браузер и проверьте обновление |
Используйте приведенные выше шаги, чтобы проверить текущую версию и обновить проигрыватель до последней доступной версии. Это поможет вам оставаться в безопасности, избегать проблем с воспроизведением и использовать новые возможности, которые предлагает проигрыватель веб-анимаций.
Обеспечьте возможность работы с мультимедийным контентом в настройках безопасности вашего браузера

В данном разделе мы рассмотрим, как настроить ваш браузер таким образом, чтобы обеспечить безопасную и бесперебойную работу с мультимедийным контентом на веб-страницах. Для этого важно уделить внимание настройкам безопасности, которые могут ограничить доступ к флеш-контенту и предотвратить его корректное отображение.
Одной из основных задач, которую стоит решить при настройке безопасности браузера, является предоставление правильных разрешений для выполнения флеш-контента. Вам потребуется найти соответствующие настройки вашего браузера и внести необходимые изменения, чтобы позволить запуск контента, основанного на Flash.
В приведенной ниже таблице мы предоставляем примеры возможных разделов и настроек, которые могут отличаться в зависимости от вашей версии браузера и операционной системы:
| Раздел настроек | Описание |
|---|---|
| Безопасность | Выберите этот раздел, чтобы получить доступ к настройкам безопасности вашего браузера и изменить уровень ограничений в отношении флеш-контента. |
| Разрешения для плагинов/дополнений | Проверьте, есть ли раздел, позволяющий указать разрешения для плагинов или дополнений браузера. Установите соответствующие разрешения для Flash Player. |
| Сайты с разрешенным флеш-контентом | Некоторые браузеры позволяют указать конкретные веб-сайты, на которых разрешен запуск флеш-контента. Добавьте нужные сайты в список разрешенных. |
После внесения необходимых изменений в настройки безопасности браузера, не забудьте сохранить настройки и перезапустить браузер, чтобы изменения вступили в силу. Теперь вы сможете безопасно и надежно работать с флеш-контентом на веб-страницах, не ограничивая себя в возможностях и функционале.
Добавьте в список доверенных сайты, где необходимо воспроизводить содержимое, использующеете технологию Flash

Для обеспечения безопасности и защиты вашего устройства от потенциальных угроз, Internet Explorer имеет функцию списка доверенных сайтов. При добавлении сайта в этот список, вы сообщаете браузеру, что вы доверяете этому сайту и позволяете ему использовать функции Flash Player.
Добавление необходимых сайтов в список доверенных поможет вам удостовериться, что Flash Player будет работать на этих ресурсах без проблем. Нужно отметить, что использование Flash Player на ненадежных или незнакомых сайтах может создать риск для безопасности вашего устройства и личных данных.
Чтобы добавить сайты в список доверенных, вам потребуется выполнить несколько простых шагов. Во-первых, откройте настройки браузера Internet Explorer. Затем навигируйтесь к разделу, где вы можете настроить безопасность и конфиденциальность.
В этой секции вы найдете опцию "Сайты доверенных веб-сайтов". Введите адреса сайтов, на которых вы хотите включить использование Flash Player, и нажмите кнопку "Добавить". После этого сайты будут добавлены в список доверенных, и Flash Player будет работать на них без каких-либо дополнительных настроек.
Следует помнить, что использование Flash Player на сайтах может быть устаревшей практикой, так как современные технологии стараются перейти на более безопасные и эффективные альтернативы. Тем не менее, если вам всё же необходимо использовать Flash Player на определенных сайтах, добавление их в список доверенных – это простой способ обеспечить соответствующую функциональность.
Проверьте наличие плагинов, которые могут конфликтовать с требуемым функционалом
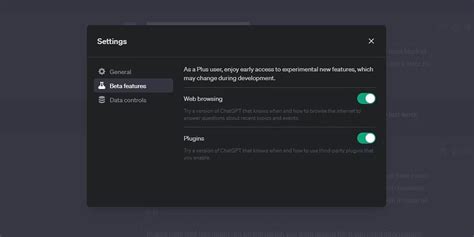
Чтобы гарантировать правильную работу необходимого функционала, важно проверить наличие плагинов, которые могут вызывать конфликты и препятствовать его работе. В этом разделе мы рассмотрим, каким образом вы можете провести такую проверку.
- Откройте веб-браузер и нажмите на значок меню, обычно представленный тремя горизонтальными линиями.
- Выберите пункт "Управление плагинами" или "Дополнительные настройки" в выпадающем меню.
- В открывшемся окне найдите раздел, связанный с плагинами и дополнениями браузера.
- Прокрутите список плагинов и обратите внимание на те, которые могут быть связаны с требуемым функционалом.
- Если вы обнаружите плагины, которые могут вызывать конфликт, рекомендуется временно отключить их, чтобы проверить, решит ли это проблему.
- После отключения плагинов, перезапустите браузер и проверьте работу требуемого функционала.
- Если после отключения конфликтующих плагинов функционал заработал корректно, вам следует рассмотреть возможность удаления или обновления этих плагинов.
Проверка наличия конфликтующих плагинов является важным шагом для обеспечения стабильной работы необходимого функционала. Следуйте инструкциям выше, чтобы определить, какие плагины могут вызывать проблемы, и предпринять соответствующие действия для их устранения.
Важно обновить браузер после внесенных настроек
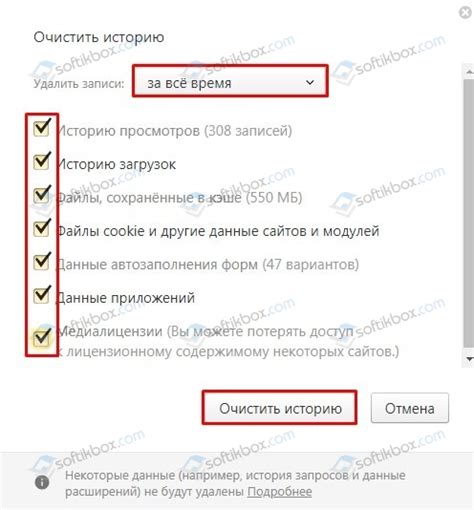
После выполнения изменений в настройках, необходимо обязательно перезапустить ваш браузер, чтобы изменения вступили в силу и вы могли использовать Flash Player полностью. Рекомендуется выполнить перезагрузку браузера независимо от того, были ли настроены параметры использования Flash Player или были сделаны изменения в его настройках.
Перезапуск браузера после внесенных изменений является важным этапом в процессе активации и оптимального использования Flash Player. Данный шаг позволяет гарантировать стабильную работу плагина и предоставлять вам доступ ко всем его функциям и возможностям.
Не забывайте, что перезапуск браузера также позволяет установить все внесенные изменения в настройках безопасности и конфиденциальности. Таким образом, вы можете наслаждаться безопасным и защищенным использованием Flash Player, зная, что ваш браузер работает с обновленными настройками.
- Перезапустить браузер необходимо после установки и активации Flash Player
- Повторное открытие браузера гарантирует стабильную работу плагина
- Установленные настройки безопасности вступают в силу после перезагрузки
Вопрос-ответ

Что такое Flash Player и зачем его включать?
Flash Player - это плагин, который позволяет воспроизводить анимацию, видео и другие мультимедийные элементы на веб-страницах. Если вы сталкиваетесь с проблемой отображения или воспроизведения Flash-контента в Internet Explorer, включение Flash Player может помочь решить эту проблему.
Как включить Flash Player в Internet Explorer?
Для включения Flash Player в Internet Explorer вам нужно открыть браузер, затем выбрать в верхнем правом углу окна значок "Инструменты". В выпадающем меню выберите "Управление добавками". После этого найдите в списке плагинов Flash Player и убедитесь, что он включен. Если плагин выключен, щелкните на нем правой кнопкой мыши и выберите "Включить". После включения Flash Player перезагрузите браузер, чтобы изменения вступили в силу.
Что делать, если не удается включить Flash Player в Internet Explorer?
Если включение Flash Player не помогает решить проблему с отображением или воспроизведением Flash-контента в Internet Explorer, проверьте, что у вас установлена последняя версия Flash Player. Затем убедитесь, что в браузере не установлены блокировщики Flash-контента или другие надстройки, которые могут мешать его работе. Если проблема не решена, попробуйте переустановить Flash Player и перезагрузить компьютер. Если все вышеперечисленные шаги не помогают, возможно, проблема связана с самим контентом, а не с настройками Flash Player.



