Если у вас есть устройство от известного американского производителя гаджетов, то вы наверняка уже слышали о его непревзойденных возможностях и бесконечных способностях. Одной из таких функций, которой пользуются многие пользователи, является возможность создания Wi-Fi точки доступа с использованием своего смартфона.
Независимо от модели вашего iPhone, включение функции "режим роутера" будет практически идентичным. В этой статье мы подробно опишем пошаговую инструкцию, которая поможет вам активировать данную функцию на вашем устройстве и поделиться интернетом со своими друзьями и близкими.
Перед началом, убедитесь, что ваше устройство имеет достаточное количество заряда батареи. Помните, что активация режима роутера потребует дополнительную энергию и может привести к уменьшению времени автономной работы вашего iPhone. В случае необходимости, подключите зарядное устройство перед продолжением нашей инструкции.
Проверка совместимости вашего устройства
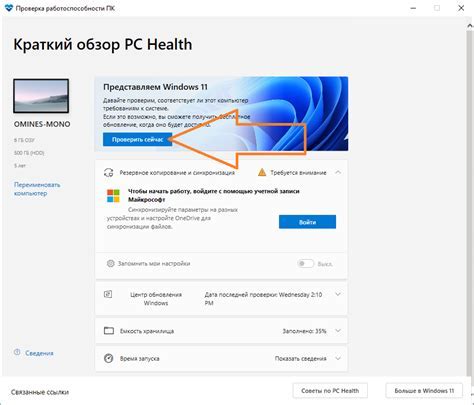
Прежде чем начать настройку раздачи интернета на вашем мобильном устройстве, необходимо убедиться в его совместимости с данной функцией.
Итак, представим себе ситуацию: у вас есть телефон, с помощью которого вы хотите создать доступную точку доступа для других устройств. Но прежде, чем скорость соединения и доступность интернета станут возможными, убедитесь, что ваш аппарат имеет необходимые возможности.
- Во-первых, он должен быть оснащен Wi-Fi модулем, чтобы устройства могли подключаться к нему через беспроводное соединение.
- Во-вторых, ваше устройство должно иметь функцию "Персональный точка доступа". Это встроенная возможность, которая позволяет делиться интернетом с другими устройствами через Wi-Fi, Bluetooth или USB.
- В-третьих, обратите внимание на версию операционной системы вашего устройства. Некоторые старые модели айфона или устройства с устаревшей версией ОС могут не иметь данной функции.
Если ваш аппарат соответствует всем этим требованиям, значит он готов к созданию точки доступа для совместного использования интернета. Если нет - возможно, стоит обновить или заменить свое устройство, чтобы использовать все возможности раздачи интернета на айфоне.
Подключение к безпроводной сети Wi-Fi: простые шаги по настройке

Хотите быстро и легко подключиться к безпроводной сети Wi-Fi на вашем смартфоне? В данном разделе мы расскажем вам, как установить соединение с Wi-Fi, чтобы наслаждаться быстрым и надежным доступом в Интернет.
Шаг 1: Откройте "Настройки" на вашем iPhone. |
Шаг 2: На странице "Настройки" найдите раздел "Wi-Fi" и нажмите на него. |
Шаг 3: Включите переключатель Wi-Fi, чтобы активировать функцию поиска доступных сетей. |
Шаг 4: Подождите несколько секунд, пока ваш iPhone обнаружит доступные Wi-Fi сети. |
Шаг 5: Выберите нужную Wi-Fi сеть из списка обнаруженных сетей. |
Шаг 6: Если требуется ввод пароля для подключения к Wi-Fi, введите его в соответствующее поле. |
Шаг 7: Нажмите на кнопку "Подключиться" для установки соединения с выбранной Wi-Fi сетью. |
Шаг 8: Поздравляем! Теперь вы подключены к безпроводной сети Wi-Fi и можете наслаждаться быстрым доступом в Интернет. |
С помощью этих простых шагов вы сможете быстро и легко подключиться к Wi-Fi на вашем iPhone. Не забудьте выбрать надежный пароль для защиты вашей сети от нежелательных гостей. Установите соединение и налаждайтесь высокоскоростным доступом к Интернету на своем устройстве!
Настройка точки доступа
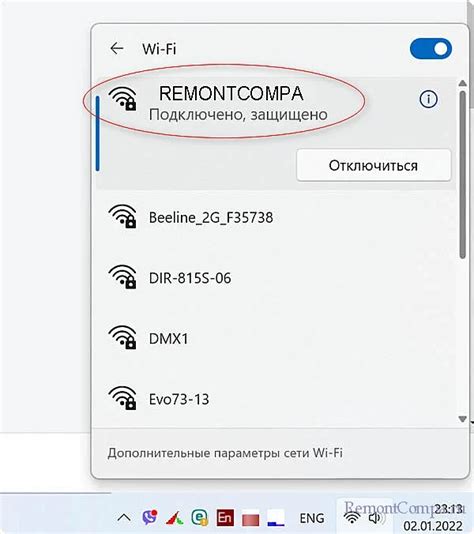
При использовании устройства iPhone есть возможность настроить точку доступа для предоставления интернет-соединения другим устройствам. В этом разделе мы расскажем о процессе настройки точки доступа на вашем iPhone.
Настройка точки доступа позволит вашему iPhone превратиться в роутер, который будет предоставлять доступ к интернету другим устройствам с помощью сети Wi-Fi или Bluetooth. Это особенно полезно, когда у вас нет доступа к Wi-Fi или когда вы хотите поделиться интернетом с другими устройствами в месте, где Wi-Fi отсутствует.
Перед тем, как начать настройку точки доступа, убедитесь, что ваш тарифный план допускает раздачу интернета. Если у вас есть ограничения по трафику или необходимость доплаты за использование мобильного интернета, проверьте условия вашего тарифа, чтобы избежать неожиданных расходов.
Чтобы настроить точку доступа на iPhone, откройте "Настройки" и выберите "Персональный точка доступа" или "Раздача Wi-Fi". Введите имя сети и пароль, если это требуется. После того, как вы сохраните настройки, ваш iPhone начнет вещание Wi-Fi-сети или Bluetooth-соединения, которое можно будет использовать на других устройствах для доступа в интернет.
Помните, что использование точки доступа на iPhone может привести к увеличенному потреблению заряда батареи, поэтому рекомендуется помнить о зарядке вашего устройства во время использования раздачи интернета.
Теперь, когда вы знаете, как настроить точку доступа на iPhone, вы можете легко поделиться интернетом с другими устройствами и наслаждаться беспрерывным доступом к сети в любое время!
Установка пароля для точки доступа
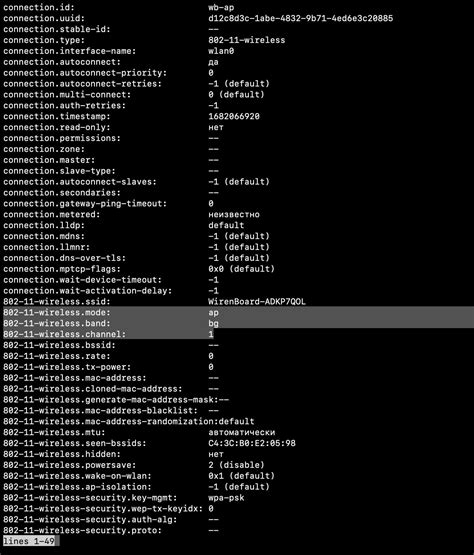
Пароль для точки доступа помогает предотвратить несанкционированный доступ к вашей сети и защищает ваши данные от несанкционированного использования. Установка пароля для точки доступа способствует обеспечению безопасности вашей Wi-Fi-сети и предотвращает возможные угрозы безопасности.
Чтобы установить пароль для точки доступа на вашем iPhone, следуйте этим простым шагам:
| Шаг 1: | На главном экране своего iPhone найдите и откройте приложение "Настройки". |
| Шаг 2: | Прокрутите вниз и выберите раздел "Wi-Fi". |
| Шаг 3: | Найдите вашу сеть Wi-Fi в списке доступных сетей и нажмите на нее. |
| Шаг 4: | В открывшемся окне нажмите на кнопку "Параметры сети". |
| Шаг 5: | Введите новый пароль для точки доступа в поле "Пароль". |
| Шаг 6: | Подтвердите новый пароль, повторно введя его в поле "Подтверждение пароля". |
| Шаг 7: | Нажмите на кнопку "Готово", чтобы сохранить изменения. |
После завершения этих шагов вы успешно установите пароль для точки доступа на вашем iPhone. Теперь ваша Wi-Fi-сеть будет защищена паролем, и только пользователи с правильным паролем смогут подключиться к ней.
Проверка доступа к интернету на подключенных устройствах
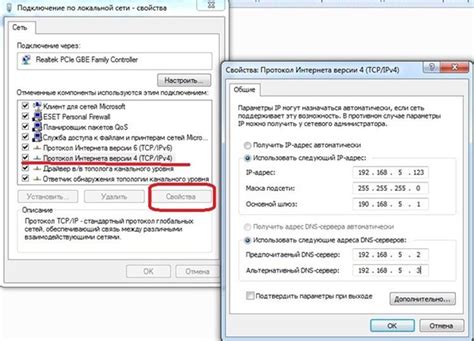
После успешного подключения вашего iPhone к другому устройству через раздачу интернета, важно убедиться, что все подключенные устройства имеют доступ к интернету. Для этого можно выполнить несколько простых шагов.
Шаг 1: Убедитесь, что все подключенные устройства находятся в зоне покрытия сети Wi-Fi, созданной вашим iPhone. Для этого проверьте сигнал Wi-Fi на каждом устройстве. Используйте иконку Wi-Fi в правом верхнем углу экрана (или соответствующий раздел в настройках) для отображения текущего статуса подключения.
Шаг 2: При необходимости, перезагрузите подключенные устройства, чтобы очистить кэш и установить новое соединение с раздачей интернета вашего iPhone. Это можно сделать путем выключения и повторного включения устройств, или использования соответствующих функций в их настройках.
Шаг 3: Если после выполнения первых двух шагов подключенные устройства все еще не имеют доступа к интернету, проверьте настройки раздачи интернета на вашем iPhone. Установите новое имя сети (SSID) и пароль, чтобы избежать возможных конфликтов или проблем с подключением.
Шаг 4: Если доступ к интернету по-прежнему недоступен для подключенных устройств, возможно, ваш iPhone испытывает технические проблемы или ограничения оператора связи. Попробуйте перезагрузить iPhone или связаться с оператором для дальнейшей поддержки и решения проблемы.
Используя эти простые шаги и методы, вы сможете легко проверить доступ к интернету на всех подключенных устройствах, оставаясь вне зависимости от конкретных определений и подключений.
Решение проблем с обеспечением доступа к сети на мобильных устройствах

Возникающие сложности с предоставлением возможности использования интернета на мобильных устройствах, будь то смартфоны или планшеты, могут оказаться причиной досадных неудобств. В данном разделе мы рассмотрим некоторые распространенные проблемы, возникающие при раздаче интернет-соединения с iPhone, и предложим эффективные решения, чтобы вы смогли наслаждаться непрерывным доступом к сети.
Часто сталкиваются с ситуацией, когда возникают сложности при передаче сигнала своего мобильного интернета на другие устройства. Однако несмотря на это, существуют определенные рекомендации, помогающие избежать или быстро решить подобные проблемы. Во-первых, следует обратить внимание на антенны и настройки смартфона, позволяющие обеспечить наибольшую производительность сети. Во-вторых, необходимо уделить внимание процессу раздачи интернета, проверить настройки точки доступа и уделить внимание выбору подходящего режима передачи данных. Кроме того, причиной проблемы может стать недостаток свободного места на устройстве или неполадки в ПО iPhone.
Для решения данных проблем можно воспользоваться несколькими рекомендациями, которые помогут восстановить производительность сети на iPhone. Важно убедиться, что последняя версия операционной системы установлена на устройстве, поскольку она содержит исправления ошибок и улучшения сетевой функциональности. Кроме того, проверьте настройки точки доступа вашего устройства и убедитесь, что все пароли и идентификаторы правильно введены. Если все это не помогает, можно попробовать перезагрузить устройство или обратиться к специалистам Apple для получения дополнительной помощи.
Соблюдение перечисленных рекомендаций поможет вам в решении большинства проблем, связанных с раздачей интернета на iPhone. Однако, в случае постоянных сложностей рекомендуется обратиться в сервисный центр, чтобы профессионалы смогли выявить и устранить более серьезные неполадки в работе устройства.
Ограничение количества подключений к точке доступа
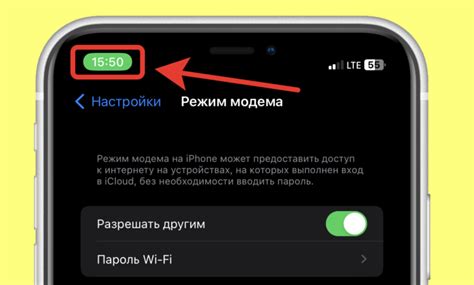
Когда речь идет о раздаче интернета на вашем iPhone, возможно, вы захотите контролировать количество устройств, которые могут подключаться к вашей точке доступа. Многие люди предпочитают иметь возможность ограничивать количество подключений, чтобы управлять использованием интернет-ресурсов и обеспечивать стабильную и безопасную сетевую среду.
Если вам необходимо ограничить количество подключений к точке доступа на вашем iPhone, существуют несколько способов достичь этой цели.
Во-первых, вы можете использовать функцию "Персональный точка доступа" на вашем iPhone и в настройках указать максимальное количество устройств, которые могут подключаться к ней. Это удобно, если вы хотите контролировать количество подключений и избегать перегрузки сети.
Во-вторых, вы можете использовать дополнительное программное обеспечение или приложения, которые позволяют контролировать подключения к вашей точке доступа. Такие приложения обычно предлагают расширенные настройки и функции, такие как временные ограничения или возможность блокировки определенных устройств.
Независимо от того, какой способ вы выберете, важно помнить, что ограничение количества подключений к точке доступа является важной мерой повышения безопасности и эффективности вашей сети.
Подключение iPhone к компьютеру через USB
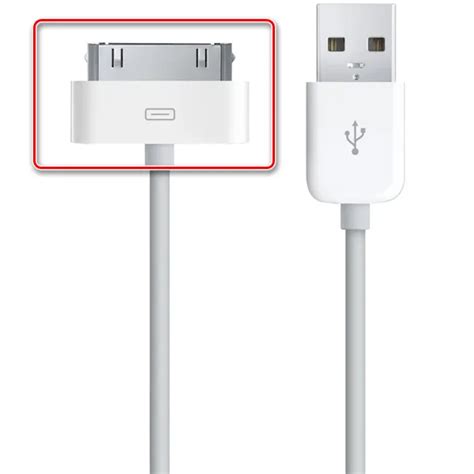
Подключение iPhone к компьютеру через USB - это простой и удобный способ обеспечить взаимодействие между этими двумя устройствами. Для осуществления данной операции необходимо правильно проделать несколько шагов, чтобы установить надежное и стабильное соединение. Давайте познакомимся с основными шагами, которые помогут вам подключить ваш iPhone к компьютеру через USB и воспользоваться всеми выгодами этого синхронизированного соединения.
Прежде всего, убедитесь, что у вас есть подходящий USB-кабель, который идет в комплекте с iPhone. Подключите одну сторону к порту USB на компьютере, а другую - к порту зарядки на вашем iPhone. Убедитесь, что оба конца кабеля надежно подключены.
Когда подключение USB установлено, ваш компьютер должен автоматически обнаружить ваш iPhone и отобразить его иконку или имя в разделе устройств. Нажмите на это имя или иконку, чтобы открыть файловый эксплорер, который позволит вам просматривать и передавать файлы между устройствами.
Теперь, когда вы успешно подключили свой iPhone к компьютеру через USB, вы можете легко выполнить такие задачи, как копирование фотографий, видео и музыки с вашего iPhone на компьютер, а также обратно. Кроме того, вы можете выполнить резервное копирование данных или синхронизировать ваш iPhone с iTunes для обновления программного обеспечения и управления контентом устройства.
Подключение iPhone к компьютеру через USB предоставляет широкие возможности для передачи данных и управления контентом. Этот простой способ взаимодействия между устройствами позволяет пользователям удобно и быстро осуществлять необходимые действия, сохраняя при этом надежность соединения и безопасность данных.
Использование дополнительных настроек при передаче интернет-соединения
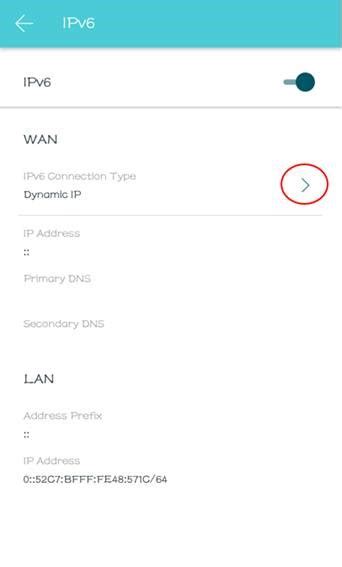
Несмотря на основные принципы включения раздачи интернета на устройстве Apple, существуют дополнительные возможности, позволяющие настроить данную функцию более гибко и придать ей определенные характеристики под конкретные нужды пользователя.
Для начала, можно установить необходимые ограничения на расход трафика при использовании раздачи интернета, чтобы избежать неожиданных дополнительных затрат или превышения выбранного тарифного плана. Также доступна возможность ограничить количество подключенных устройств. Подобные дополнительные настройки обеспечивают более удобное и безопасное использование режима раздачи интернета.
Кроме того, современные модели iPhone предлагают различные режимы передачи данных, такие как LTE или 3G, которые могут использоваться в зависимости от потребностей пользователя в скорости и надежности соединения. Дополнительно можно настроить пароль для защиты личной Wi-Fi-сети и ограничить видимость сети только для определенных устройств. Это особенно полезно в ситуациях, когда необходимо обеспечить безопасность и контроль доступа к сети.
Использование расширенных настроек раздачи интернета на iPhone дает возможность лучше контролировать процесс передачи данных и обеспечивает более гибкие опции для использования мобильного интернета на других устройствах. Не забудьте, что некоторые из этих функций могут быть доступны не на всех моделях iPhone, поэтому перед настройкой рекомендуется проверить соответствующую документацию или руководство пользователя.
Ограничение использования трафика при распространении сигнала интернета на устройства

При обеспечении доступа к сети Интернет через iPhone в режиме персональной точки доступа существуют определенные ограничения в использовании трафика. Эти ограничения можно настроить, чтобы эффективно управлять объемом передаваемых данных и оптимизировать скорость сети.
Для достижения наилучшего баланса между быстродействием и экономией трафика существуют несколько способов ограничения использования интернет-трафика при использовании функции "Персональный точка доступа" на iPhone.
1. Контролирование подключенных устройств
Один из способов управления использованием трафика состоит в том, чтобы выбирать и ограничивать количество подключенных устройств. Отключение или ограничение доступа к точке доступа для конкретных устройств поможет оптимизировать использование трафика и обеспечит более стабильную сеть.
2. Настройка ограничений на передачу данных
iPhone позволяет установить ограничение на объем передаваемых данных при использовании функции "Персональный точка доступа". Определение лимита может быть полезно для уменьшения использования трафика, особенно если у вас есть ограниченный или дорогой тарифный план.
3. Автоматическое отключение точки доступа
Для еще более эффективного управления трафиком можно настроить автоматическое отключение персональной точки доступа после определенного периода бездействия. Это позволит минимизировать использование трафика, когда устройства не активны или не нуждаются в доступе к сети.
Использование указанных выше методов для ограничения использования трафика при раздаче интернета на iPhone поможет обеспечить более эффективное управление доступом к сети. Выбор подходящих настроек зависит от ваших индивидуальных потребностей и требований к использованию трафика.
Вопрос-ответ

Как включить раздачу интернета на айфоне?
Чтобы включить раздачу интернета на айфоне, откройте "Настройки" на вашем устройстве. Затем выберите "Персональный точка доступа" или "Сотовый хотспот", в зависимости от версии iOS. Включите переключатель раздачи и выберите пароль, если требуется. Теперь вы можете подключиться к интернету через ваш айфон.
Как изменить имя и пароль для раздачи интернета на айфоне?
Чтобы изменить имя и пароль для раздачи интернета на айфоне, перейдите в "Настройки" и выберите "Персональный точка доступа" или "Сотовый хотспот". Нажмите на опцию "Wi-Fi пароль" или "Пароль точки доступа" и введите новый пароль. Чтобы изменить имя раздачи, нажмите на опцию "Wi-Fi точка доступа" или "Имя сети" и введите новое имя.
Могу ли я включить раздачу интернета на айфоне без пароля?
Да, вы можете включить раздачу интернета на айфоне без пароля. При включении раздачи интернета, просто оставьте поле пароля пустым или не создавайте пароль. Однако, будьте осторожны, так как это может позволить другим людям подключаться к вашему устройству без вашего согласия и использовать ваш интернет-трафик.
Что делать, если раздача интернета на айфоне не работает?
Если раздача интернета на айфоне не работает, вам следует проверить несколько вещей. Убедитесь, что раздача интернета включена в настройках вашего айфона. Проверьте, есть ли у вашего оператора мобильной связи подписка на услугу раздачи интернета или ограничения на использование данных. Попробуйте перезагрузить айфон и проверьте настройки сети. Если все это не помогает, свяжитесь с технической поддержкой вашего оператора для получения помощи в решении проблемы.



