Существует необходимость включить звук в игре, используя популярную платформу для общения Discord? Не секрет, что коммуникация и взаимодействие внутри игрового сообщества играют важную роль в обеспечении настоящего удовольствия от игры. Однако, иногда возникают проблемы с настройками звука в Discord, особенно когда дело касается настройки звука игры.
В этой статье будут представлены пошаговые инструкции о том, как включить звук в игре прямо через Discord. Безопасность развлекательных платформ всегда находится в приоритете у пользователей, и мы готовы поделиться с вами советами, чтобы помочь вам наладить звукоизоляцию и наслаждаться игровым процессом полностью.
Рассмотрим различные аспекты и настройки, сопровождающие процесс включения звука игры. Разберемся с возможными решениями проблем, которые могут возникнуть во время этого процесса. От измений настроек звука до регулировки громкости игровых звуков - вы получите все необходимые инструкции здесь и сможете произвести соответствующие настройки с легкостью.
Возможные причины отсутствия звукового сопровождения в игре при использовании приложения Discord
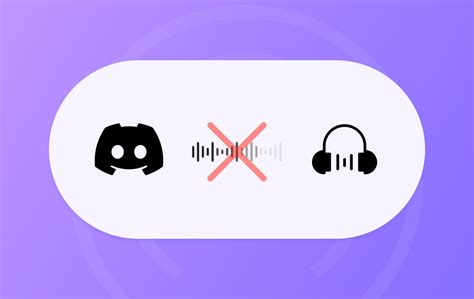
В данном разделе будет рассмотрено несколько вероятных причин, которые могут привести к отсутствию звука в игре при использовании платформы Discord. Будут рассмотрены несколько возможных ситуаций, в которых игроки могут столкнуться с проблемой отсутствия звукового сопровождения в игре, а также рекомендации по их устранению.
Неправильные настройки звука в Discord
Проблемы с настройками звука в системе
Конфликт аудиоустройств
Проблемы совместимости
Проблемы сети
Возможной причиной отсутствия звука в игре может быть неправильная конфигурация звука в настройках платформы Discord. Необходимо проверить настройки звука в Discord и убедиться, что они соответствуют требованиям игры.
Еще одной возможной причиной отсутствия звука в игре может быть неправильная конфигурация звука в операционной системе. Проверьте настройки звука в системе и убедитесь, что они установлены правильно.
Конфликт между различными аудиоустройствами, такими как наушники, колонки и микрофон, может быть еще одной причиной отсутствия звука в игре. Проверьте подключение аудиоустройств и убедитесь, что они правильно работают и настроены в платформе Discord.
Иногда проблемы совместимости между игрой и платформой Discord могут вызывать отсутствие звука в игре. Убедитесь, что используемая версия Discord совместима с игрой, и обновите при необходимости.
Медленное или нестабильное соединение с интернетом может также привести к отсутствию звука в игре при использовании Discord. Проверьте свое сетевое подключение и убедитесь, что оно стабильно и имеет достаточную скорость для передачи аудиоданных.
Учитывая эти возможные причины, игроки смогут более точно определить и устранить проблему отсутствия звука в игре при использовании платформы Discord.
Проблемы с настройками звука в мессенджере Discord

1. Неправильные параметры входного и выходного устройств |
2. Проблемы с голосовым кодеком |
3. Несовместимость программного и аппаратного обеспечения |
4. Некорректные настройки шумоподавления |
При возникновении неправильных настроек звука в Discord могут возникать различные проблемы, такие как искажения голоса, эхо или проблемы с четкостью звука. Что же делать в таких ситуациях?
В первую очередь стоит обратить внимание на параметры входного и выходного аудиоустройства в Discord, поскольку неправильные настройки могут привести к проблемам с воспроизведением звука или его записью. Кодеки голосовой связи также могут быть виновниками проблем, поэтому подбор подходящего кодека может решить проблему с качеством звука.
Кроме того, несовместимость программного и аппаратного обеспечения может оказаться причиной неправильной настройки звука в Discord. Пользователям стоит проверить обновления для звуковых драйверов и программного обеспечения, чтобы обеспечить совместимость и исправить возможные ошибки.
Наконец, некорректные настройки шумоподавления могут оказаться причиной проблем с звуком в Discord. Шумы и фоновые звуки могут мешать четкому воспроизведению голоса, поэтому регулировка настроек шумоподавления может помочь улучшить качество звука в мессенджере.
Проблемы с аудиоустройством
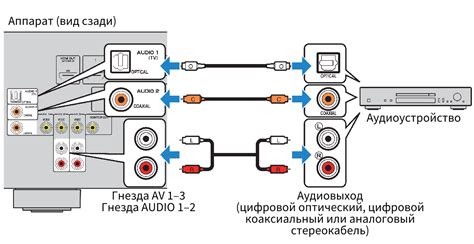
В этом разделе мы рассмотрим ситуации, когда пользователь сталкивается с проблемами воспроизведения звука игры в Дискорде из-за отсутствия правильного аудиоустройства.
Возможны различные причины, по которым звук игры может не воспроизводиться. Некорректно подключенные или несовместимые устройства, отсутствие необходимых драйверов, конфликты с другими аудиоустройствами - все это может стать причиной отсутствия звука в Дискорде при игре.
Для начала, рекомендуется убедиться в правильности подключения аудиоустройства. Проверьте, что кабели и разъемы надежно закреплены, а также убедитесь, что аудиоустройство подключено к соответствующему порту на компьютере.
Если проблема не решается, можно попробовать обновить драйвера аудиоустройства. В официальных источниках производителя или на сайте производителя компьютера вы можете найти последние версии драйверов и инструкции по их установке. Помните, что для каждого устройства может потребоваться свой драйвер, поэтому следуйте инструкциям внимательно.
Если все вышеперечисленные действия не решают проблему, то возможно, у вас есть проблемы с аудиоустройством, и вам следует обратиться за поддержкой к специалистам или посетить сервисный центр для дальнейшего диагностирования и решения проблемы.
Проблемы, связанные с функциональностью аудиодрайверов
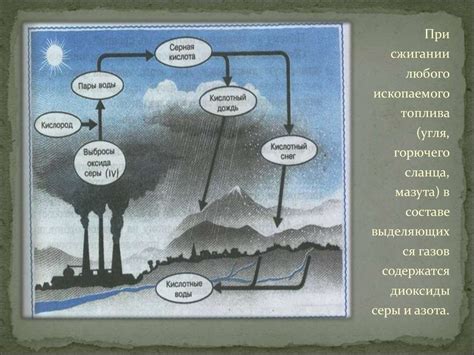
| Возможные проблемы с аудиодрайверами: |
|---|
| Отсутствие звука |
| Скриптинг |
| Драйверы не распознаются |
| Звуковые эффекты не работают |
| Перекрытие драйверов |
| Несовместимость с операционной системой |
Одной из часто встречающихся проблем является отсутствие звука в играх или его неправильное воспроизведение. Это может быть связано с неправильными настройками или устаревшими драйверами. Скриптинг, который представляет собой язык программирования для создания уникальных функций, также может вызывать ошибки в работе аудиодрайверов. Некоторые драйверы могут не распознаваться операционной системой, что приводит к невозможности их установки или использования. Некорректная работа звуковых эффектов также может быть обусловлена проблемами с аудиодрайверами. Более сложным случаем является перекрытие драйверов, когда несколько программ одновременно пытаются использовать аудиосистему, что приводит к конфликтам и неправильной работе звука. Наконец, аудиодрайверы могут быть несовместимы с операционной системой, особенно в случае использования устаревших версий драйверов.
Проверка настроек звукового воспроизведения в клиенте Дискорд
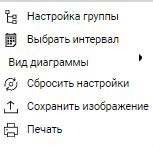
В данном разделе мы рассмотрим процесс проверки и настройки звука в программе Дискорд для улучшения качества звукового воспроизведения. Правильные настройки звука играют важную роль в обеспечении оптимального опыта общения и взаимодействия в дискорд-серверах.
Для начала рекомендуется проверить текущие настройки звукового воспроизведения в Дискорд. Это можно сделать, перейдя в раздел "Настройки" и выбрав соответствующий пункт меню. Далее следует обратить внимание на следующие параметры:
- Уровень громкости: это определяет уровень звука в клиенте Дискорд. Рекомендуется установить умеренный уровень громкости, который не будет искажать звук и не будет мешать другим участникам.
- Выбор аудиоустройства: Дискорд позволяет выбрать конкретное аудиоустройство для воспроизведения звука. Убедитесь, что выбрано правильное устройство и что оно работает корректно.
- Качество передачи звука (битрейт): этот параметр определяет качество звукового воспроизведения в Дискорд. Для оптимального опыта общения рекомендуется выбрать высокое качество передачи звука, если у вас достаточно ширины канала.
- Отключение/включение функций шумоподавления и эхоподавления: эти функции помогают улучшить качество звукового воспроизведения, устраняя шумы и эхо. Рекомендуется проверить, включены ли они, и при необходимости включить.
После проверки и настройки указанных параметров звука, не забудьте сохранить изменения и запустить тестовый звуковой тест для проверки качества звука и правильности настроек. В случае возникновения проблем с звуком в играх на Дискорде, этот раздел поможет вам искать проблему и вносить соответствующие изменения для улучшения звукового опыта общения.
Открытие окна настроек звука в платформе Discord
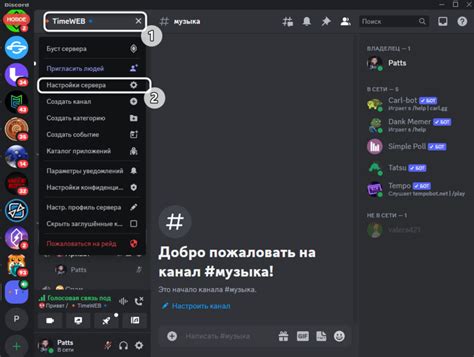
Основные параметры звука:
При использовании платформы Discord множество возможностей предоставляются пользователю в настройке звуковых параметров. Открытие окна настроек звука позволит вам индивидуализировать звуковой опыт в Discord, независимо от конкретной игры, в которую вы играете. Настройки звука в Discord предоставляют разнообразные инструменты для регулировки уровней громкости, выбора аудиоустройств и определения звуковых эффектов.
В этом разделе вы узнаете, как открыть окно настроек звука в Discord и ознакомитесь со всеми доступными функциями, которые помогут вам настроить звук по вашим предпочтениям.
Проверка уровня громкости и выбор аудиодевайса
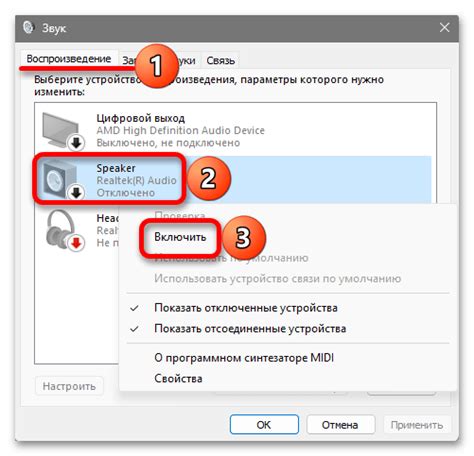
В этом разделе мы рассмотрим основные шаги для проверки уровня громкости и выбора аудиодевайса в контексте игрового звука, используя програмное обеспечение Discord. Мы избегаем употребления слов "Как", "включить", "звук", "игры", "дискорде", чтобы представить общую идею этого раздела. Здесь мы рассмотрим вопросы уровня громкости и выбора подходящего аудиодевайса для настройки звука в программе, позволяющей общаться и координировать действия с другими игроками.
- Проверка уровня громкости:
- Шаг 1: Настройка общего уровня громкости
- Шаг 2: Проверка уровня громкости микрофона
- Шаг 3: Проверка уровня громкости других участников
- Шаг 1: Определение доступных аудиодевайсов
- Шаг 2: Выбор предпочитаемого аудиодевайса
- Шаг 3: Проверка настроек аудиодевайса
Это лишь общее описание раздела, и далее мы подробно рассмотрим каждый шаг и дадим практические рекомендации по проверке уровня громкости и выбору подходящего аудиодевайса в программе Discord.
Проверка наличия активного звука в приложении Дискорд
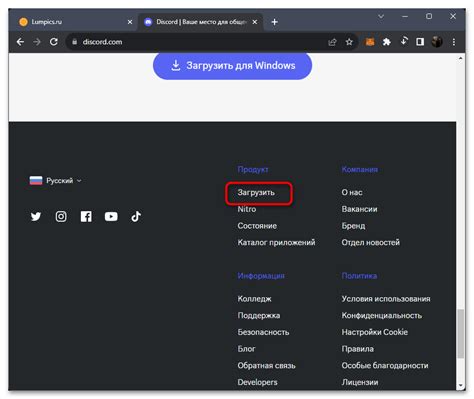
Прежде чем начать, важно отметить, что термин "мут" имеет синонимы, такие как "заглушить", "отключить звук", "отключить голосовой режим" и другие. В дальнейшем тексте мы будем использовать данные термины в качестве синонимов.
Для проверки наличия активного мута в Дискорде, следуйте следующим шагам:
| Шаг | Описание |
|---|---|
| 1 | Войдите в свою учетную запись Дискорда и откройте нужный вам сервер или канал коммуникации. |
| 2 | Убедитесь, что настройки звука в Дискорде настроены правильно и уровень громкости не установлен на минимум. |
| 3 | Проверьте наличие специальной иконки с изображением зачеркнутого динамика или другого соответствующего символа, который указывает на активный мут. |
| 4 | Если иконка мута отображается, проверьте, что она не активирована для вашего пользователя или канала. Если активирована, отключите мут, следуя инструкциям приложения Дискорд. |
| 5 | Проверьте настройки голосового канала, чтобы убедиться, что нет ограничений на использование голосового чата. Возможно, вам нужно получить дополнительные права доступа или разрешить использование микрофона. |
Следуя указанным выше шагам, вы сможете проверить наличие активного мута в приложении Дискорд и в случае необходимости отключить его, чтобы включить звук и принять участие в голосовых разговорах и играх в Дискорде.
Вопрос-ответ

Как включить звук игры в дискорде?
Для того чтобы включить звук игры в дискорде, вам необходимо открыть приложение Discord и выбрать настройки (иконка шестеренки в правом нижнем углу). Затем перейдите в раздел "Настройки голоса и видео" и найдите опцию "Включение звука игры". Поставьте галочку напротив этой опции, чтобы включить звук игры в дискорде.
Как настроить звук игры в дискорде?
Для того чтобы настроить звук игры в дискорде, откройте приложение Discord и выберите настройки (иконка шестеренки в правом нижнем углу). Перейдите в раздел "Настройки голоса и видео" и найдите опцию "Включение звука игры". Здесь вы можете регулировать громкость звука игры с помощью ползунка. Подвигайте ползунок в нужное положение, чтобы настроить звук игры в дискорде по вашему вкусу.
Почему в дискорде нет звука игры?
Если в дискорде отсутствует звук игры, то это может быть вызвано несколькими причинами. Во-первых, убедитесь, что ваше приложение Discord обновлено до последней версии. Во-вторых, проверьте настройки звука в дискорде и убедитесь, что опция "Включение звука игры" включена. Также, возможно, у вас не правильно настроены звуковые устройства в системе. Проверьте настройки звука в операционной системе и убедитесь, что все устройства правильно настроены. Если проблема не решается, попробуйте перезагрузить приложение Discord или ваш компьютер.
Как исправить проблему с звуком игры в дискорде?
Если у вас возникла проблема с звуком игры в дискорде, вам следует выполнить несколько шагов для ее устранения. Во-первых, убедитесь, что ваше приложение Discord обновлено до последней версии. Затем проверьте настройки звука в дискорде и убедитесь, что опция "Включение звука игры" включена. Также, стоит проверить настройки звука в операционной системе и убедиться, что они правильно настроены. Если проблема не решается, попробуйте перезагрузить приложение Discord или ваш компьютер. Если ничего не помогает, обратитесь за помощью в службу поддержки Discord.



