Роблокс - это виртуальная площадка, где вы можете создать свой мир и воплотить в нем все, что замышляет ваше воображение. Здесь каждый игрок получает возможность управлять собственным персонажем и осваивать невероятные навыки. Один только миры не ощутимы пока вы не почувствуете присутствие других игроков.
Вы, возможно, уже знакомы с чатом в игре, который позволяет общаться с другими участниками. Но зачастую написанные сообщения не могут передать все нюансы вашего настроения или преживаний, и именно здесь входит в игру голосовой чат. Активация микрофона в Роблоксе - это простой, но важный шаг, который позволит вам раскрыть настоящее лицо вашей персонажа и стать полноценным участником разнообразных командных соревнований, конкурсов и чатов.
Многие игроки, особенно новички, оказываются в замешательстве при попытке включить микрофон в Роблоксе. Однако переживать не стоит! В этой статье мы расскажем вам о простых способах активации микрофона и поделимся полезными советами по обращению с ним во время игры. Готовы запустить свой голос в самые сокровенные уголки виртуального мира Роблокса? Тогда начнем без лишних слов и окунемся в атмосферу удивительных аватаров и потрясающих приключений!
Почему микрофон в Роблоксе не функционирует: основные факторы проблемы
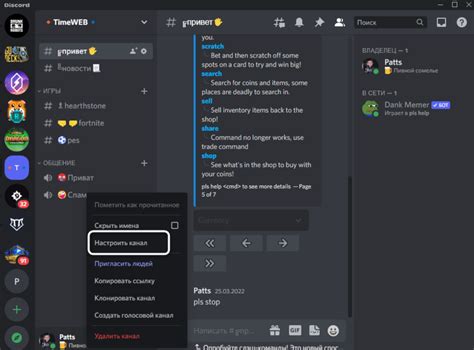
- Некорректные настройки микрофона: если ваши настройки микрофона не соответствуют требованиям Роблокса, это может привести к неработоспособности микрофона. Убедитесь, что микрофон правильно подключен к компьютеру, установите громкость на оптимальный уровень и проверьте, чтобы не было заблокировано право доступа к микрофону.
- Загруженные фоновые приложения: если на вашем компьютере запущены другие приложения, которые используют микрофон, это может привести к конфликтам и неработоспособности микрофона в Роблоксе. Закройте все ненужные приложения и проверьте работу микрофона.
- Проблемы с драйверами: устаревшие или поврежденные драйверы микрофона также могут быть причиной проблемы. Убедитесь, что у вас установлена последняя версия драйверов и, при необходимости, обновите их.
- Ограничения безопасности и конфиденциальности: в некоторых случаях, ограничения безопасности и конфиденциальности могут блокировать работу микрофона. Проверьте настройки безопасности и конфиденциальности в вашей системе и установите соответствующие разрешения для использования микрофона в Роблоксе.
Используя рекомендации, приведенные выше, вы сможете устранить основные причины проблемы с работой микрофона в Роблоксе. Если проблема все еще не решена, рекомендуется обратиться к технической поддержке Роблокса для получения дополнительной помощи и консультации.
Проблемы с настройками микрофона в Роблоксе

В этом разделе мы рассмотрим различные проблемы, связанные с настройками микрофона в Роблоксе, которые пользователи могут столкнуться при попытке использования голосового чата. Узнайте, как решить эти проблемы и настроить микрофон правильно, чтобы получить наиболее комфортный опыт общения в игре.
- Проблема 1: Некорректные настройки устройства записи в Роблоксе
- Проблема 2: Отсутствие разрешений использования микрофона
- Проблема 3: Нет звука или низкое качество записи
- Проблема 4: Скрипты или плагины, мешающие работе микрофона
В каждом пункте мы подробно рассмотрим возможные причины и предоставим рекомендации по их решению. Будьте внимательны к деталям, чтобы настроить микрофон в Роблоксе наиболее эффективно и получить возможность коммуникации с другими игроками без проблем.
Разделение доступа к микрофону в настройках операционной системы
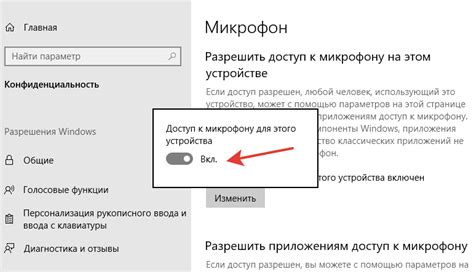
Настройка операционной системы позволяет контролировать доступ к микрофону при взаимодействии с различными приложениями и веб-сервисами. В данном разделе мы рассмотрим процесс отключения микрофона в настройках вашей операционной системы, чтобы обеспечить конфиденциальность и безопасность ваших данных.
Проблемы с драйвером аудиоустройства

Один из распространенных вызовов, связанных с использованием микрофона в Роблоксе, может быть связан с проблемами драйвера аудиоустройства. Такие проблемы могут возникать в результате несовместимости драйвера с программой или устаревшей версией.
Когда возникают проблемы с драйвером аудиоустройства, пользователь может столкнуться с неработающим или неполноценно функционирующим микрофоном в Роблоксе. Это может привести к затруднениям во время общения с другими игроками или выполнения заданий, требующих активного использования микрофона.
Для решения проблемы с драйвером аудиоустройства можно предпринять несколько шагов. Важно в первую очередь убедиться, что установлены последние версии драйверов для аудиоустройств на компьютере. Также рекомендуется проверить совместимость драйвера с программой Роблокс и, при необходимости, обновить его.
В случае, если обновление драйвера не решает проблему, возможно потребуется переустановка драйвера аудиоустройства. Этот процесс может быть сложным и требовать некоторых знаний, поэтому рекомендуется обратиться за помощью к специалисту или технической поддержке.
Обнаружение и устранение проблемы с драйвером аудиоустройства может значительно улучшить функциональность микрофона в Роблоксе и обеспечить более комфортное игровое взаимодействие с другими пользователями.
Шаги для проверки работоспособности микрофона

Чтобы быть уверенным, что ваш микрофон функционирует должным образом, необходимо выполнить несколько простых шагов. Следуя этим рекомендациям, вы сможете проверить наличие микрофона и установить его работоспособность.
- Проверьте подключение микрофона к компьютеру или другому устройству. Проверьте, что кабель микрофона надежно подключен к соответствующему разъему и что нет повреждений или поломок.
- Убедитесь, что микрофон включен. Проверьте, что переключатель включения на микрофоне находится в положении "включено" или что виртуальный микрофон активирован через настройки компьютера или программы.
- Ознакомьтесь с индикаторами работы микрофона. Некоторые микрофоны имеют светодиодные индикаторы, которые показывают, включен ли микрофон или передается ли звук. Если индикатор не горит или не мигает при активации микрофона, возможно, требуется замена батареи или ремонт микрофона.
- Проверьте уровень громкости микрофона. Убедитесь, что громкость микрофона достаточно высока для передачи звука. Вы можете настроить громкость в настройках компьютера или программы.
- Попробуйте записать и воспроизвести тестовый звук. Используйте программу воспроизведения аудио для записи тестового звука с микрофона и проверьте, слышен ли звук при воспроизведении. Если звук не записывается или не воспроизводится, возможно, микрофон неисправен или требуется дополнительная настройка программы.
Следуя этим шагам, вы сможете проверить функциональность микрофона и убедиться в его работоспособности. Если после выполнения всех шагов проблема с микрофоном остается, рекомендуется обратиться к специалисту по ремонту или замене устройства.
Проверка устройства записи в настройках операционной системы
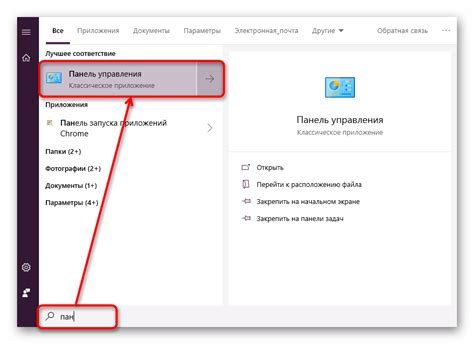
Сначала необходимо открыть настройки операционной системы и найти раздел, отвечающий за устройства записи. В этом разделе вы сможете увидеть доступные устройства записи, их статус и настройки.
Основные параметры, которые следует проверить, включают:
- Активность устройства: устройство записи должно быть включено и готово к использованию. Если оно является внешним устройством, убедитесь, что оно подключено и правильно настроено.
- Уровень громкости: убедитесь, что уровень громкости для устройства записи установлен на оптимальный уровень, который позволит другим пользователям услышать вас четко и ясно.
- Драйвера и обновления: проверьте, что у вас установлены актуальные драйвера для вашего устройства записи. Если это не так, обновите их до последней версии.
После того, как вы проверили и настроили устройство записи в настройках операционной системы, вы можете быть уверены в его правильной работе и готовности к использованию в Роблоксе. Теперь вы можете наслаждаться общением с другими игроками и использовать микрофон для голосовой связи без проблем!
Проверка функциональности микрофона с помощью аудио-тестов
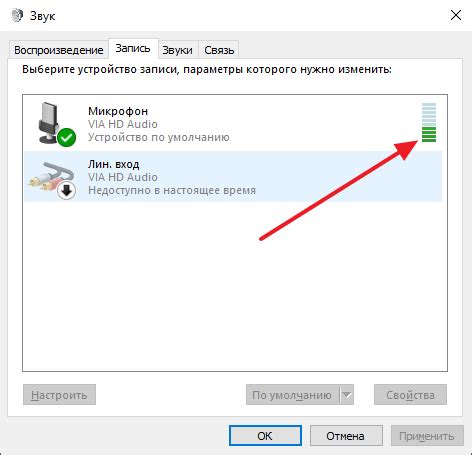
Один из самых простых аудио-тестов - это запись краткого фразового изложения или иной речи. Когда вы послушаете записанное вами аудио, обратите внимание на ясность и четкость звука, а также на то, насколько хорошо микрофон улавливает ваш голос.
Другой способ проверки микрофона - использование шумовых тестов. Запишите несколько секунд окружающего вас амбиентного звука, например, шум толпы или радиостанции, а затем внимательно прослушайте запись. Она должна быть достаточно четкой, без лишних искажений и шумов. Такой тест поможет определить, насколько хорошо микрофон фильтрует нежелательные звуки и фокусируется только на вашем голосе.
Также существуют специальные программы и онлайн-сервисы, предлагающие аудио-тесты для проверки микрофона. Они могут позволить вам провести более тщательную и детальную проверку, включая анализ частотного диапазона, уровня шума и других параметров звукозаписи, давая вам более точное представление о работе вашего микрофона.
Успешная проверка микрофона с помощью различных аудио-тестов очень важна для обеспечения качества звука и оптимальной работы в Роблоксе и других онлайн-платформах, где требуется использование микрофона. Регулярная проверка позволит вам оперативно выявить и исправить проблемы с микрофоном, чтобы наслаждаться коммуникацией и игровым процессом без препятствий.
Беспроблемное использование микрофона в игре Роблокс: подробная инструкция

В этом разделе вы найдете пошаговую инструкцию, которая поможет вам настроить и использовать микрофон в игре Роблокс. Следуя этой инструкции, вы сможете свободно общаться с другими игроками, участвовать в чатах и озвучивать свои действия во время игры.
Прежде чем начать, убедитесь, что ваш микрофон подключен к компьютеру и работает исправно. Установите последние драйвера для вашего микрофона, чтобы гарантировать его совместимость с игрой Роблокс.
Шаг 1: Откройте игру Роблокс и войдите в свою учетную запись. Затем перейдите в настройки игры, чтобы найти раздел "Настройки голосового чата". Этот раздел содержит все необходимые параметры для настройки микрофона.
Шаг 2: В разделе "Настройки голосового чата" найдите опцию "Включить микрофон". Активируйте эту опцию, чтобы включить использование микрофона в игре.
Шаг 3: После активации опции "Включить микрофон" появятся дополнительные настройки, которые позволят вам настроить уровень громкости и чувствительность микрофона. Эти настройки помогут вам оптимально настроить работу микрофона в зависимости от ваших предпочтений.
Шаг 4: После завершения всех настроек микрофона в игре Роблокс, сохраните изменения и закройте настройки. Теперь ваш микрофон должен быть полностью настроен и готов к использованию.
Теперь вы знаете, как настроить и использовать микрофон в игре Роблокс. Следуйте этой инструкции и наслаждайтесь общением с другими игроками во время игры!
Запуск игры и выбор рабочей игровой площадки

В этом разделе мы рассмотрим процесс запуска игры в Роблоксе и выбора подходящей активной игровой площадки для более комфортного игрового опыта.
Запуск игры
Для начала игры в Роблоксе вам необходимо открыть приложение на вашем устройстве. После успешного запуска вы окажетесь на главной странице, где будет представлен список доступных игр.
Чтобы выбрать конкретную игру для игры, просмотрите предложенные варианты и нажмите на название интересующей вас игры. После этого игра загрузится и вы окажетесь на стартовом экране.
Выбор активной игровой площадки
После загрузки выбранной игры необходимо выбрать активную игровую площадку, на которой вы будете играть. Игровая площадка представляет собой виртуальное пространство, где игровые объекты и персонажи находятся.
Для выбора игровой площадки вам может быть предложено пройти обучение или выполнить определенные задания внутри игры. После успешного выполнения этих действий вы сможете выбрать одну из доступных игровых площадок и начать игру.
Обратите внимание, что выбор активной игровой площадки может влиять на игровой опыт, поэтому рекомендуется выбирать площадку, которая лучше всего соответствует вашим предпочтениям и целям в игре.
Раздел "Настройки звука" и доступ к настройкам игры
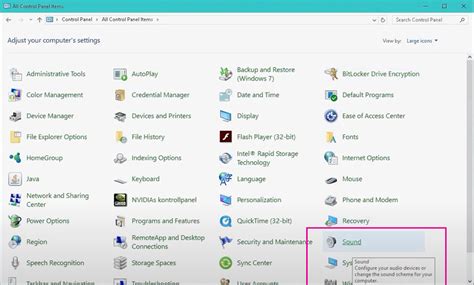
В данном разделе мы рассмотрим процесс открытия настроек звука в Роблоксе. Настройки звука позволяют пользователю контролировать звуковое сопровождение в игре, выбирать настройки громкости, разрешать или запрещать использование микрофона и другие звуковые функции.
Чтобы открыть настройки игры и раздел "Настройки звука", следуйте указанным ниже шагам:
- Откройте Роблокс и войдите в свою учетную запись.
- На главном экране игры найдите и нажмите на иконку "Настройки".
- В появившемся меню выберите раздел "Настройки звука".
После того, как вы перейдете в раздел "Настройки звука", вам будут доступны различные параметры, связанные с звуком в игре. Здесь вы сможете настроить громкость звукового сопровождения, включить или выключить использование микрофона для общения с другими игроками, а также настроить другие звуковые функции по своему усмотрению.
Используя функции настроек звука, вы сможете создать комфортную звуковую атмосферу в игре и настроить звуковые параметры в соответствии с вашими личными предпочтениями.
Активация микрофона в настройках Роблокса
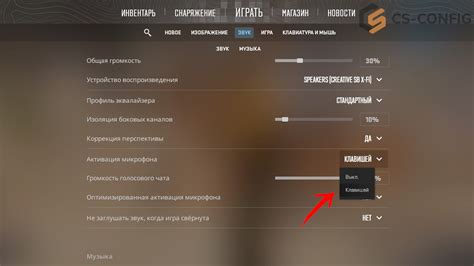
Этот раздел посвящен активации микрофона в настройках популярной платформы Роблокс. Здесь вы узнаете, как включить функцию записи звука с помощью микрофона, что позволит вам общаться с другими игроками и создавать более интерактивное игровое пространство.
Настройка звукового ввода в Роблоксе
Перед началом использования микрофона в Роблоксе необходимо выполнить несколько простых шагов. В первую очередь, вам потребуется открыть настройки платформы, чтобы получить доступ к различным функциям и возможностям. Не забудьте сохранить ваши настройки после завершения процесса.
1. Откройте основное меню Роблокса, найдите и нажмите на значок "Настройки".
2. В открывшемся окне настройки найдите и выберите раздел "Звуковые настройки".
3. Переключите вкладку на "Запись" и убедитесь, что микрофон подключен к компьютеру и правильно работает. Вы можете использовать кнопку "Тест" для проверки качества звука.
4. Для активации микрофона в игре установите переключатель на позицию "Включено".
После выполнения всех этих шагов микрофон будет активирован в Роблоксе, и вы сможете использовать его для общения с другими игроками. Не забывайте о соблюдении правил платформы и уважайте других участников!
Вопрос-ответ

Как включить микрофон в Роблоксе?
Для включения микрофона в Роблоксе, сначала откройте настройки игры. Затем найдите раздел "Настройки приватности" и выберите "Микрофон". Включите разрешение использования микрофона и сохраните изменения. Теперь вы сможете использовать микрофон во время игры.
Где найти настройки приватности в Роблоксе?
Настройки приватности в Роблоксе можно найти в главном меню игры. В верхнем правом углу экрана вы увидите кнопку с иконкой зубной щетки - это кнопка настроек игры. Нажмите на нее и выберите раздел "Настройки приватности".
Что делать, если микрофон не работает в Роблоксе?
Если микрофон не работает в Роблоксе, вам следует проверить несколько вещей. Во-первых, убедитесь, что микрофон подключен к компьютеру и правильно настроен. Затем проверьте настройки приватности в Роблоксе и убедитесь, что микрофон разрешен для использования. Если проблема не решена, попробуйте перезапустить игру или свой компьютер. Если все еще не работает, возможно, причина в другом программном обеспечении или аппаратных проблемах.



