Для начала следует открыть программу и перейти на ленту инструментов. Среди доступных вкладок найдите вкладку "Вид" и выберите ее.
Обзор доступных закладок в табличном процессоре Microsoft Excel
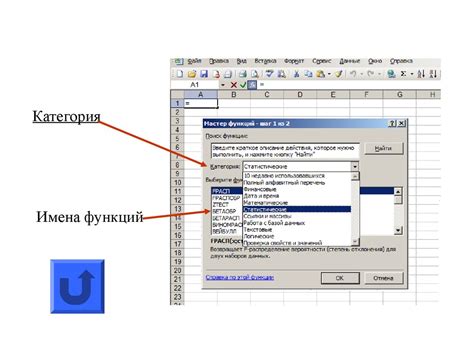
Современные табличные процессоры, подобные программе Microsoft Excel, предоставляют удобный и эффективный инструмент для работы с большим объемом данных. Каждая рабочая книга в Excel состоит из нескольких листов, которые обычно применяются для различных целей и функций.
Один из важных этапов работы с Excel-листами - это быстрое получение списка всех доступных листов в рабочей книге. Это позволяет получить общую картину структуры данных, а также облегчает навигацию по большим таблицам.
Для того чтобы получить список листов в Excel, можно использовать различные методы и инструменты, предоставляемые самой программой. Один из простых и эффективных способов - это использование функционала "Листы" вкладки "Разработчик".
| Метод | Описание |
|---|---|
| Использование функционала "Листы" | Один из простых и доступных способов получения списка листов в Excel. Не требует дополнительных действий и настроек. |
| Использование VBA-кода | Более сложный, но мощный способ получения списка листов через написание и запуск макроса на языке VBA. |
Помимо перечисленных методов, также существуют различные сторонние программы и инструменты, предназначенные специально для работы с Excel-листами и облегчения процесса получения списка.
Знание различных способов получения списка листов в Excel позволяет повысить эффективность работы с данными, сэкономить время и упростить процесс навигации по большим и сложным таблицам.
Использование встроенных функций таблицного процессора Excel

Для эффективной работы в Excel важно знать и уметь использовать встроенные функции, которые позволяют выполнять различные операции над данными. Эти функции представляют собой предопределенные алгоритмы, которые позволяют автоматизировать расчеты и сократить объем рутинной работы.
Функции Excel могут выполнять широкий спектр задач – от математических операций, таких как сложение и умножение, до работы с датами, текстовыми строками и логическими значениями. С помощью этих функций можно расчетличные значения внутри ячеек, проводить сравнения, агрегировать данные и многое другое.
| Название функции | Описание |
|---|---|
| СУММ | Вычисляет сумму набора числовых значений |
| СРЗНАЧ | Вычисляет среднее значение набора числовых значений |
| МАКС | Находит наибольшее значение в наборе чисел |
| МИН | Находит наименьшее значение в наборе чисел |
| СРЗНАЧЕНИЕ | Вычисляет среднее значение чисел, игнорируя нулевые значения |
Ознакомившись с основными встроенными функциями Excel, вы сможете значительно ускорить работу с данными, повысить точность расчетов и облегчить процесс анализа информации. Важно помнить, что для каждой задачи может существовать несколько функций, выбор определенной зависит от поставленных перед вами целей.
Автоматизация процесса с использованием макросов

Макросы представляют собой набор инструкций, заданных программистом, которые выполняют определенные действия в Excel. Они позволяют автоматизировать повторяющиеся операции, устанавливать параметры форматирования, создавать пользовательские функции и многое другое. Их использование помогает сократить время и усилия, которые требуются для выполнения таких задач вручную.
- Упрощение повторяющихся операций. Макросы позволяют записать последовательность действий и потом легко воспроизводить их в любой момент времени. Например, можно создать макрос для объединения ячеек, изменения форматирования или вычисления суммы столбцов.
- Установка параметров форматирования. Макросы могут автоматически применять определенные шрифты, цвета, выравнивание и другие параметры форматирования к выбранным ячейкам или диапазонам ячеек. Это позволяет обеспечить единообразие и сохранить время при форматировании больших объемов данных.
- Создание пользовательских функций. Макросы позволяют создавать собственные функции, которые можно использовать в формулах Excel. Это дает возможность расширить функциональность программы и выполнить сложные вычисления, а также автоматизировать процессы, которые не могут быть выполнены стандартными средствами Excel.
- Интеграция с другими приложениями. Макросы могут быть использованы для автоматизации взаимодействия Excel с другими приложениями, например, для обработки данных из внешних источников, генерации отчетов или экспорта данных в другие форматы.
Применение макросов в Excel открывает широкие возможности для автоматизации процессов и повышения производительности при работе с электронными таблицами. Изучение и практическое применение макросов позволяет сэкономить время и усилия, упростить выполнение задач и повысить эффективность работы с данными.
Раздел статьи: Детальное руководство по отображению перечня вкладок в таблицах Excel
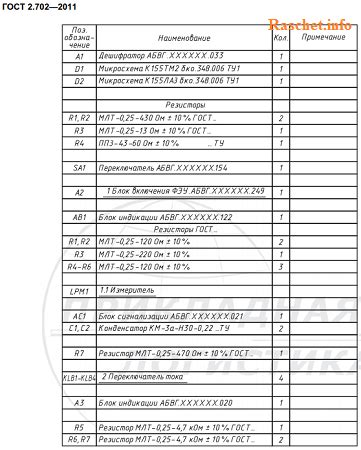
Шаги для использования функций в Электронной таблице

Вводный абзац: В работе с Электронной таблицей всегда полезно знать, как применять функции, чтобы максимально эффективно обрабатывать данные. Функции в Электронной таблице помогают автоматизировать вычисления и обработку информации, что позволяет сократить время и упростить процесс работы с данными.
Шаг 1: Открытие Электронной таблицы и выбор ячейки: Чтобы начать использовать функции, необходимо открыть Электронную таблицу и выбрать ячейку, в которую будет введена функция. Выбор определенной ячейки зависит от требований задачи и вида данных, с которыми вы работаете.
Шаг 2: Выбор нужной функции: Когда ячейка выбрана, необходимо определить, какую функцию использовать. В Электронной таблице есть множество предустановленных функций, от простых математических операций до сложных статистических и финансовых расчетов. Выбор функции должен быть основан на том, какие данные нужны для решения задачи.
Шаг 3: Ввод аргументов: После выбора функции необходимо ввести аргументы функции. Аргументы могут быть числами, ссылками на ячейки, текстовыми значениями или константами. Аргументы определяются с учетом требований задачи и операций, которые нужно выполнить над данными.
Шаг 4: Завершение ввода функции: Когда все аргументы введены, необходимо завершить ввод функции и вычислить результат. В некоторых случаях может понадобиться добавление дополнительных параметров или режимов работы функции, в зависимости от требований задачи.
Шаг 5: Автоматизация процесса: Одна из главных преимуществ функций в Электронной таблице - возможность автоматизировать процесс работы с данными. Функции могут быть применены к целым диапазонам ячеек или использоваться вместе с условными операторами, чтобы создавать сложные расчеты и логические цепочки.
Заключение: Использование функций в Электронной таблице позволяет максимально эффективно работать с данными, упрощая вычисления и обработку информации. Следуя указанным шагам, вы сможете успешно применять функции и автоматизировать процессы, что сэкономит ваше время и поможет в более эффективном решении задач.
Вопрос-ответ

Каким образом можно быстро вывести список всех листов в Excel?
Для вывода списка всех листов в Excel можно воспользоваться несколькими способами. Один из быстрых способов - использование комбинации клавиш Ctrl + PgUp / Ctrl + PgDn, которая позволяет переходить между листами и отображает списком все листы слева внизу окна программы. Еще один способ - нажать правой кнопкой мыши на небольшую стрелку около кнопки "+", расположенной справа от названия текущего листа на нижней панели, и выбрать из выпадающего списка нужный лист.
Можно ли вывести список всех листов в отдельное окно или документ в Excel?
Вывести список всех листов в отдельное окно или документ в Excel можно с помощью вкладки "Просмотр" в главном меню программы. Перейдите на вкладку "Просмотр" и в группе "Окно" выберите кнопку "Разделить". В результате появится горизонтальное или вертикальное окно, в котором можно просматривать список листов вместе с содержимым этих листов.
Есть ли альтернативные способы быстрого вывода списка листов в Excel?
Да, существуют и другие способы быстрого вывода списка листов в Excel. Например, можно воспользоваться горячей клавишей Ctrl + F6, которая также позволяет переключаться между листами и выводить список всех листов в окне программы. Кроме того, можно воспользоваться панелью "Просмотр снимков", выбрав соответствующую кнопку на панели инструментов или в главном меню.
Можно ли отобразить список листов в Excel в виде дерева?
Да, можно отобразить список листов в Excel в виде дерева. Для этого откройте диалоговое окно "Вставка", выберите вкладку "Символы" и нажмите кнопку "Обозреватель дерева объектов". В результате появится окно, в котором будет отображена иерархическая структура всех объектов в документе, включая листы. Щелкните на значке "+" рядом с объектом "Листы", чтобы развернуть дерево и просмотреть все листы.
Как вывести список листов в Excel на печать?
Для вывода списка листов в Excel на печать нужно выбрать вкладку "Файл" в главном меню программы, затем в разделе "Печать" выбрать кнопку "Печать". После этого в диалоговом окне печати выберите необходимые настройки (например, ориентацию страницы, масштаб) и нажмите кнопку "Печать". В результате на печати будет выведен список листов.
Как вывести список листов в Excel?
Чтобы вывести список листов в Excel, можно воспользоваться несколькими способами. Один из самых быстрых — использование комбинации клавиш Ctrl+Печать на клавиатуре. При нажатии этой комбинации откроется диалоговое окно Печать, где будет отображен список всех листов в файле Excel. Также можно щелкнуть правой кнопкой мыши на стрелке навигации между листами внизу окна Excel и выбрать пункт "Список листов".
Есть ли еще способы вывести список листов в Excel?
Да, помимо комбинации клавиш Ctrl+Печать и контекстного меню листов, есть и другие способы вывести список листов в Excel. Например, можно добавить вкладку Стиль Ctlr на ленту инструментов Excel. Для этого нужно открыть настройки ленты инструментов, выбрать вкладку "Главная", нажать кнопку "Настроить ленту" и отметить галочкой опцию "Стиль Ctlr". После этого на ленте инструментов будет доступна вкладка "Стиль Ctlr", где можно отобразить список всех листов в Excel. Еще один способ — использование макросов. В Excel можно написать макрос, который будет выводить список листов в отдельное окно или сохранять его в отдельном файле.



