Вы, наверное, не раз сталкивались с ситуацией, когда вам нужно было сделать изменения в документе, но при этом есть необходимость удалить лишнюю информацию или лишний текст. В программе Microsoft Word есть простой и удобный способ решить эту задачу - обрезка страницы. В этой статье мы расскажем вам о том, как это сделать пошагово, чтобы вы смогли быстро и без проблем справиться с этой задачей.
Процесс обрезки страницы в Microsoft Word может быть полезен в самых разных ситуациях. Например, вы можете захотеть удалить заголовки или сноски, чтобы сделать документ более компактным и аккуратным. Или вам может потребоваться обрезать страницу для создания рекламного буклета или флаера. Как бы ни было, важно знать, как правильно выполнять эту операцию, чтобы получить желаемый результат и избежать возможных ошибок.
Прежде чем приступить к самой обрезке страницы, важно понимать, что это действие необратимо. Поэтому перед началом обязательно сделайте копию документа, чтобы в случае необходимости вернуться к исходному состоянию. Помните, что обрезка страницы может влиять на оформление текста и расположение элементов на странице, поэтому рекомендуется ознакомиться с инструкцией и продумать все детали перед выполнением данной операции.
Открытие файла в программе Word: незаменимый первый шаг

Перед тем как начать работу с текстовым документом в Word, необходимо осуществить его открытие в программе. Этот этап играет важную роль, поскольку позволяет получить доступ к контенту файла и начать его редактирование или просмотр. В данном разделе мы рассмотрим процесс открытия документа в Word и предоставим несколько простых методов для выполнения этой задачи.
Для того чтобы открыть документ в Word, предусмотрено несколько способов. Первый и наиболее распространенный способ - открытие файла через меню программы. Для этого нужно найти пункт "Открыть" в верхнем меню программы, после чего будет доступна возможность выбора файла из компьютера или сетевого хранилища. После выбора файла и нажатия на кнопку "Открыть", документ будет загружен в окно приложения и будет доступен для просмотра и редактирования.
Еще один способ открыть документ в Word - это использование ярлыков или ярлычков. Ярлыки могут быть созданы на рабочем столе или в панели задач, и они предоставляют удобный и быстрый доступ к часто используемым документам. Чтобы открыть документ через ярлык, достаточно просто щелкнуть по нему левой кнопкой мыши, и Word автоматически загрузит соответствующий файл.
Важно отметить, что при открытии документа в Word можно также использовать функцию "Поиск", чтобы быстро найти нужный файл среди всех доступных на компьютере. Для этого следует воспользоваться специальным поисковым полем в окне приложения и ввести ключевые слова, связанные с файлом. Word выполнит поиск по указанным параметрам и предоставит список результатов, из которого можно будет выбрать нужный документ для открытия.
| Незаменимый шаг |
| Многоспособность открытия документов в Word |
| Использование меню программы для открытия файла |
| Открытие документа через ярлык на рабочем столе или в панели задач |
| Использование функции "Поиск" для быстрого доступа к нужному файлу |
Выделение нужной страницы
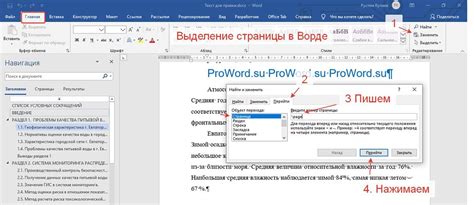
В данном разделе мы поговорим о способах определения и выделения нужной страницы в документе. Это позволит вам легко навигироваться и работать с конкретными частями текста, не тратя лишнего времени на поиск и выделение.
Определение страницы
Перед тем как приступить к выделению, для начала необходимо точно определить, какая страница является нужной. Это можно сделать несколькими способами.
Во-первых, можно обратить внимание на номер страницы, который указан в нижнем колонтитуле документа. Номера страниц могут быть полезными ориентирами при выделении нужной страницы.
Во-вторых, можно воспользоваться поисковой функцией, чтобы найти ключевые слова или фразы, которые характеризуют интересующую вас страницу. Это удобно, если вы знаете определенные слова или предложения, которые содержатся только на нужной странице.
Выделение страницы
После того, как вы определили конкретную страницу, вам необходимо выделить ее в документе. Для этого можно использовать различные команды и функции программы.
Одним из способов является использование сочетания клавиш Ctrl+F, которое открывает поиск в документе. В поисковой строке можно ввести номер страницы или ключевые слова, чтобы быстро найти и выделить нужную страницу.
Другой способ - использование инструментов форматирования, которые позволяют выделить нужную страницу. Например, вы можете выделить содержимое страницы с помощью комбинации клавиш Ctrl+A и затем использовать опцию "Выделить всю страницу" в соответствующем меню.
Также, при работе с длинными документами, можно использовать разделители страниц, чтобы явно указать начало и конец нужной страницы. Для этого необходимо вставить разделитель (вставить разрыв страницы) в нужном месте и затем выделить текст между разделителями.
Важно помнить, что способ выделения страницы может зависеть от версии программы Word и настроек документа. Поэтому, если вы не найдете нужную функцию или команду, рекомендуется обратиться к документации или поискать информацию в справке программы.
Итак, в данном разделе мы рассмотрели различные способы определения и выделения нужной страницы в документе Word. Выбирайте наиболее удобный для вас метод, чтобы эффективно работать с отдельными частями текста.
Использование функции "Вырезать" в среде Microsoft Word: навык эффективного редактирования
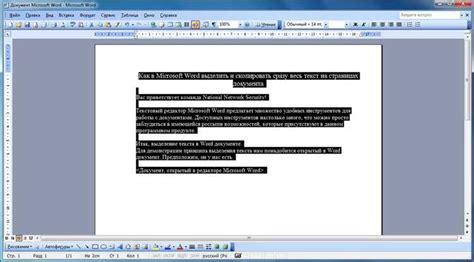
Использование команды "Вырезать" предоставляет возможность безопасно удалить выбранный фрагмент текста или другой объект из документа и переместить его в буфер обмена для последующего использования. Этот функционал удобен, когда требуется перенести или переместить информацию внутри документа или копировать ее в другое место.
Команда "Вырезать" может быть выполнена несколькими способами. Самый простой - это выделить текст или объект, который вы хотите вырезать, и воспользоваться сочетанием клавиш Ctrl + X. Вы можете также выбрать фрагмент, щелкнуть правой кнопкой мыши и выбрать опцию "Вырезать" из контекстного меню. Команда также доступна в основном меню программы Word.
- Выделите нужный фрагмент текста или объект
- Нажмите сочетание клавиш Ctrl + X или выберите команду "Вырезать" из контекстного меню (щелкните правой кнопкой мыши)
- Выделение будет удалено из документа и перемещено в буфер обмена
- Чтобы вставить вырезанный фрагмент, поместите курсор в нужное место в документе и используйте команду "Вставить" (Ctrl + V)
Использование команды "Вырезать" в Microsoft Word значительно упрощает процесс редактирования и организации текста. Она позволяет безопасно и эффективно перемещать информацию внутри документа или между различными документами, улучшая ваши навыки работы с программой и экономя время.
Проверка вырезанной страницы

Во-первых, стоит обратить внимание на чистоту удаления контента. Проверьте, что на странице не осталось никаких остатков текста или изображений. Возможно, необходимо провести дополнительное редактирование или форматирование, чтобы исключить появление пустых строк или разрывов в тексте.
Во-вторых, убедитесь в сохранении структуры страницы. Проверьте, что все заголовки, подзаголовки, пункты списка и другие элементы остались на своих местах и не были искажены при удалении страницы. Может потребоваться перенос или переформатирование некоторых элементов, чтобы сохранить читабельность и логическую связь контента.
В-третьих, проверьте ссылки и перекрестные ссылки на удаленную страницу. Убедитесь, что все ссылки остались активными и ведут на соответствующие разделы искомого контента. При необходимости, внесите корректировки в ссылки или обновите их, чтобы обеспечить правильное взаимодействие между страницами.
- Проверить удаление остатков контента
- Сохранить структуру страницы
- Проверить активность ссылок
После выполнения данных шагов, можно быть уверенным в том, что вырезание страницы в Word прошло успешно и не привело к нежелательным изменениям в документе. Регулярная проверка корректности удаления контента поможет сэкономить время и избежать потери важных данных.
Вставка извлеченной страницы в другой документ
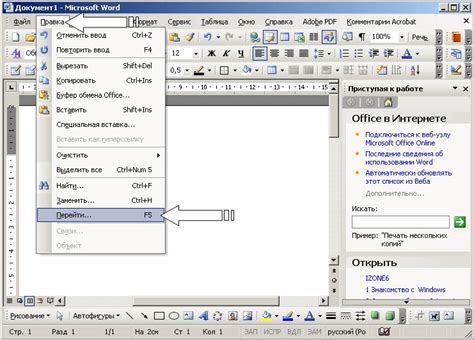
Раздел "Вставка извлеченной страницы в другой документ" предлагает рассмотреть процесс добавления удаленной из одного документа страницы в другой документ. Этот небольшой шаг за шагом гайд поможет вам освоить эту операцию, позволяющую преобразовывать и переиспользовать содержимое в различных документах.
- Откройте документ, в который вы хотите вставить извлеченную страницу.
- На панели инструментов выберите вкладку "Вставить", чтобы открыть доступные варианты вставки контента.
- В выпадающем меню выберите опцию "Паста специальная" или аналогичный вариант.
- В появившемся окне выберите опцию "Извлеченное содержимое", чтобы указать, что вставляемая страница является извлеченной.
- Укажите источник, из которого была извлечена страница, если это необходимо для дальнейшей справки или привязки к исходному контенту.
- Нажмите кнопку "Вставить", чтобы вставить извлеченную страницу в текущий документ.
Теперь у вас есть возможность использовать извлеченную страницу в своем документе и настроить ее по вашим потребностям. С помощью этого функционального инструмента вы сможете упростить работу с содержимым и с легкостью переносить и адаптировать информацию из различных источников.
Сохранение внесенных изменений
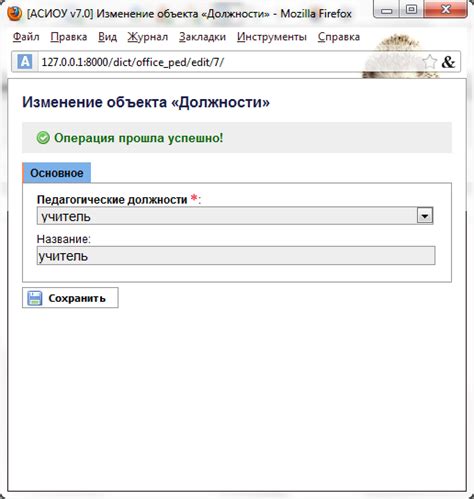
Этот раздел рассмотрит процесс сохранения изменений в документе, созданном в программе Microsoft Word. Вы узнаете о способах сохранения ваших модификаций и о том, как обеспечить безопасность внесенных данных.
Когда вы закончили редактирование своего документа, важно сохранить все изменения, чтобы не потерять проделанную работу. В Microsoft Word предоставляются различные способы сохранения документов, включая сохранение на компьютере, в облачном хранилище или на внешних носителях. Вы можете выбрать самый удобный вариант в зависимости от ваших потребностей.
При сохранении документа на компьютере вы можете выбрать название файла и место его сохранения. Важно выбрать понятное и логичное имя для документа, чтобы было легко найти его в будущем. Также рекомендуется выбрать надежное место для сохранения, чтобы избежать потери файла из-за сбоев или ошибок.
| Способы сохранения: |
| 1. Сохранение на компьютере |
| 2. Сохранение в облачном хранилище (например, OneDrive, Google Drive) |
| 3. Сохранение на внешних носителях (например, флеш-накопителе, внешнем жестком диске) |
Кроме того, рекомендуется регулярно сохранять документы во время работы над ними. Это поможет избежать потери данных в случае сбоев или непредвиденных ситуаций. Некоторые версии программы Microsoft Word также предоставляют функцию автосохранения, которая сохраняет изменения в фоновом режиме, чтобы минимизировать потерю данных.
Помните о важности сохранения ваших изменений, чтобы защитить свою работу и облегчить последующую работу над документом. Следуйте предложенным способам сохранения, и ваша информация будет в безопасности.
Удаление вырезанной страницы из исходного документа

Освобождение вашего документа от ненужной информации
Когда вы успешно вырезали страницу искомого содержания в Word, настало время удалить вырезанную страницу из исходного документа. Это важный шаг, который освободит ваш документ от ненужной информации, упростит его структуру и повысит его аккуратность.
Предлагаем несколько шагов и рекомендаций, которые помогут вам удалить вырезанную страницу из исходного документа.
1. Поиск места в документе, где использована страница
Перед тем как удалить вырезанную страницу, необходимо убедиться, что она не содержит информацию, к которой идет обращение в других частях документа. Просмотрите документ внимательно, обратите внимание на ссылки, перекрестные ссылки или другие отсылки к этой странице. Если найдете какую-либо связь с вырезанной страницей, отредактируйте документ соответственно.
2. Удаление вырезанной страницы
Когда вы убедились, что вырезанная страница не используется в других частях документа, можно ее окончательно удалить. Выделите ненужную страницу в документе и нажмите клавишу "Delete" на клавиатуре или воспользуйтесь соответствующей опцией в меню программы.
Обратите внимание, что после удаления страницы ее невозможно будет восстановить в исходном документе. Предварительно убедитесь, что страница, которую собираетесь удалить, действительно более не нужна в документе.
Пользуясь подобными советами и инструкциями, вы сможете без труда удалить вырезанную страницу из исходного документа, освободив его от лишней информации и поддерживая его чистоту и порядок.
Вопрос-ответ

Как вырезать страницу в Word?
Чтобы вырезать страницу в Word, вы можете воспользоваться функцией "Вырезать". Просто выделите нужную страницу, затем нажмите правой кнопкой мыши и выберите опцию "Вырезать". Кроме того, вы можете использовать комбинацию клавиш Ctrl + X.
Как вырезать несколько страниц в Word?
Для вырезания нескольких страниц в Word вам следует сначала выбрать первую страницу, затем зажать клавишу Shift и выбрать последнюю страницу, которую вы хотите вырезать. После этого примените функцию "Вырезать" или используйте комбинацию клавиш Ctrl + X.
Можно ли вырезать только часть страницы в Word?
Да, в Word вы можете вырезать только часть страницы. Чтобы это сделать, воспользуйтесь инструментами для выделения текста и/или графики. Например, вы можете использовать функцию "Выделение" или комбинацию клавиш Shift + стрелки. Затем нажмите правую кнопку мыши и выберите опцию "Вырезать" или используйте комбинацию клавиш Ctrl + X.
Что произойдет с вырезанной страницей в Word?
Когда вы вырежете страницу в Word, она будет скопирована в буфер обмена. Это означает, что вы можете вставить вырезанную страницу в другом месте документа, используя функцию "Вставить" или комбинацию клавиш Ctrl + V. При этом, вырезанная страница исчезнет из исходного места.
Как восстановить вырезанную страницу в Word?
Если вы случайно вырезали страницу в Word и хотите ее восстановить, вы можете воспользоваться функцией "Отменить" или комбинацией клавиш Ctrl + Z. Это вернет вырезанную страницу в исходное место. Кроме того, если вы сохраняли документ после вырезания страницы, вы можете открыть его предыдущую версию с помощью функции "Восстановление версий" в Word.



