Виртуальное пространство, куда встречаются и объединяются данные, было всегда настраиваемым по своему усмотрению. С развитием технологий и средств управления информацией, принципы и инструменты для достижения этой цели продолжают эволюционировать и улучшаться. Одной из таких платформ, предоставляющих возможность работы с таблицами, являются электронные таблицы.
Работая с данными в электронных таблицах, одним из проблемных вопросов является верстка текста. Обеспечение читаемости информации, разделение ее на отдельные смысловые блоки, а также создание аккуратного и эстетически приятного внешнего вида - вот основные задачи при оформлении текста в электронных таблицах.
Необходимость использования различных стилевых и форматирующих элементов, таких как жирный шрифт и курсив, делается ощутимой. Использование таких элементов позволяет выделить важные смысловые единицы и перенести наиболее значимую информацию на передний план. Зачастую, эффективность всей таблицы зависит от этого момента.
Основные способы оформления новых строк в электронных таблицах Google

Введение:
Одной из важных функций при работе с электронными таблицами Google является возможность добавления переносов строк. Это позволяет улучшить визуальное представление данных и сделать их более структурированными и читабельными.
1. Использование клавиши Enter:
Первым и наиболее распространенным способом оформления новой строки в гугл таблицах является использование клавиши Enter. Нажатие на эту клавишу позволяет перейти на новую строку и начать вводить данные в следующей ячейке таблицы.
2. Использование сочетания клавиш Alt + Enter:
Если вам необходимо добавить перенос строки внутри одной ячейки таблицы, вы можете воспользоваться сочетанием клавиш Alt + Enter. Это позволяет перейти на новую строку внутри ячейки и продолжить ввод текста или данных без перехода на следующую ячейку.
3. Использование функции Перенос текста посимвольно:
Для более точного контроля над переносом строки в таблице Google, вы можете воспользоваться функцией Перенос текста посимвольно. Эта функция позволяет указать точное место переноса строки внутри ячейки. Для активации данной функции необходимо выделить ячейку, в которой требуется добавить перенос, затем нажать правой кнопкой мыши и выбрать опцию "Перенести текст посимвольно".
Заключение:
Знание различных способов добавления переноса строк в гугл таблицы значительно облегчает и улучшает работу с данными. Использование клавиши Enter, сочетания клавиш Alt + Enter и функции Перенос текста посимвольно обеспечивает гибкость в оформлении и представлении информации в таблицах Google.
Имплементация функции разбиения текста с использованием клавиши Enter

При работе в различных приложениях и редакторах часто возникает необходимость в создании переносов строки. В данном разделе мы рассмотрим, как можно использовать клавишу Enter для осуществления данной функции и как это может быть полезно в различных контекстах.
Использование клавиши Enter позволяет создавать отдельные абзацы, что делает текст более читаемым и структурированным. Также это удобно при оформлении списков, заголовков и подзаголовков, которые можно размещать на новых строках для лучшей визуальной организации информации.
Использование функции CHAR(10)

Функция CHAR(10), также известная как символ новой строки (line feed), позволяет вставить специальный символ в текст, который приведет к автоматическому переносу строки. При использовании этой функции в таблицах Google, текст, следующий за символом новой строки, будет выведен на новой строке.
Преимущество использования функции CHAR(10) заключается в том, что она позволяет гибко разместить текст в вашей таблице, добавляя переносы строк только там, где это необходимо. Например, вы можете применять эту функцию в ячейке таблицы, когда хотите разделить текст на несколько абзацев или выделить ключевые моменты.
Для использования функции CHAR(10) в Google Таблицах следует следующие шаги:
- Щелкните на ячейке, в которой хотите вставить перенос строки.
- Нажмите клавишу "Редактировать" или дважды щелкните на ячейке, чтобы открыть режим редактирования.
- Введите текст до того места, где требуется перенос строки, и затем введите функцию CHAR(10) в нужном месте.
Например, если вы хотите разделить текст в ячейке на два абзаца, вы можете написать первый абзац, затем вставить символ новой строки с помощью функции CHAR(10), а затем написать второй абзац. После сохранения изменений или выхода из режима редактирования, текст будет отображаться в двух строках.
Пользуйтесь функцией CHAR(10) в Google Таблицах, чтобы создавать более структурированные и легко читаемые документы, разделяя текст на удобные параграфы и абзацы.
Использование сочетания клавиш Ctrl + Enter
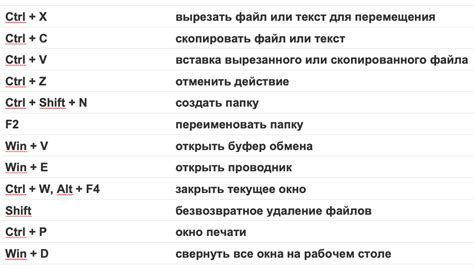
Клавиатурная комбинация Ctrl + Enter предоставляет удобный способ осуществления переноса строки и создания нового пункта или абзаца без необходимости использования мыши или клавиш Enter и Tab.
Сочетание клавиш Ctrl + Enter позволяет быстро структурировать и организовывать текстовую информацию, облегчая восприятие и навигацию для читателя. Оно может быть использовано в различных сценариях, например, при создании списков, маркированных или нумерованных, а также при форматировании текста в виде отдельных абзацев или разделов.
При нажатии сочетания клавиш Ctrl + Enter в текстовом редакторе или другом поддерживающем его приложении, текущая строка текста будет завершена, а новая строка будет автоматически создана, начиная с отступа, определенного стилем или форматированием текста. Таким образом, можно последовательно добавлять новые пункты или абзацы, не прерывая своего творческого процесса и сохраняя непрерывность мыслительного потока.
Сочетание клавиш Ctrl + Enter является мощным инструментом для улучшения эффективности работы с текстом, позволяя быстро структурировать информацию и организовывать ее так, как это требуется для достижения конкретных целей или задач. Будучи осведомленным о существовании этой комбинации, вы сможете ускорить свой темп работы и повысить свою производительность, делая ваш текст более читабельным и удобочитаемым.
Использование форматирования в ячейке

В данном разделе мы рассмотрим способы использования форматирования в ячейках таблицы, чтобы сделать информацию более удобной для восприятия и чтения.
- Выравнивание текста: Вы можете выровнять текст в ячейке по левому, центральному или правому краю. Это позволяет создать более аккуратный и симметричный внешний вид таблицы.
- Использование шрифтов: Вы можете изменять размер, стиль и цвет шрифта в ячейке, чтобы выделить определенные части информации или создать эффектное визуальное отображение.
- Фоновое оформление: Вы можете добавить фоновое оформление для ячейки, чтобы выделить ее среди остальных и привлечь внимание. Вы можете выбрать цвет фона или использовать изображение в качестве фона.
- Использование границ: Вы можете добавить границы вокруг ячейки, чтобы создать еще большую ясность и структурированность в таблице. Границы помогут разделить информацию и сделать ее более понятной.
- Использование числового форматирования: Если в ячейках содержатся числа, вы можете применить специальное форматирование, чтобы отображать их в нужном виде. Например, вы можете добавить знаки процента или отображать числа в денежном формате.
Использование этих методов форматирования поможет вам создать профессионально выглядящие гугл таблицы, которые будут удобны для чтения и анализа. Экспериментируйте с различными возможностями форматирования и выбирайте наиболее подходящие для вашей таблицы.
Вопрос-ответ

Как сделать перенос строки в гугл таблицах?
Чтобы сделать перенос строки в гугл таблицах, вам необходимо выделить ячейку или диапазон ячеек, где вы хотите сделать перенос, и затем нажать комбинацию клавиш Shift+Enter. В результате, в тексте будет создан новый абзац, который будет отображаться на новой строке.
Есть ли другой способ сделать перенос строки в гугл таблицах?
Да, помимо использования комбинации клавиш Shift+Enter, вы можете также использовать функцию переноса текста, которая называется "Обработка переносом". Для этого, выделите ячейку или диапазон ячеек, где нужно сделать перенос, затем откройте меню "Формат" в верхней панели инструментов, выберите "Обработка переносом" и нажмите на "Перенос по словам". Теперь текст будет автоматически переноситься на следующую строку при достижении правого края ячейки.
Можно ли сделать перенос строки только для определенного столбца в гугл таблицах?
Да, в гугл таблицах можно организовать перенос строки только для определенных столбцов или ячеек. Для этого, выделите нужные ячейки или столбцы, затем откройте меню "Формат" в верхней панели инструментов, выберите "Форматирование ячеек" и перейдите на вкладку "Выравнивание". В этом разделе у вас будет возможность выбрать опцию "Перенос по словам" только для выделенных столбцов или ячеек. Теперь текст в выбранных ячейках будет переноситься на новую строку при достижении правого края ячейки.



