В современном мире невозможно представить нашу жизнь без использования персональных компьютеров. Одним из самых популярных и востребованных устройств является ноутбук MacBook Air, разработанный компанией Apple. Обладая множеством полезных функций и возможностей, этот портативный компьютер стал практически незаменимым инструментом в повседневной работе и развлечениях для многих пользователей.
Однако, как и у любого другого устройства, у MacBook Air есть свои особенности, включая процедуру выключения. Несмотря на простоту данного действия, стоит уделить внимание рекомендациям и советам по правильному выключению ноутбука. В этой статье мы расскажем вам о наиболее эффективных и безопасных способах выключения MacBook Air, чтобы избежать возможных проблем и повреждений устройства.
Прежде всего, стоит отметить, что выключение MacBook Air следует выполнять внимательно и аккуратно, чтобы избежать потери данных или повреждения системы. Этот процесс должен быть завершен корректно и безо всяких сбоев, чтобы не нарушать работу операционной системы и обеспечить долгий срок службы ноутбука. Именно поэтому знание правильных методов выключения является необходимым для каждого владельца MacBook Air.
Основные способы отключения ноутбука

В данном разделе будут рассмотрены основные методы, которые можно использовать для выключения ноутбука, позволяющие безопасно завершить работу и сохранить все данные. Представленные способы позволяют остановить работу устройства без причинения вреда, используя доступные функции ноутбука.
1. Нажатие на кнопку питания
Одним из самых распространенных способов выключения ноутбука является нажатие на кнопку питания. Эта кнопка находится обычно на верхней панели ноутбука или вблизи клавиатуры. При нажатии на нее, появляется меню с опциями, включая выключение устройства.
2. Использование меню "Apple"
В Mac OS есть дополнительный способ выключения ноутбука через меню "Apple". Для этого нужно нажать на логотип "Apple" в верхнем левом углу экрана и выбрать "Выключить" из выпадающего меню. Этот метод также позволяет сохранить все активные процессы.
3. Использование горячих клавиш
Еще один способ выключения ноутбука - использование горячих клавиш. Например, можно нажать сочетание клавиш "Control + Shift + Выключение/перезагрузка" для отображения диалогового окна с опциями выключения. Затем можно выбрать нужную опцию и завершить работу.
Использование указанных методов позволяет безопасно и эффективно завершить работу ноутбука, сохраняя все данные. Выбирайте наиболее удобный и привычный способ, который соответствует вашим предпочтениям и устройству.
Использование горячих клавиш для завершения работы ноутбука Apple
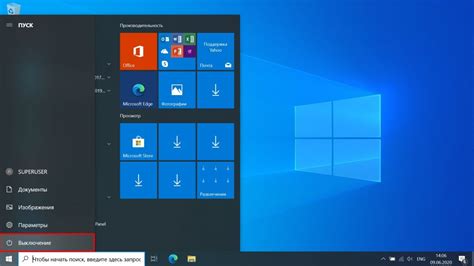
Горячие клавиши - это комбинации клавиш на клавиатуре, которые позволяют выполнять определенные функции и действия. В случае завершения работы MacBook Air, есть несколько горячих клавиш, которые можно использовать.
Первая горячая клавиша, которую можно использовать для завершения работы, - это комбинация клавиш Control + Option + Command + Eject. Нажав на эти клавиши одновременно, вы активируете функцию "Перезагрузить", которая предложит сохранить все открытые файлы и приложения, а затем перезагрузит ноутбук.
Вторая горячая клавиша для завершения работы Apple MacBook Air - это комбинация клавиш Control + Option + Command + Power. После нажатия этих клавиш вам будет предложено выбрать одно из четырех действий: "Перезагрузить", "Отменить перезагрузку", "Выйти из сна" или "Выключить". Для выключения ноутбука выберите "Выключить" и подтвердите действие.
Третья горячая клавиша для выключения MacBook Air - это комбинация клавиш Control + Command + Power. Нажав на эти клавиши, ваш ноутбук немедленно выключится без дополнительных вопросов или подтверждения.
Использование горячих клавиш для завершения работы MacBook Air является удобным и эффективным способом, который позволяет сократить время и усилия, затрачиваемые на выключение ноутбука. Будьте осторожны при использовании горячих клавиш и перед выключением убедитесь, что все важные файлы сохранены и закрыты.
Отключение ноутбука через меню Apple

В этом разделе мы рассмотрим, как можно произвести отключение ноутбука с операционной системой macOS с помощью меню Apple. Данная функция позволяет безопасно и корректно завершить работу устройства, сохраняя все активные процессы и данные.
| 1. | Нажмите на логотип Apple в верхнем левом углу экрана. |
| 2. | В раскрывающемся меню выберите пункт "Выключить". |
| 3. | Появится окно с предупреждением о завершении всех процессов и сохранении данных. Убедитесь, что все важные файлы сохранены, и кликните на "Выключить" для подтверждения. |
| 4. | Подождите некоторое время, пока ноутбук завершит процесс выключения. |
| 5. | После полного выключения ноутбука можно закрыть его крышку или отключить от источника питания. |
Использование меню Apple для отключения ноутбука является безопасным и рекомендуемым способом завершить работу устройства. Это позволяет избежать потери данных и возможных проблем при следующем включении ноутбука.
Выключение ноутбука при возникновении проблем

В данном разделе мы рассмотрим процесс выключения ноутбука, предоставляющийся в случае возникновения неполадок. Эта информация поможет вам остановить работу MacBook Air при нештатной ситуации, чтобы предотвратить возможные повреждения.
Выключение ноутбука в случае неполадок – важный шаг для сохранения его работоспособности и защиты ваших данных. Важно знать, как правильно завершить работу ноутбука, особенно когда возникают проблемы. Далее приведены шаги, которые помогут вам безопасно выключить MacBook Air в подобных ситуациях:
- Удерживайте кнопку питания в течение нескольких секунд, пока экран не погаснет.
- Отключите зарядку, если она была подключена к ноутбуку.
- Проверьте подключенные внешние устройства и отсоедините их, если это необходимо.
- Дождитесь, пока MacBook Air полностью отключится и перестанет издавать звуковые сигналы. Это может занять несколько секунд.
- Повторно нажмите кнопку питания, чтобы включить ноутбук, после выполнения вышеперечисленных шагов.
Выключение MacBook Air при неполадках является важным этапом в поддержании работоспособности ноутбука и защите ваших данных. Пользоваться этими шагами при возникновении проблем поможет предотвратить возможные повреждения и неполадки в работе ноутбука.
Что делать, если ноутбук не отключается

Иногда возникают ситуации, когда не удается корректно выключить ноутбук. Это может быть вызвано различными причинами и требует проведения определенных действий для устранения неполадки. В данном разделе рассмотрим несколько рекомендаций, которые могут помочь вам в случае, если ваш ноутбук не выключается.
- Проверьте подключенные устройства. Иногда наличие подключенных внешних устройств или флеш-накопителей может вызывать проблемы при выключении ноутбука. Попробуйте отключить все внешние устройства и повторить попытку выключения.
- Удерживайте кнопку питания. Если ноутбук не реагирует на попытки выключения через меню операционной системы, попробуйте удерживать кнопку питания некоторое время (около 10 секунд), чтобы выключить устройство принудительно.
- Отключите питание. Если предыдущие методы не дали результатов, попробуйте отключить питание ноутбука, вынув зарядное устройство и отсоединив его от электрической сети. Затем повторите попытку выключить ноутбук.
- Перезапустите систему. Еще одним вариантом решения проблемы может быть перезапуск системы. Это можно сделать, удерживая комбинацию клавиш Ctrl + Cmd + Питание (или клавишу Restart на клавиатуре). После перезапуска попробуйте выключить ноутбук.
- Обратитесь к специалисту. Если ни один из вышеупомянутых методов не помог вам, рекомендуется обратиться за помощью к квалифицированному специалисту. Он сможет проанализировать ситуацию более детально и предложить наиболее эффективное решение.
Неудачное выключение ноутбука может быть довольно неприятной ситуацией. Однако, следуя данным рекомендациям, вы можете устранить проблему и надежно выключить свой ноутбук.
Вопрос-ответ

Какие способы есть для правильного выключения MacBook Air?
Существует несколько способов выключения MacBook Air. Первый способ - нажать на кнопку питания на верхней панели устройства и выбрать пункт "Выключить" в появившемся меню. Второй способ - открыть меню "Apple" в левом верхнем углу экрана, выбрать пункт "Выключить" и подтвердить действие. Третий способ - нажать одновременно на клавиши Control + Command + Питание, затем выбрать пункт "Выключить". Четвертый способ - нажать на кнопку питания и удерживать ее в течение нескольких секунд, пока не появится диалоговое окно с предложением выключить компьютер.
Что произойдет, если MacBook Air выключить неправильно?
Если MacBook Air выключить неправильно, это может привести к потере данных и возникновению других проблем. Например, если вы просто закроете крышку ноутбука или отключите его от источника питания без предварительного выключения, операционная система может не успеть сохранить все открытые файлы и приложения, что может привести к их повреждению. Также, неправильное выключение может вызвать перезагрузку системы в аварийном режиме при следующем включении, что может потребовать проведения дополнительных диагностических процедур.
Можно ли выключить MacBook Air принудительно?
Да, MacBook Air можно выключить принудительно, однако это не рекомендуется делать без крайней необходимости. Чтобы выключить ноутбук принудительно, необходимо одновременно зажать кнопку питания и удерживать ее, пока экран не погаснет и компьютер не выключится. Принудительное выключение может привести к потере данных и вызвать возникновение других проблем с системой.
Как проверить, что MacBook Air полностью выключен?
Чтобы проверить, что MacBook Air полностью выключен, достаточно нажать на кнопку питания и удерживать ее несколько секунд. Если компьютер выключен, экран не должен загореться и никакие звуки или индикаторы не должны активироваться. Также можно проверить, что MacBook Air полностью выключен, путем отключения от него всех внешних устройств и переворачивания ноутбука - отсутствие любого света или звука может свидетельствовать о его полном выключении.



