Современный мир информационных технологий предоставляет нам множество возможностей для упорядочивания и обработки данных. Использование электронной почты и программ для работы с табличными данными является одной из таких возможностей. А что если комбинировать их функциональность и внедрять письма в таблицы данных, обеспечивая тем самым еще более эффективную работу с информацией?
В данной статье мы рассмотрим принципы и советы по включению содержимого электронного письма в таблицу данных, используя для примера две популярные программы – Excel и Outlook. Узнаем, как перенести текстовое и графическое содержимое письма, сохранить его форматирование и ссылки, а также каким образом можно автоматизировать этот процесс с помощью различных инструментов и настроек.
Оптимизация рабочего процесса, увеличение эффективности и сохранение времени – все это можно достичь, комбинируя функциональные возможности Excel и Outlook. При этом, получая все преимущества работы с табличными данными и электронной почтой, мы также имеем возможность автоматизировать процессы, добавить взаимосвязи и улучшить качество работы в целом.
Инструкция по интеграции электронной корреспонденции и электронной таблицы
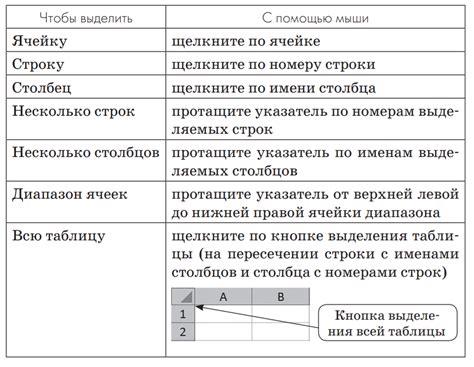
В данном разделе мы рассмотрим подробную пошаговую инструкцию по тому, как связать информацию, полученную по электронной почте, с вашими электронными таблицами.
Представим ситуацию: вы работаете с электронными таблицами, а также ждете важные письма с дополнительной информацией. Было бы удобно объединить эти два инструмента для максимальной эффективности и удобства работы, правда?
Вот почему в этом руководстве мы исследуем, как внедрить содержимое письма, полученного в вашем электронном почтовом ящике, прямо в вашу электронную таблицу. Таким образом, вы сможете иметь доступ к полной информации в одном месте и быстро обрабатывать ее, минимизируя время и усилия.
Откройте таблицу Excel
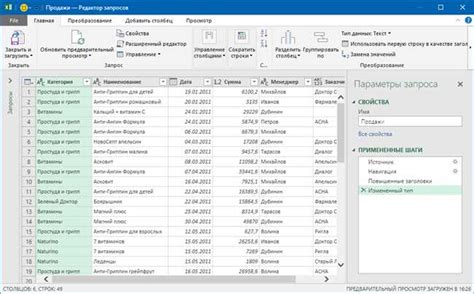
Открывайте приложение Excel, чтобы увидеть пустую рабочую область, готовую к приему данных. В этой области вы можете создавать и редактировать таблицы, графики, диаграммы и многое другое.
Приложение Excel предоставляет мощные инструменты для работы с данными, что делает его незаменимым инструментом для множества профессиональных задач. Когда вы открываете Excel, вы получаете доступ к функциям, предназначенным для удобной работы с числовыми и текстовыми данными, формулами, условным форматированием и другими инструментами анализа данных.
Таким образом, открытие приложения Excel является первым и важным шагом для выполнения операции вставки письма из Outlook. После открытия таблицы вы сможете перемещаться по файлу, выбирать нужные ячейки и готовиться к вставке письма.
Выберите ячку, куда поместить электронное сообщение

В данном разделе мы рассмотрим процесс выбора ячки, в которую вы собираетесь вставить содержимое электронного сообщения из Outlook в программе Excel. Если у вас возникают вопросы об этом этапе, прочтите дальше для получения подробной информации.
Выделите нужную ячку. Для начала необходимо определить ячку в таблице Excel, в которую вы планируете поместить содержимое письма. Выделите эту ячку, чтобы подготовиться к вставке.
Используйте инструменты для выбора ячки. Excel предлагает несколько способов выбрать нужную ячку. Вы можете щелкнуть по нужной ячейке, чтобы она стала активной, либо использовать клавиатурные стрелки для перемещения к нужной ячейке. Также можно ввести координаты выбранной ячейки в адресную строку.
Ключевое значение имеет то, чтобы быть внимательным и аккуратным при выборе ячки, чтобы исключить возможность ошибок и сохранить правильное расположение письма в таблице Excel.
Как найти нужное письмо в приложении Outlook
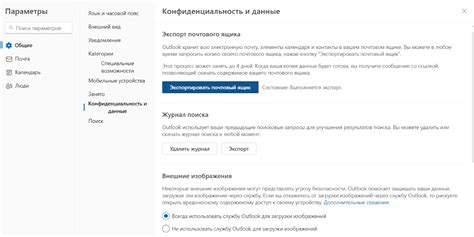
Для того чтобы успешно вставить письмо в Excel из объекта Outlook, первым шагом будет найти необходимое письмо в приложении Outlook. Данное действие позволит вам получить легкий доступ к требуемой информации и перенести ее в Excel для дальнейшей работы.
Начните с открытия установленного на вашем компьютере приложения Outlook. Обратите внимание на интерфейс программы: главное окно приложения, панель навигации, поиск и фильтры. Используйте эти инструменты для удобного и быстрого поиска нужного письма.
Перед вами откроется множество писем, каждое из которых будет содержать информацию, которая может быть вам полезна. Вам необходимо будет найти конкретное письмо, которое вы собираетесь вставить в Excel. Для этого можно воспользоваться поиском по ключевым словам, синонимам или другими идентификаторами, связанными с письмом.
Когда вы нашли нужное письмо, вы можете приступать к процессу вставки его в Excel, используя соответствующие инструкции и инструменты. Обращайте внимание на способ форматирования письма, чтобы убедиться, что информация будет сохранена в Excel в наиболее удобном виде для дальнейшего использования.
Выделите всю панель управления письма для более эффективной работы

Начнем с того, что контрольная панель письма представляет собой набор инструментов и функций, которые позволяют нам выполнять различные операции с письмами, такие как создание, редактирование, отправка, ответ и многое другое. Чтобы максимально использовать все возможности данной панели, необходимо научиться ее выделять и работать с ее элементами.
Одним из способов выделения контрольной панели письма является активация необходимой вкладки и фокусировка на ней. Таким образом, мы сможем получить доступ к соответствующим функциям и инструментам, специфичным для выбранной вкладки. Также мы можем использовать удобные горячие клавиши, чтобы быстро перемещаться между вкладками и элементами панели управления.
Дополнительно, важно помнить о том, что мы имеем возможность настроить расположение и вид панели управления письма с помощью перетаскивания и изменения размеров ее элементов. Это позволит нам организовать инструменты и функции таким образом, как наиболее удобно для нас, улучшая производительность и эффективность работы.
Обратите внимание, что успешное выделение и эффективное использование контрольной панели письма требуют навыков и практики. Начните с освоения базовых функций и постепенно углубляйтесь в более сложные возможности. Примените эти знания в своем рабочем процессе и вы увидите, как комфорт и производительность вашей работы значительно улучшатся.
Копирование письма в Excel с использованием контекстного меню
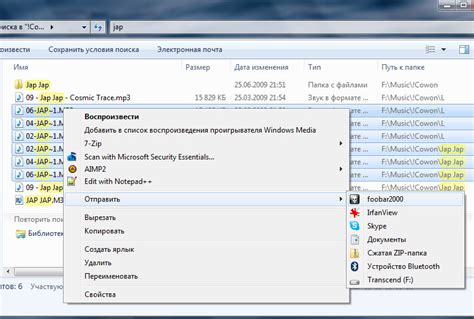
В данном разделе мы рассмотрим простой способ скопировать содержимое письма и вставить его в программу Excel с помощью контекстного меню. Этот метод позволит без лишних трудностей перенести нужные данные из электронного письма в таблицу Excel.
- Найдите письмо, содержимое которого вы хотите скопировать.
- Щелкните правой кнопкой мыши на письме, чтобы открыть контекстное меню.
- В контекстном меню выберите опцию "Копировать".
- Перейдите к программе Excel и выберите ячейку, в которую хотите вставить скопированное содержимое.
- Щелкните правой кнопкой мыши в выбранной ячейке и выберите опцию "Вставить".
Теперь вы успешно скопировали письмо из Outlook и вставили его в таблицу Excel. Вы можете свободно работать с данными, применять функции и форматирование таблицы в Excel для дальнейшего анализа и обработки информации.
Вернитесь в электронную таблицу и щелкните на выбранную ячейку
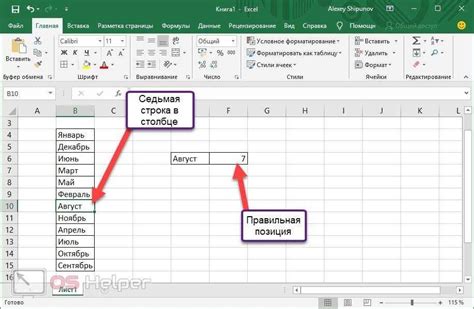
Вернувшись в Excel, следует снова обратиться к выбранной ячейке, чтобы выполнить необходимые действия. Нажмите на место, где предполагается вставить содержимое из письма. Это позволит активировать ячейку и подготовить ее для последующих операций. Щелкнув выбранную ячейку, вы перейдете к следующему этапу работы с данными.
Важно обратить внимание на то, что выбор ячейки должен быть осознанным и соответствовать задачам, которые вы намерены решить: установка значений, редактирование формул или вставка данных из внешних источников. Используйте определенные цвета, шрифты или границы для выделения ячейки, если требуется увеличить ее видимость или найти ее впоследствии.
Затем ваш фокус будет сосредоточен на выбранной ячейке, и вы сможете продолжить работу с данными, включая вставку письма из Outlook. Когда вы будете готовы, переходите к следующим шагам для успешного выполнения задачи.
Действие, которое поможет вставить письмо в Excel из Outlook объект
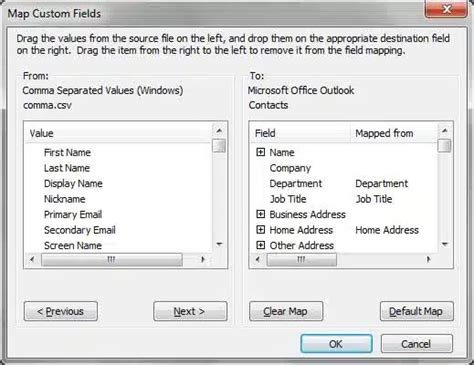
В данном разделе предлагается ознакомиться с простым способом вставки письма из Outlook в таблицу Excel при помощи контекстного меню и выбора соответствующей опции.
Начните процесс с правого клика мыши в месте, где вы хотите вставить письмо. В открывшемся меню найдите и выберите опцию, ассоциированную с вставкой содержимого контакта, например "Вставить".
Проверка успешной вставки письма в указанную ячейку таблицы
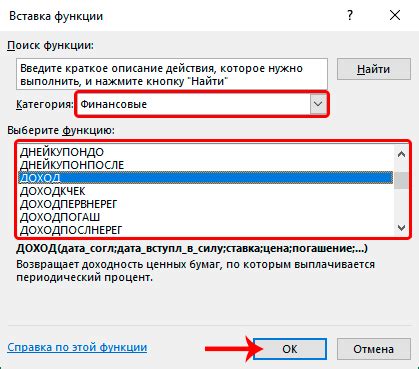
В данном разделе предлагается ознакомиться со способами подтверждения успешной вставки письма из объекта Outlook в ячку Excel. Для этого представлены несколько приемов, которые позволят визуально убедиться в корректности процесса и проверить достоверность данных.
1. Проверка содержимого ячейки:
Для этого следует обратить внимание на текстовое содержимое ячейки, в которую было вставлено письмо. Проверьте, что содержимое соответствует ожидаемым данным и не содержит ошибок или искажений. В случае успеха, в ячейке должны быть видны данные письма, которые были вставлены.
2. Проверка форматирования и структуры:
Оцените, соответствует ли форматирование письма в Excel оригинальному документу в Outlook. Удостоверьтесь, что шрифты, цвета, выравнивание и другие структурные элементы сохраняются при вставке. В случае, если форматирование было сохранено, можно быть уверенным в успешной вставке письма.
3. Проверка ссылок и гиперссылок:
Если письмо содержит ссылки или гиперссылки, проверьте их работоспособность в ячейке Excel. Кликните по ссылкам, чтобы убедиться, что они ведут на нужные веб-страницы или другие объекты. Если ссылки работают корректно, вставку письма можно считать успешной.
4. Проверка вложений:
Если письмо содержит вложения, обратите внимание на их наличие и доступность после вставки в Excel. Убедитесь, что файлы вложений можно открыть и просмотреть. В случае успешной проверки, можно быть уверенным в правильной вставке письма и соответствии вложений.
Сохраните файл Excel с вложенной корреспонденцией
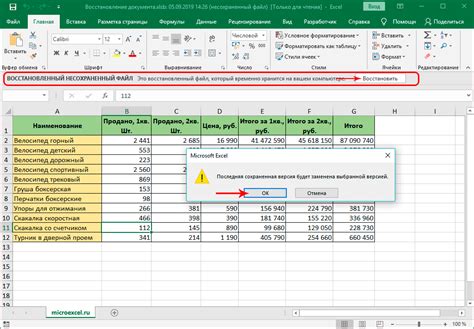
Вы можете воспользоваться данным подходом для сохранения ценных писем, документов или запросов поставщиков, чтобы иметь быстрый доступ к ним и одновременно анализировать их содержимое в таблице Excel.
Для осуществления этой функции, вам необходимо вставить текст письма, включая его заголовок, в ячейку таблицы Excel, а затем сохранить файл как файл Excel. Таким образом, Вы получите единую платформу, объединяющую электронную и таблицу данных.
Вопрос-ответ

Можно ли вставить письмо из Outlook в Excel?
Да, можно вставить письмо из Outlook в Excel с помощью объекта.
Каким образом можно вставить письмо в Excel с помощью объекта Outlook?
Для вставки письма в Excel из Outlook необходимо выполнить следующие шаги: 1) Выберите письмо в Outlook, 2) Скопируйте его содержимое, 3) Откройте Excel, 4) Выберите ячейку, куда хотите вставить письмо, 5) Вставьте содержимое письма в Excel.
Какой объект использовать для вставки письма в Excel из Outlook?
Для вставки письма в Excel из Outlook необходимо использовать объект "Microsoft Outlook".



