В мире бизнеса и образования с каждым днем все больше и больше людей прибегают к созданию профессиональных презентаций. Одним из самых популярных и эффективных инструментов для этой цели является PowerPoint, способный превратить обычные слайды в настоящие произведения искусства. И вот, вы подготовили свой текст, визуальные элементы, но чувствуете, что вам необходимо как-то выделиться из толпы и добавить своей презентации эффектности и профессионализма.
Или, возможно, вам просто необходимо вставить иллюстрацию, которая бы подчеркивала вашу точку зрения или наполняла слайды новыми эмоциями. Однако, использование «обычных» картинок в PowerPoint может приводить к нежелательным результатам - фон, ограничивающий картинку или размытие заметным фоном, могут не только испортить внешний вид презентации, но и снизить ее эффективность.
В этой статье мы расскажем вам о секрете настраиваемых PNG изображений, которые можно вставить в PowerPoint без фона. Благодаря этой технике вы сможете сделать свои слайды более яркими, совершенными и профессиональными, удивив и впечатлив свою аудиторию. Не тратьте время на сложные манипуляции с фоторедакторами, а получайте идеальное изображение в несколько кликов, чтобы ваши идеи пришли на первый план и подтвердились яркими визуальными эффектами.
Добавление изображения в PowerPoint без фоновой заливки
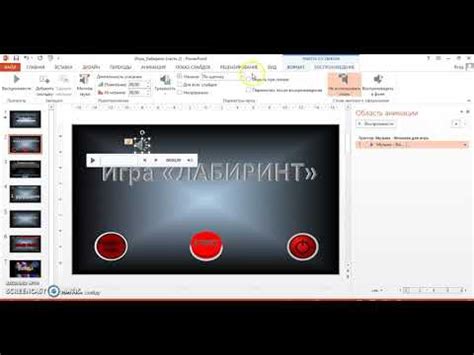
В данном разделе мы рассмотрим способы вставки изображения в презентацию программы PowerPoint без использования фоновой заливки. Это позволит сохранить естественный вид изображения и сделать его более эффективным в контексте презентации.
Вы можете использовать следующие шаги для добавления изображения без фоновой заливки:
- Выберите слайд, на который вы хотите добавить изображение. Этот слайд должен быть активным.
- Нажмите на вкладку "Вставка" в верхней части экрана.
- В группе "Иллюстрации" найдите и нажмите на кнопку "Изображение".
- Появится диалоговое окно "Вставить изображение". Найдите и выберите нужное изображение на вашем компьютере.
- Нажмите на кнопку "Вставить" в правом нижнем углу окна.
- После вставки изображения оно будет автоматически добавлено на слайд. Вы можете изменять его размер и расположение с помощью инструментов форматирования.
- Для удаления фоновой заливки из изображения, выделите его и нажмите на вкладку "Формат" в верхней части экрана.
- В группе "Стили фона" найдите и нажмите на кнопку "Формат фона".
- В открывшемся окне выберите "Нет заливки" в качестве фона и нажмите на кнопку "ОК".
- После выполнения всех этих шагов, фоновая заливка будет удалена из изображения, и оно будет выглядеть более естественно и интегрировано в презентацию.
Теперь вы знаете, как добавить изображение в PowerPoint без фоновой заливки, чтобы сделать презентацию более профессиональной и привлекательной для зрителей.
Преимущества использования PNG-изображений в презентации

Возможность использования PNG-изображений в презентации предоставляет ряд преимуществ, которые способны эффективно дополнить контент и сделать презентацию более привлекательной и наглядной. Есть ряд причин, по которым PNG-формат становится так популярным и предпочтительным для использования в презентациях.
Без потери качества: PNG-изображения предлагают высокое качество, сохраняя детали и цветовую гамму изображения. Благодаря особому методу сжатия, PNG-формат позволяет сохранить оригинальный вид изображения без видимой потери качества, что особенно важно при использовании графики, диаграмм и иллюстраций в презентациях.
Прозрачность и переходы: PNG-изображения предоставляют возможность использования прозрачного фона, что позволяет легко интегрировать изображения в различные слои презентации. Это особенно полезно, если требуется создать эффектные переходы между слайдами, где изображение постепенно появляется или исчезает.
Поддержка альфа-канала: PNG-формат поддерживает альфа-канал, что позволяет создавать сложные и разнообразные эффекты прозрачности и полупрозрачности. Это открывает дополнительные возможности для создания уникального дизайна презентации и размещения изображений в нестандартных композициях.
Масштабируемость: PNG-изображения могут быть масштабированы без потери качества, что позволяет легко адаптировать изображение под различные размеры и разрешения слайдов. Это очень удобно при работе с разными устройствами и форматами презентации.
Доступность и поддержка: PNG-формат является широко поддерживаемым и совместимым со множеством программ для создания и просмотра презентаций. Более того, PNG-изображения можно найти в различных онлайн-коллекциях и библиотеках, что упрощает поиск подходящих и качественных изображений для презентации.
Использование PNG-изображений в презентации может значительно улучшить визуальное впечатление и сделать презентацию более запоминающейся. Основываясь на указанных преимуществах, можно эффективно подчеркнуть ключевые идеи, привлечь внимание аудитории и создать эффектный дизайн слайдов.
Методы добавления изображений в презентацию без фона

В данном разделе рассмотрим несколько способов вставить PNG-изображение в PowerPoint без присутствия фона. Это поможет создать эффект прозрачности и гармонично вписать изображение в слайды без ненужных элементов.
| 1. Использование инструментов PowerPoint |
| Когда мы имеем дело с PNG-картинками без фона, PowerPoint предлагает нам несколько инструментов для создания эффекта прозрачности. Например, можно воспользоваться функцией "Изменение картинки" (Picture Tools), чтобы удалить задний фон прямо внутри презентации. Этот инструмент предоставляет набор возможностей: удалить задний фон вручную, поменять цвет фона или применить эффект "Закрашивание фона". В случае, если встроенные инструменты не удовлетворяют наши потребности, можно воспользоваться другими методами, описанными ниже. |
| 2. Использование графического редактора |
| Если необходимо достичь более точной и реалистичной прозрачности фона PNG-изображения, можно использовать графический редактор, например Adobe Photoshop или GIMP. В таком случае, необходимо импортировать изображение в редактор и применить инструменты удаления фона, такие как "Волшебная палочка" или "Лассо". После удаления фона, сохраните изображение с прозрачностью в формате PNG и вставьте его в презентацию. |
| 3. Использование специализированных онлайн-инструментов |
| Существуют также онлайн-сервисы, которые предлагают удобные функции для удаления фона PNG-картинки буквально в несколько кликов. Они используют технологии искусственного интеллекта и машинного обучения для автоматического выделения объектов на изображении и удаления фона. После удаления фона, можно загрузить полученное изображение в формате PNG и использовать его в презентации. |
Выбор метода вставки PNG-картинки в PowerPoint без фона зависит от ваших потребностей и уровня сложности изображения. Независимо от выбранного метода, главное - создать эффект прозрачности и достичь гармоничного вписывания изображения в слайды презентации.
Использование функции "Удалить фон" в PowerPoint

В данном разделе мы рассмотрим использование функции "Удалить фон" в презентационной программе PowerPoint, которая позволяет удалить фон из изображений, создавая эффект "картинка без фона". Эта функция представляет собой важный инструмент для создания профессиональных и эстетически приятных презентаций.
"Удалить фон" - это особая технология, которая автоматически выделяет и удаляет задний фон из изображений, позволяя обеспечить изображениями единый стиль и акцентировать внимание на самом объекте. Таким образом, функция "Удалить фон" урезает время и усилия, тратимые на манипуляции с изображениями внутри слайдов PowerPoint.
Чтобы использовать функцию "Удалить фон" в PowerPoint, выберите нужную картинку и активируйте вкладку "Форматирование изображения". Затем щелкните на кнопке "Удалить фон", которая позволяет настроить задний фон изображения. После этого, PowerPoint обозначит фон, который будет удален, красным цветом, а объекты, которые будут оставлены, - зеленым цветом.
В процессе настройки удаления фона, вы можете добавлять или удалять маркеры, чтобы точно указать, какие элементы подлежат удалению. Кроме того, вы можете настроить инструмент для сохранения значимых деталей, если удаление фона создает проблемы с определением некоторых частей изображения.
После того, как вы завершили настройку удаления фона, нажмите на кнопку "Применить", и PowerPoint автоматически удалит задний фон, создавая картинку без фона. Результат будет сохранен в вашей презентации, и вы сможете свободно перемещать и изменять размер удаленного объекта.
Таким образом, использование функции "Удалить фон" в PowerPoint позволяет создавать эффектные и профессиональные слайды, где объекты изображений выделяются на пустом фоне, создавая уникальный и запоминающийся визуальный эффект.
Вопрос-ответ

Можно ли вставить PNG картинку с прозрачным фоном в PowerPoint?
Да, можно вставить PNG картинку с прозрачным фоном в PowerPoint. Прозрачный фон в файле PNG сохраняется и остается прозрачным при вставке в презентацию. Для этого вам необходимо выбрать нужный слайд, нажать на кнопку "Вставить" в верхнем меню, выбрать "Изображение" и выбрать нужную картинку в формате PNG. После вставки картинки, вы можете выполнить дополнительные настройки, например, изменить размер или обрезать картинку, если это необходимо.
Как вставить PNG картинку в PowerPoint без фона?
Чтобы вставить PNG картинку в PowerPoint без фона, следуйте следующим шагам: 1. Откройте презентацию в PowerPoint. 2. Выберите слайд, на котором хотите разместить картинку. 3. Нажмите на вкладку "Вставка" в верхней части окна. 4. Выберите "Изображение" в группе "Иллюстрации". 5. В появившемся окне выберите нужный файл PNG и нажмите "Вставить". 6. Щелкните правой кнопкой мыши на вставленной картинке и выберите "Форматирование изображения". 7. В левой части окна выберите "Обтекание текстом". 8. Установите "Обтекание по контуру" и нажмите кнопку "Ок". Теперь ваша PNG картинка будет вставлена в PowerPoint без фона.
Можно ли в PowerPoint вставить PNG картинку без фона?
Да, в PowerPoint можно вставить PNG картинку без фона. Для этого выполните следующие действия: 1. Откройте презентацию в PowerPoint. 2. Выберите слайд, на котором вы хотите разместить картинку. 3. Нажмите на вкладку "Вставка" в верхней части окна. 4. В группе "Иллюстрации" выберите "Изображение". 5. В появившемся окне выберите нужный файл PNG и нажмите "Вставить". 6. Чтобы удалить фон, щелкните правой кнопкой мыши на вставленной картинке и выберите "Форматирование изображения". 7. В левой части окна выберите "Обтекание текстом". 8. Установите "Обтекание по контуру" и нажмите кнопку "Ок". В итоге, ваша PNG картинка будет вставлена в PowerPoint без фона.
Как убрать фон у вставленной PNG картинки в PowerPoint?
Чтобы убрать фон у вставленной PNG картинки в PowerPoint, выполните следующие шаги: 1. Откройте презентацию в PowerPoint. 2. Выберите слайд, на котором находится вставленная картинка. 3. Щелкните правой кнопкой мыши на картинке и выберите "Форматирование изображения". 4. В левой части окна выберите "Обтекание текстом". 5. Установите "Обтекание по контуру" и нажмите кнопку "Ок". Теперь фон у вашей вставленной PNG картинки в PowerPoint будет удален.



