Часто при работе с программой для работы с электронными таблицами возникает необходимость восстановить скрытые данные. Это может быть вызвано различными причинами, такими как случайное скрытие листов или необходимость восстановления удаленных информационных блоков для повторного использования.
Знание способов восстановления скрытых таблиц и элементов становится важной навыковой компетенцией для каждого пользователя программы. Правильное восстановление скрытых данных позволяет сэкономить время и увеличить эффективность работы, особенно при обработке большого объема информации.
В данной статье мы рассмотрим несколько полезных советов и хитростей, которые помогут вам успешно восстановить скрытые таблицы в программе для работы с электронными таблицами без затраты лишнего времени и усилий. Мы обсудим различные методы восстановления скрытых данных, а также приведем примеры применения этих методов на практике.
Основные причины скрытия страниц в приложении Excel
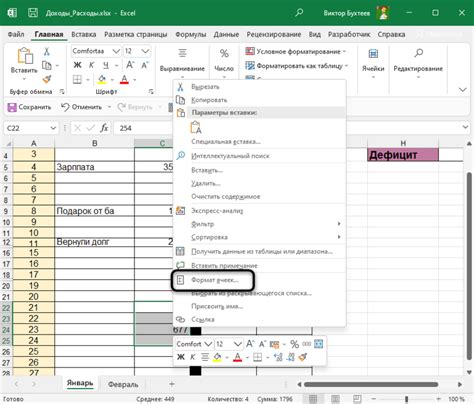
В приложении Excel бывает необходимо скрыть определенные страницы или листы от прямой видимости. Это может быть вызвано разными причинами, которые связаны не только с конфиденциальностью данных, но и с облегчением работы в программе.
1. Защита данных: Один из наиболее распространенных случаев скрытия листов в Excel - это защита конфиденциальной информации. Некоторые данные могут содержать важную информацию, которую необходимо предоставить только определенным лицам или группе пользователей.
2. Упрощение навигации: В больших книгах Excel с множеством листов может быть удобнее скрыть ненужные страницы, чтобы избежать путаницы и облегчить навигацию. Это особенно полезно, когда необходимо работать со сложными иерархиями или системами данных.
3. Фокусировка на важных данных: В некоторых случаях, чтобы сосредоточиться на ключевых аспектах данных, можно временно скрыть ненужные листы. Это позволяет легче ориентироваться в работе и избежать отвлекающих факторов.
4. Ускорение работы: К большому количеству данных могут относиться и ресурсы компьютера. Скрытие листов в Excel позволяет оптимизировать производительность программы, особенно при работе с объемными файлами.
Виды и причины скрытия листов в Excel могут быть разнообразны, и понимание этих мотивов позволяет эффективно использовать функционал программы в своих задачах.
Ошибка при случайном скрытии или блокировке листа

Как избежать проблем, возникающих при непреднамеренном скрытии или блокировке листа в программе Excel?.
Умение работать с программой Excel является неотъемлемой частью многих сфер деятельности. Однако, иногда случается, что при случайном действии пользователь скрывает или блокирует лист, что может вызвать некоторые трудности. В данном разделе мы рассмотрим ошибку такого действия и предложим несколько решений, чтобы избежать потери данных и легко восстановить скрытый лист.
Как избежать такой ошибки в будущем? Для этого необходимо быть осторожным при работе с листами программы Excel и быть внимательным при выполнении операций. Важно помнить, что случайное скрытие или блокировка листа может привести к задержке в работе или потере ценных данных. Поэтому, рекомендуется всегда сохранять копию файла перед выполнением важных действий, и быть аккуратным при использовании функций скрытия и блокировки листов.
Если случайно был скрыт или заблокирован лист, то ничего страшного, ситуацию можно легко исправить. Для восстановления скрытого листа нужно перейти во вкладку "Сервисы" и выбрать опцию "Управление книгами". Затем необходимо выбрать "Листы" и снять блокировку или отменить скрытие листа.
Случайно скрытый или заблокированный лист может вызвать некоторое беспокойство, однако, следуя приведенным рекомендациям, можно легко исправить ошибку и продолжить работу без потери данных и времени на их восстановление.
Способы обеспечения конфиденциальности данных путем скрытия или блокировки листов
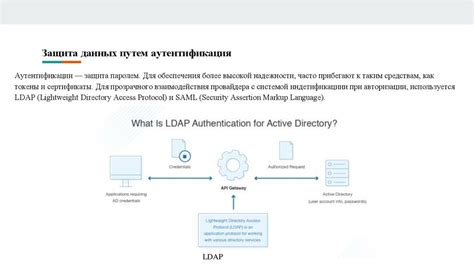
В процессе работы с электронными таблицами нередко возникает необходимость скрыть или блокировать определенные листы, содержащие конфиденциальную информацию. Такие меры обеспечивают сохранность данных и защиту их от нежелательного доступа. В этом разделе мы рассмотрим несколько способов скрытия или блокировки листов в программе Excel.
- Скрытие листов: Простой способ скрыть лист в Excel - использовать функцию "Скрыть лист" в контекстном меню. Скрытые листы не видны обычным пользователям, но все еще доступны для редактирования или просмотра в специальном режиме.
- Блокировка листов: Для более надежной защиты конфиденциальных данных можно использовать функцию блокировки листов. После блокировки листа, доступ к его содержимому будет ограничен паролем. Защищенные паролем листы невозможно редактировать или просматривать без ввода правильного пароля.
- Комбинация скрытия и блокировки: Чтобы обеспечить максимальную безопасность данных, можно применить комбинацию скрытия и блокировки листов. Такой подход делает доступ к информации еще сложнее, требуя не только пароль, но и обнаружение скрытого листа.
Скрытие или блокировка листов в программе Excel представляет эффективный способ обеспечить конфиденциальность данных, сохранность информации и защиту от несанкционированного доступа. В зависимости от требований безопасности и уровня конфиденциальности, можно выбрать подходящий способ и применить его в работе с электронными таблицами.
Проблематика в работе программного обеспечения, ведущая к сокрытию вкладок

В процессе работы с программной платформой Excel возникают различные трудности, которые могут привести к скрытию вкладок. Эти проблемы могут быть вызваны несовместимостью версий программы, ошибками при использовании функций, а также неправильной настройкой параметров документа.
Нарушения целостности файла или повреждения данных также могут стать причиной скрытых листов. Это может быть вызвано некорректным завершением работы приложения, неправильным сохранением файла или воздействием вредоносных программ.
Проблемы, связанные с программным обеспечением, создают неудобства для пользователей, так как скрытые листы могут содержать важную информацию, необходимую для работы или анализа данных. Восстановление скрытых листов становится необходимой задачей для исправления данных и дальнейшей работой с документом.
| Возможные причины скрытия листов | Решение проблемы |
|---|---|
| Несовместимость версий Excel | Обновление программы или попытка использования другой версии Excel |
| Ошибки при использовании функций | Исправление синтаксических ошибок и проверка корректности аргументов функций |
| Неправильные настройки документа | Проверка параметров документа и установка необходимых настроек |
| Нарушение целостности файла | Использование функций восстановления файлов или обращение к специалистам по IT-технологиям |
| Воздействие вредоносных программ | Установка антивирусного программного обеспечения и проверка системы на наличие вредоносного ПО |
Понимание причин и решение проблем, связанных с скрытыми листами в Excel, поможет пользователям сохранить целостность данных и эффективно работать с программой.
Как распознать наличие скрытых таблиц в книге Excel
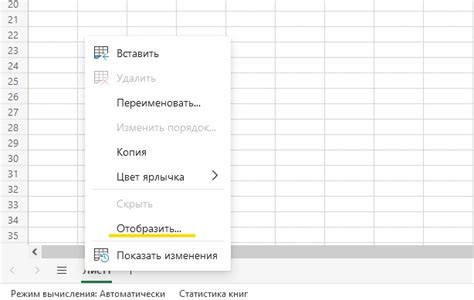
В процессе работы с книгами Excel время от времени возникает необходимость проверить, скрывался ли какой-либо лист. Причины для скрытия листов могут быть разными: защита конфиденциальной информации, уборка ненужных данных или просто личные предпочтения. В данном разделе мы рассмотрим несколько простых способов определения наличия скрытых листов в книге Excel, а также узнаем, как их можно отобразить снова.
Поиск скрытых листов в списке вкладок
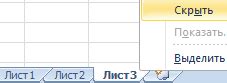
Когда мы работаем в программе Excel, у нас обычно возникает потребность в создании и управлении различными листами. Однако иногда некоторые из этих листов могут быть случайно скрыты или недоступны для просмотра. В этом разделе мы рассмотрим несколько полезных способов обнаружения скрытых листов в списке вкладок, чтобы быстро найти их и вернуть доступ к необходимым данным.
Для начала можно воспользоваться функцией поиска скрытых листов в меню программы Excel. Перейдите во вкладку "Главная" и найдите кнопку "Поиск" или "Найти" на панели инструментов. При нажатии на эту кнопку откроется окно поиска, где можно указать параметры, включая поиск скрытых листов. После ввода соответствующих условий Excel выполнит поиск и выведет результаты, которые будут содержать информацию о найденных скрытых листах.
Еще одним методом является использование команды "Отображение списка листов" в меню программы Excel. В верхней части окна Excel найдите панель инструментов "Вид" и выберите команду "Отображение списка листов". После выбора этой команды появится боковая панель, на которой будут отображаться все листы, включая скрытые. Прокрутив список, вы сможете найти нужный скрытый лист и кликнув по нему, вернуть его видимость и доступность.
- Используйте функцию поиска скрытых листов в меню программы Excel
- Воспользуйтесь командой "Отображение списка листов" в верхней части окна Excel
Знание этих методов поможет вам быстро и удобно находить скрытые листы в списке вкладок программы Excel и восстанавливать доступ к необходимым данным. При необходимости вы также можете использовать комбинацию этих методов для усиления эффективности поиска и восстановления скрытых листов.
Проверка наличия скрытых листов через диалоговое окно "Управление окнами"
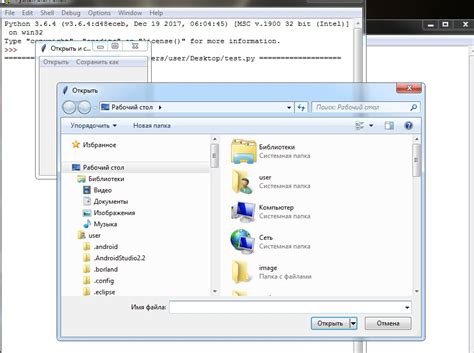
Раздел: Обнаружение скрытых листов с помощью диалогового окна "Управление окнами"
Возможно, в ходе работы с программой Excel вам потребуется проверить наличие скрытых листов в документе. Это может быть полезным, например, когда вы получаете файл от другого пользователя и хотите убедиться, что он не скрывает какую-то информацию от вас. Для этой задачи вы можете использовать диалоговое окно "Управление окнами", которое позволяет вам легко обнаружить и восстановить скрытые листы в Excel.
Диалоговое окно "Управление окнами" предоставляет вам доступ к списку всех листов, включая скрытые. Чтобы открыть это окно, щелкните правой кнопкой мыши на любой вкладке листа внизу экрана и выберите "Управление окнами". В открывшемся окне вы увидите список всех листов документа, включая те, которые скрыты.
Если на вашем документе присутствуют скрытые листы, вы можете их обнаружить по наличию флажка в столбце "Скрытый" рядом с их названием. Чтобы восстановить скрытый лист и сделать его видимым, просто снимите флажок в соответствующей строке. Теперь скрытый лист будет отображаться в общем списке листов.
Таким образом, использование диалогового окна "Управление окнами" позволяет вам удобно проверять наличие скрытых листов в программе Excel и восстанавливать их, если необходимо. Это полезный инструмент для работы с документами, содержащими множество листов, и поможет вам не пропустить никакую скрытую информацию.
Как вернуть невидимые документы в Excel

В процессе работы с электронными таблицами в Excel может возникнуть необходимость скрыть определенные листы, чтобы сделать документ более организованным и удобным в использовании. Однако иногда может случиться, что скрытые листы станут недоступными или неотображаемыми, и вам потребуется вернуть их обратно. В этом разделе мы расскажем вам о нескольких простых способах восстановления скрытых листов в Excel.
- Использование контекстного меню
- Использование команды "Отобразить все" в меню "Вид"
- Использование клавиатурных комбинаций
В Excel есть удобная функция, которая позволяет вам быстро восстановить скрытый лист с помощью контекстного меню. Для этого просто наведите курсор на любую видимую вкладку внизу окна программы, щелкните правой кнопкой мыши и выберите пункт "Видеть скрытые листы". В результате скрытые листы снова станут видимыми.
Другой способ восстановить скрытые листы в Excel - использовать команду "Отобразить все" в меню "Вид". Для этого вам необходимо открыть меню "Вид" в верхней части программы, затем выбрать пункт "Отобразить все". После выполнения этих действий все скрытые листы станут видимыми.
Если вы предпочитаете работать с клавиатурой, то можете восстановить скрытые листы с помощью специальных клавиатурных комбинаций. Нажмите сочетание клавиш "Ctrl" + "Shift" + "9", чтобы отобразить скрытые листы. Для того чтобы вернуть все листы в исходное состояние, используйте сочетание клавиш "Ctrl" + "Shift" + "0".
Восстановление невидимых документов в Excel - несложная задача, и наличие нескольких способов решения этой проблемы делает процесс еще более простым и удобным. Попробуйте использовать один из предложенных методов и удостоверьтесь в их эффективности.
Способ 1: использование диалогового окна "Управление окнами"

Когда вы работаете с большим количеством листов в Excel, иногда бывает сложно отслеживать все изменения. Возможно, вы нечаянно скрыли один или несколько листов и теперь хотите их вернуть.
Для этого можно воспользоваться диалоговым окном "Управление окнами", которое позволяет вам увидеть все скрытые листы и легко восстановить их.
Чтобы открыть диалоговое окно "Управление окнами", следуйте следующим шагам:
- Откройте файл Excel, в котором были скрыты листы.
- Перейдите во вкладку "Вид" в верхней панели меню.
- Выберите "Управление окнами" в разделе "Окно".
После этого откроется диалоговое окно "Управление окнами", в котором вы увидите список всех листов, включая скрытые. Выберите скрытый лист, который вы хотите восстановить, и нажмите на кнопку "Восстановить". Лист будет снова отображаться в вашей рабочей книге.
Используя этот способ, вы сможете легко и быстро восстановить скрытые листы в программе Excel и продолжить работу с полным доступом ко всем необходимым данным.
Вопрос-ответ

Как восстановить скрытые листы в программе Excel?
Для восстановления скрытых листов в программе Excel нужно открыть окно "Подробности листа", выбрать скрытый лист из списка и снять флажок с опции "Скрыт". После этого лист снова станет видимым.
Что делать, если я забыл название скрытого листа в Excel?
Если вы забыли название скрытого листа в программе Excel, вы можете воспользоваться функцией "Менеджер листов". Выберите вкладку "Данные", затем "Менеджер листов", и в появившемся окне посмотрите список всех листов, включая скрытые.
Можно ли восстановить скрытый лист в Excel без использования специальных функций?
Да, можно восстановить скрытый лист в программе Excel и без использования специальных функций. Просто выберите любой лист в книге и щелкните правой кнопкой мыши. В контекстном меню выберите "Видеть все листы", и все скрытые листы станут видимыми.
Можно ли восстановить только определенный скрытый лист в Excel?
Да, можно восстановить только определенный скрытый лист в программе Excel. Откройте меню "Подробности листа" и найдите нужный скрытый лист в списке. Снимите флажок с опции "Скрыт" только для этого листа, и он станет видимым, остальные скрытые листы останутся скрытыми.
Я случайно удалил скрытый лист в Excel, можно ли его восстановить?
Если вы случайно удалили скрытый лист в программе Excel, восстановить его может быть невозможно. Поэтому перед удалением скрытых листов рекомендуется всегда делать резервные копии книги, чтобы в случае ошибки можно было вернуться к предыдущей версии.



