Современные компьютеры являются важными инструментами в нашей повседневной жизни. Мы зависим от них во многих сферах - от работы и обучения до развлечений и коммуникации. Однако, даже самые надежные и популярные программы иногда могут столкнуться с различными трудностями, затрудняющими их работу. И одной из таких программ является Adobe Acrobat.
Adobe Acrobat – это мощный инструмент для работы с PDF-файлами, который используется многими пользователями для создания, редактирования и просмотра документов. Однако, как и любое программное обеспечение, Adobe Acrobat может столкнуться с проблемами, которые приводят к снижению его производительности или полной потере функциональности.
Если вам вдруг понадобилось восстановить работоспособность Adobe Acrobat, не беспокойтесь. Мы подготовили для вас подробные инструкции и советы, как привести программу в рабочий порядок и избежать возможных ошибок. Независимо от причины проблемы, будь то сбой в системе или неправильные настройки программы, эти рекомендации помогут вам быстро найти решение и продолжить свою работу без проблем.
Восстановление работы Adobe Acrobat: рекомендации по устранению проблем
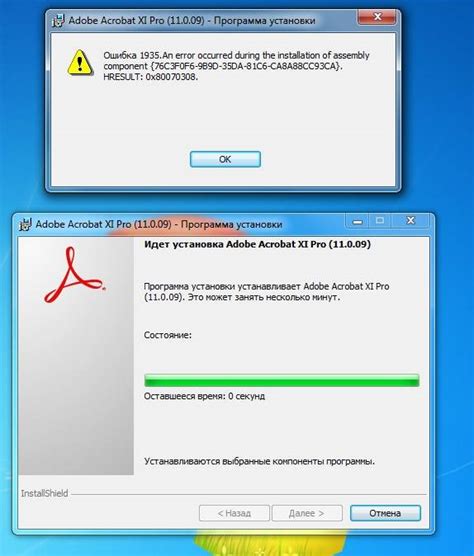
В данном разделе представлены советы и рекомендации, которые помогут восстановить работоспособность программы Adobe Acrobat. Здесь вы найдете полезную информацию о возможных причинах возникновения проблем и способах их устранения.
| Проблема | Рекомендации |
|---|---|
| Отсутствие отклика при запуске программы | Попробуйте перезапустить компьютер и проверить наличие обновлений для программы. Также стоит проверить целостность установочных файлов и выполнить переустановку при необходимости. |
| Программа зависает или выдает ошибку при открытии PDF-файлов | Вероятно, причиной являются конфликты с другими программами или вредоносными ПО. Рекомендуется проверить систему на вирусы, обновить все драйверы и установленные программы. |
| Проблемы с печатью документов в Adobe Acrobat | Убедитесь, что принтер подключен и правильно настроен. Попробуйте выбрать другой принтер в настройках программы или установить драйверы принтера заново. Также стоит проверить файлы PDF на наличие ошибок или повреждений. |
| Отсутствие звука при просмотре видео или анимаций | Убедитесь, что в настройках программы включен звук и что на компьютере установлены все необходимые кодеки. Также рекомендуется проверить звуковые настройки операционной системы и обновить или переустановить Adobe Acrobat. |
Следуйте нашим рекомендациям и используйте описанные советы для восстановления работы Adobe Acrobat. Если проблема не устранена, рекомендуется обратиться в службу поддержки Adobe или проконсультироваться с опытными специалистами.
Обзор причин возникновения соответствующей проблемы и возможные пути ее решения

В данном разделе мы рассмотрим основные причины, из-за которых может возникнуть проблема с работоспособностью Adobe Acrobat, а также предложим несколько возможных решений для устранения данных проблем.
- Неисправность программного обеспечения
- Несовместимость с операционной системой
- Недостаточные системные требования
- Проблемы с установкой или обновлением
- Конфликт с другими приложениями или программами
- Нарушение файловой структуры или повреждение системных файлов
Для устранения проблем с работоспособностью Adobe Acrobat можно применить следующие рекомендации и решения:
- Перезагрузка компьютера и повторная попытка открытия программы
- Обновление или переустановка Adobe Acrobat до последней версии
- Проверка совместимости Adobe Acrobat с операционной системой
- Установка обновлений операционной системы
- Удаление или временное отключение других приложений, которые могут вызывать конфликты
- Проверка и восстановление поврежденных системных файлов
- Очистка временных файлов и кэша Adobe Acrobat
- Сброс настроек программы до заводских значений
Необходимо отметить, что приведенные решения являются общими рекомендациями и могут не сработать во всех случаях. Если проблема с работоспособностью Adobe Acrobat сохраняется, рекомендуется обратиться за поддержкой к специалистам или посетить форумы с обсуждением данной программы.
Шаг 1: Проверка наличия последней версии программы Adobe Acrobat

Шаг 2: Перезагрузка программы и компьютера
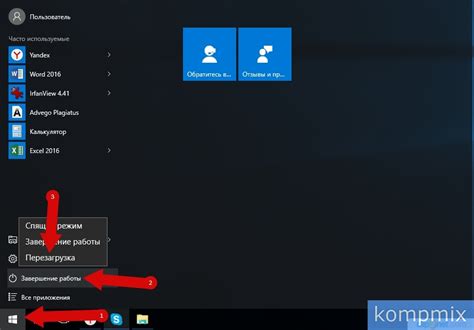
После проведения необходимых настроек и изменений в системе, чтобы обеспечить правильное функционирование Adobe Acrobat, необходимо выполнить перезагрузку программы и компьютера. Подобный процесс позволяет освободить ресурсы памяти и устранить возможные конфликты, которые могут возникнуть во время работы приложения.
Перезагрузка программы Adobe Acrobat может быть выполнена путем закрытия приложения и его повторного открытия. Для этого вам придется найти иконку программы в панели задач или запустить ее с помощью соответствующего ярлыка на рабочем столе или в меню "Пуск". После закрытия программы и ее повторного запуска убедитесь, что Adobe Acrobat функционирует без ошибок и проблем.
Однако, для более надежного восстановления работоспособности Adobe Acrobat, рекомендуется также выполнить перезагрузку компьютера. Процесс перезагрузки компьютера полностью очищает оперативную память и закрывает все запущенные программы, включая Adobe Acrobat. После перезагрузки компьютера мы получаем свежую стартовую точку и улучшенные шансы на успешную работу с Adobe Acrobat.
Шаг 3: Применение инструмента «Очистка» для удаления временных файлов
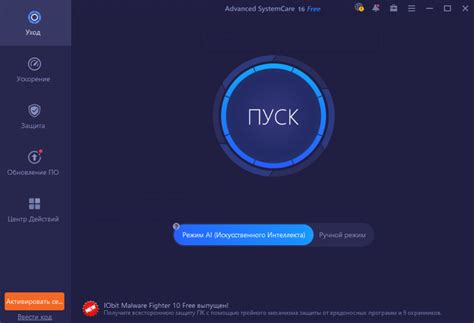
В данном разделе мы рассмотрим использование специального инструмента «Очистка», который позволяет устранить накопившиеся временные файлы и освободить место на вашем устройстве.
Чтобы восстановить нормальную работоспособность приложения, следует провести очистку от временных файлов, которые могут приводить к неполадкам и замедлению работы Adobe Acrobat.
Инструмент «Очистка» позволяет удалить разнообразные временные файлы, включая кэш-файлы, историю поиска и временные файлы просмотра. При выполнении каждого шага удаления, рекомендуется внимательно ознакомиться с предлагаемыми опциями, чтобы не удалить важные данные или настройки.
Шаг 1: Запустите Adobe Acrobat и откройте «Настройки».
Шаг 2: В левой панели выберите раздел «Общие» или аналогичный пункт, если в вашей версии приложения название раздела отличается.
Шаг 3: В разделе «Общие» найдите и кликните на кнопку «Очистка».
Шаг 4: Здесь вы увидите список доступных опций очистки. Отметьте необходимые пункты, которые вы хотите удалить (например, кэш-файлы или историю поиска).
Шаг 5: Нажмите на кнопку «Очистить» или аналогичную команду, чтобы начать процесс очистки.
Шаг 6: Дождитесь окончания процесса очистки. При необходимости может потребоваться перезапуск приложения для применения изменений.
После выполнения этих шагов, временные файлы и данные, которые больше не нужны для работы Adobe Acrobat, будут удалены. Это может помочь восстановить нормальную работоспособность приложения и повысить его производительность.
Обратите внимание, что удаление некоторых временных файлов может привести к потере определенных настроек или данных, поэтому перед очисткой рекомендуется создать резервную копию или быть внимательным при выборе опций.
Шаг 4: Проверка целостности файлов и их восстановление

1. Первым шагом необходимо открыть Adobe Acrobat и перейти в раздел "Сервисы".
2. В меню "Сервисы" выберите опцию "Проверить целостность файлов". Эта функция позволяет автоматически сканировать все файлы программы и проверять их наличие повреждений или ошибок.
3. После запуска сканирования, программа выдаст отчет о найденных поврежденных файлах. Обратите внимание на конкретные ошибки или проблемы, указанные в отчете.
4. Для восстановления поврежденных файлов, выберите опцию "Восстановить". Программа автоматически попытается восстановить файлы, исправить ошибки и восстановить их работоспособность.
5. После завершения процесса восстановления, рекомендуется перезагрузить Adobe Acrobat и повторить проверку целостности файлов, чтобы убедиться в отсутствии ошибок и повреждений.
Важно отметить, что процесс восстановления файлов может занять некоторое время в зависимости от размера и количества файлов, обнаруженных для восстановления.
Таким образом, проверка наличия поврежденных файлов и их восстановление является важной процедурой для обеспечения оптимальной работоспособности Adobe Acrobat. Регулярная проверка поможет предотвратить возможные ошибки и сбои в работе программы.
Шаг 5: Обновление и переустановка драйверов принтера

- Шаг 5.1: Определение модели принтера
- Шаг 5.2: Проверка наличия обновлений
- Шаг 5.3: Скачивание и установка обновлений
- Шаг 5.4: Переустановка драйверов принтера
Перед обновлением и переустановкой драйверов принтера необходимо узнать его модель. Часто модель принтера указывается на самом устройстве или в его документации. Если вы не можете найти информацию о модели принтера, можно воспользоваться инструкциями производителя или поискать эту информацию на его официальном веб-сайте.
После определения модели принтера следует проверить, доступны ли для этой модели обновления драйверов. Для этого можно перейти на официальный веб-сайт производителя принтера и найти раздел «Поддержка» или «Драйверы и загрузки». В этом разделе можно будет указать модель принтера и проверить наличие доступных обновлений.
Если обновления драйверов доступны, их следует скачать на компьютер. Обычно на официальном веб-сайте производителя есть инструкции по скачиванию и установке обновлений. При скачивании обновлений рекомендуется выбрать версию, соответствующую операционной системе вашего компьютера. После скачивания обновления следует запустить файл установки и следовать указаниям на экране, чтобы установить новый драйвер принтера.
Если обновление драйверов не решило проблему, можно попробовать полностью удалить и переустановить драйверы принтера. Для этого следует перейти в «Управление устройствами» в настройках компьютера и найти принтер в списке устройств. После выбора принтера нужно нажать правой кнопкой мыши и выбрать опцию «Удалить устройство». Затем следует перезагрузить компьютер и повторить шаги 5.2 и 5.3 для установки новых драйверов.
Шаг 6: Проверка и восстановление файлов реестра
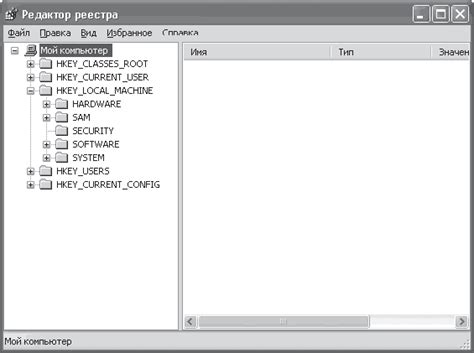
Проверка реестра
Перед восстановлением файлов реестра необходимо провести проверку на наличие возможных ошибок. В случае обнаружения проблем с реестром, Adobe Acrobat может работать некорректно или вообще не запускаться. В этом случае следует воспользоваться специальными инструментами для проверки и исправления ошибок в реестре.
Примечание: перед проведением проверки рекомендуется создать резервную копию реестра, чтобы в случае возникновения проблем можно было восстановить предыдущую версию.
Восстановление файлов реестра
Если проверка выявила ошибки или повреждения в файлах реестра, следует приступить к их восстановлению. Для этого можно воспользоваться инструментами, предоставляемыми операционной системой. Ручное восстановление файлов реестра требует знания и понимания структуры реестра, поэтому в случае сомнений рекомендуется обратиться к специалисту или воспользоваться специализированными программами для восстановления реестра.
Важно: перед выполнением операций по восстановлению реестра рекомендуется создать точку восстановления системы, чтобы в случае нежелательных изменений можно было откатить систему к предыдущей стабильной версии.
Вопрос-ответ

Почему у меня перестал работать Adobe Acrobat?
Есть несколько возможных причин, по которым Adobe Acrobat может перестать работать. Одна из них - проблемы с установкой или обновлением программы. Другая причина может быть связана с конфликтом с другими приложениями или программным обеспечением. Также, возможно, ваша версия Adobe Acrobat устарела и требует обновления.
Какой метод лучше всего подходит для восстановления работоспособности Adobe Acrobat?
Выбор метода для восстановления работоспособности Adobe Acrobat зависит от конкретной проблемы, с которой вы столкнулись. Если проблема связана с установкой или обновлением программы, рекомендуется переустановить Adobe Acrobat или скачать и установить последнюю версию программы с официального сайта Adobe. Если проблема вызвана конфликтом с другим приложением или программным обеспечением, вам может потребоваться отключить или удалить конфликтующее приложение. Если Adobe Acrobat устарела, обновите программу до последней версии.
Можно ли восстановить работоспособность Adobe Acrobat без переустановки программы?
Да, в некоторых случаях можно восстановить работоспособность Adobe Acrobat без переустановки программы. Например, если проблема связана с испорченными настройками программы, вы можете попробовать сбросить настройки к значениям по умолчанию. Для этого откройте Adobe Acrobat, перейдите в меню "Справка" и выберите "Сбросить до начальных параметров". Это может помочь исправить проблему без необходимости переустановки программы.



