Иногда, работая с большими объемами текста, мы нуждаемся в простом и эффективном способе навигации по нашим документам. Особенно, когда дело касается печатных материалов, таких как академические работы, научные статьи или даже обычные документы.
На сегодняшний день, когда электронные средства связи и информации столь широко распространены, Microsoft Word является одним из наиболее распространенных иструментов для создания и редактирования текстового контента. Однако, многие пользователи не знают о существовании простого и полезного инструмента, включения номеров страниц.
Включение номеров страниц в документ Word позволяет упорядочить материалы, создать структуру и облегчить визуальную навигацию для читателей. Независимо от того, насколько длинен ваш документ, для его удобства и целостности следует обязательно добавить номерацию страниц. В этой статье мы рассмотрим простой и быстрый способ включения номеров страниц в Microsoft Word.
Основные способы добавления номерации страниц в текстовом редакторе

- Применение стандартной функции автоматической нумерации страниц. Этот метод подразумевает использование встроенных инструментов текстового редактора для автоматической генерации номеров страниц. При выборе данного метода нет необходимости вручную указывать номера страниц - программное обеспечение автоматически осуществляет эту операцию.
- Использование вставки подвалов и верхушек. При использовании данного метода можно добавить номерацию страниц на каждую страницу документа путем вставки подвала или верхушки. Для этого следует выбрать соответствующую опцию в настройках текстового редактора и указать необходимый формат отображения номеров страниц.
- Применение специальных дополнений и плагинов. В случае, если стандартные функции текстового редактора не позволяют добавить номерацию страниц по желаемым параметрам, можно воспользоваться дополнительными плагинами или расширениями. Такие инструменты обычно предоставляют дополнительные настройки и возможности для работы с номерами страниц.
Каждый из этих методов имеет свои преимущества и особенности, поэтому выбор определенного способа добавления номерации страниц зависит от требований и предпочтений пользователя.
Метод 1: Использование функции "Вставка номера страницы"

Метод 2: Использование нижнего колонтитула
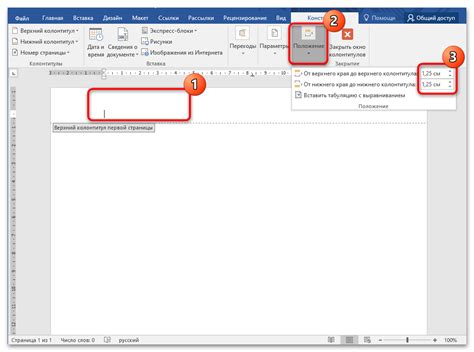
Для использования нижнего колонтитула, вам необходимо знать основные принципы работы с текстом в Word. Нижний колонтитул представляет собой небольшую область, расположенную внизу каждой страницы документа, в которую вы можете вставлять текст, графические изображения или применять форматирование. Используя данную функцию программы, можно легко и эффективно добавить номера страниц к вашему документу.
Для включения номеров страниц в нижний колонтитул, следуйте этим простым инструкциям:
- Откройте документ, к которому вы хотите добавить номера страниц.
- Выберите вкладку "Вставка", расположенную в верхней части окна Word.
- На панели инструментов "Мастер вставки" найдите и выберите вкладку "Нижний колонтитул".
- Выберите нужный вариант нижнего колонтитула из предложенных шаблонов или создайте свой собственный.
- Впишите номера страниц в созданное поле нижнего колонтитула.
- Нажмите кнопку "Готово" или закройте окно редактора нижнего колонтитула, чтобы сохранить изменения.
Теперь номера страниц будут автоматически отображаться внизу каждой страницы вашего документа. Использование нижнего колонтитула позволяет всегда иметь видимыми номера страниц, что удобно как для автора, так и для читателя.
Метод 1: Использование функции "Начало раздела"

В данном разделе мы рассмотрим один из способов добавления номера страницы в документы, созданные в программе Microsoft Word. Для этого мы воспользуемся функцией "Начало раздела", которая поможет нам вставить номер страницы в определенной части документа.
Чтобы использовать эту функцию, сначала необходимо определить место, где вы хотите, чтобы номер страницы появился. Обычно это делается в заголовке или нижнем колонтитуле документа. После того, как вы выбрали место для вставки номера страницы, выполните следующие действия:
Шаг 1: Выберите вкладку "Вставка" в верхней панели инструментов программы Word.
Шаг 2: В разделе "Заголовок и нижний колонтитул" нажмите на кнопку "Начало раздела".
Шаг 3: В открывшемся меню выберите "Номера страниц" и затем нужный формат номера страницы.
Шаг 4: Номер страницы автоматически появится в определенном месте вашего документа.
Этот метод очень удобен, так как позволяет добавлять номера страниц только в нужных разделах документа. Вы можете использовать его для разделения больших документов на части и организации навигации по страницам. Также вы можете изменить формат номера страницы, чтобы он соответствовал требованиям вашего документа или стилю оформления.
Использование функции "Начало раздела" является простым и эффективным способом добавления номеров страниц в Word. Примените этот метод при работе над своими документами и упростите процесс создания и оформления текстовой информации.
Метод 2: Использование галочки "Номера страниц"
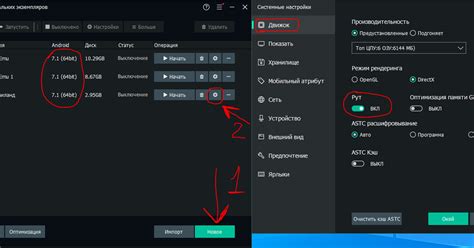
Этот метод представляет собой одну из простейших и быстрых способов добавления номеров страниц в документ.
Для начала, перейдите в раздел "Вставка" в вашей текстовой обработке. Затем, найдите и нажмите на кнопку, которая имеет иконку "Номер страницы". Она может быть обозначена символом "#" или другим подобным символом.
После того, как вы нажали на кнопку, появится окно с настройками нумерации. Здесь вы можете выбрать различные опции и стили для добавления номеров страниц, включая выбор начальной страницы и его форматирование.
Выберите опции и стили, которые наилучшим образом соответствуют вашим требованиям и ожиданиям. Вы можете использовать курсив или жирный шрифт, чтобы выделить номера страниц, или оставить их в обычном шрифте.
После того, как вы завершили настройку, нажмите "OK" или "Применить", чтобы применить изменения к вашему документу. Теперь номера страниц будут автоматически добавлены ко всем страницам вашего документа.
Теперь вы знаете, как использовать галочку "Номера страниц" для добавления номеров страниц в ваш документ в Word. Этот метод является простым и удобным способом, особенно если вам необходимо добавить номера страниц на множество страниц или документов одновременно.
Настройка формата для добавления номера страницы в документе
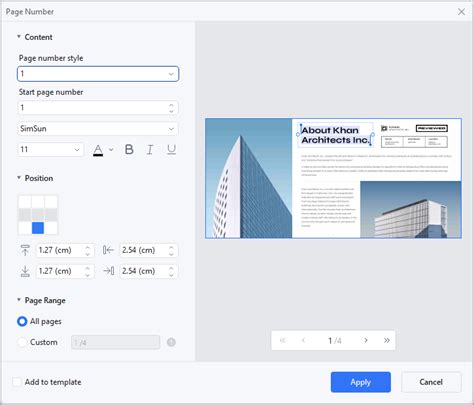
Добавление номера страницы в документе имеет важное значение при создании профессионально оформленных документов. В этом разделе мы поговорим о необходимых настройках формата, которые позволят вам легко добавить номера страниц в вашем текстовом редакторе.
При корректном оформлении документа, номер страницы является привычным элементом для считывания информации. Но каким образом можно настроить формат документа так, чтобы он автоматически добавлял номера страниц на каждой странице?
Для достижения данной цели существует ряд шагов, которые не требуют сложных навыков или специальных знаний. Переключитесь на закладку "Вставка" и откройте панель "Номера страниц". Внимательно изучите возможности данной панели и определитесь с наиболее подходящими настройками формата.
Когда вы примените необходимые настройки для формата документа, номера страниц будут автоматически добавлены на каждой странице вашего текстового документа. Убедитесь, что вы просмотрели и отредактировали настройки формата в соответствии с ваши форматируемым документом.
Метод 1: Изменение формата номерации страниц в документе
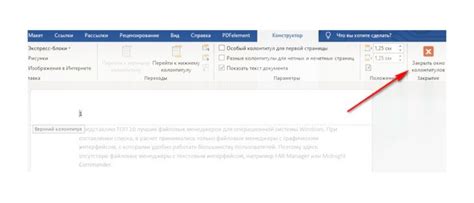
В данном разделе будет рассмотрен первый метод, который позволит вам изменить формат номерации страниц в вашем текстовом документе. Этот метод позволит вам настроить внешний вид номеров страниц и применить к ним различные синтаксические правила.
Перед тем, как перейти к настройкам формата номера страницы, важно понять, что под этим понимается. Формат номера страницы - это способ представления порядкового номера каждой страницы в документе. В создании формата номера страницы часто использованы различные синтаксические правила, такие как использование римских цифр, арабских цифр или букв, а также комбинации этих элементов.
| Шаг | Действие |
|---|---|
| Шаг 1 | Откройте документ, в котором необходимо изменить формат номерации страниц. |
| Шаг 2 | Выберите вкладку "Вставка" в верхней панели инструментов. |
| Шаг 3 | Нажмите на кнопку "Номер страницы" в разделе "Заголовки и нижние колонтитулы". |
| Шаг 4 | В появившемся меню выберите опцию "Формат номера страницы". |
| Шаг 5 | Настройте нужные параметры формата номера страницы, выбирая из предложенных вариантов в соответствующих полях и диалоговых окнах. Возможные параметры включают выбор начальной цифры, использование римских цифр, арабских цифр, букв или их комбинаций, а также установку префикса или суффикса к номеру страницы. |
| Шаг 6 | Нажмите кнопку "ОК", чтобы сохранить изменения в формате номера страницы. |
Применяя данный метод, вы сможете настроить формат номерации страниц в вашем документе, соответствующий вашим требованиям и предпочтениям. Обратите внимание, что этот метод доступен для использования в различных версиях текстового процессора.
Метод 2: Настройка расположения числел страницы
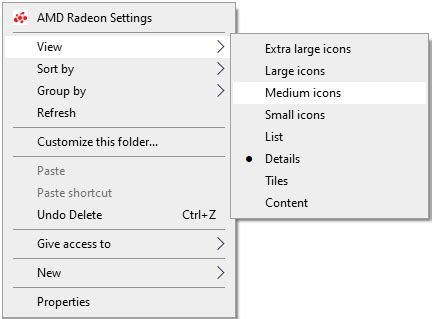
В предыдущем разделе мы рассмотрели первый метод настройки нумерации страниц в текстовом редакторе. В этом разделе мы поглубже изучим второй метод, который позволяет изменить расположение чисел страницы в документе.
Для того чтобы изменить положение номеров страниц, нам потребуется использовать функционал, предоставляемый текстовым редактором. Этот метод позволяет более гибко настроить оформление документа и разместить номера страниц в выбранном вами месте.
Для начала откройте документ в текстовом редакторе и найдите вкладку «Оформление страницы». После этого выберите пункт меню «Расположение страницы» или его аналог.
В открывшемся окне вы сможете выбрать один из нескольких вариантов расположения номеров страниц. Возможности могут включать размещение чисел в верхней или нижней части страницы, слева или справа, а также в центре.
Выберите желаемое положение номеров страниц и примените изменения. Обратите внимание на предварительный просмотр – он позволит вам увидеть, как будут выглядеть страницы с новым расположением.
После применения изменений сохраните документ и закройте редактор. Откройте его вновь и убедитесь, что номера страниц отображаются в выбранном вами месте.
| Метод | Настройка положения номера страницы |
| Язык | Русский |
| Теги | p, table |
Метод 1: Присвоение уникального начального числа для нумерации страниц в документе

Один из методов, используемых для нумерации страниц в документе, предполагает установку определенного числа в качестве начального значения. Этот метод позволяет присвоить уникальный номер каждой странице, начиная с указанного числа, что может быть полезно для отображения информации о документе.
| Шаги: |
| 1. Откройте документ в программе, которая поддерживает возможность работы с номерами страниц. |
| 2. В меню программы найдите настройки страницы или разметку документа. |
| 3. В настройках страницы найдите раздел "Нумерация страниц" или подобный пункт. |
| 4. В этом разделе установите начальное значение для номерации страниц. Вы можете выбрать любое число, которое соответствует вашим потребностям. |
| 5. Подтвердите изменения и закройте настройки страницы. Теперь каждая страница в документе будет иметь уникальный номер, начиная с указанного вами числа. |
Использование данного метода позволяет гибко управлять нумерацией страниц в документе, дающий возможность присвоить им уникальные начальные значения. Такой подход может быть полезен, если вам необходимо создать специфическую структуру документа или организовать информацию внутри него.
Метод 2: Пропуск отображения порядковых значений страниц в процессе работы над документом

В данном разделе рассмотрим альтернативный метод управления порядковыми значеннями страниц в документе, который позволяет настраивать отображение номеров страниц во время работы с текстом. Этот подход позволит более гибко управлять внешним видом документа, позволяя, например, пропустить отображение нумерации на выбранных страницах.
Вопрос-ответ

Как включить номер страницы в заголовке документа в Word?
Чтобы включить номер страницы в заголовке документа в Word, нужно перейти на вкладку "Вставка", выбрать "Номера страниц" и затем выбрать нужный стиль номеров страниц. После этого номера страниц будут автоматически отображаться в заголовке документа.
Можно ли включить номер страницы только на определенных страницах документа в Word?
Да, в Word можно включить номер страницы только на определенных страницах документа. Для этого нужно выбрать страницу, на которой должен быть номер, затем перейти на вкладку "Вставка", выбрать "Номера страниц" и выбрать нужный стиль. Затем повторить эту операцию для каждой страницы, на которой должен быть номер.
Как изменить формат номера страницы в Word?
Чтобы изменить формат номера страницы в Word, нужно перейти на вкладку "Вставка", выбрать "Номера страниц" и затем выбрать "Формат номера страницы". В открывшемся окне можно выбрать различные параметры формата, такие как начальное значение, разделитель между номером и текстом, и т.д. После внесения необходимых изменений желательно нажать "ОК", чтобы применить формат номера страницы.



