Чтобы создать уникальные и реалистичные изображения в программе 3D-моделирования, необходимо владеть всеми инструментами и функциями, доступными пользователю. Один из таких инструментов – viewport shading, который позволяет вывести текстуры и отображение сцены в двухмерном представлении.
С помощью viewport shading ты сможешь настроить освещение, прозрачность, отражение и другие параметры модели, точно контролируя их отображение. Множество настроек и синтез искусственного освещения откроют перед тобой бесконечные возможности для творчества и создания потрясающих визуализаций.
К этим функциям можно получить доступ в программе Blender, популярном среди профессиональных и начинающих художников и дизайнеров, которые хотят придать своим работам реалистичность и привлекательность.
Основные принципы отображения визуализации в Blender

Для достижения правильной визуализации объектов в Blender важно понимать основные принципы отображения. При работе с графическим редактором необходимо обратить внимание на несколько ключевых аспектов, которые помогут создать реалистичную и привлекательную визуализацию без использования всех доступных опций и возможностей.
Во-первых, правильное использование освещения может значительно повлиять на отображение объектов. Определение направления освещения и его интенсивности влияет нана общий внешний вид сцены. Это включает как естественное освещение (солнце, луна и т.д.), так и искусственное освещение (лампы, светильники и т.д.). Важно найти баланс, чтобы учесть как яркость и тени, так и отражения и фокусировку света на конкретные объекты.
Во-вторых, выбор подходящих материалов для объектов имеет ключевое значение для создания реалистичной визуализации. Цвет, текстура, отражающие свойства поверхности и прозрачность - все это факторы, которые следует учитывать в процессе создания материалов. Создание идеального материала для каждого объекта позволит визуализировать объекты более точно и убедительно.
Наконец, режим отображения объектов в Blender также играет важную роль в окончательном результате визуализации. Различные режимы, такие как обычное отображение, отображение с тенями, отображение с прозрачностью и т.д., позволяют артисту выбирать наиболее подходящий режим для каждой сцены или объекта. Регулировка этих параметров позволяет артисту контролировать визуальное воздействие сцены и создавать уникальные эффекты и настроение.
Открытие панели просмотра в Blender

Раздел этой статьи посвящен изучению процесса открытия панели просмотра в Blender. Мы рассмотрим, как достичь желаемого результата без использования сложных команд или специфических настроек.
В начале вам понадобится найти необходимую панель, которую можно открыть, чтобы увидеть объекты и сцены в Blender. Эта панель позволяет визуализировать модели и применять различные эффекты, чтобы сделать их более реалистичными.
Для открытия панели просмотра, вам потребуется обратить внимание на определенные элементы интерфейса Blender. Рекомендуется провести небольшую ознакомительную экскурсию по основным элементам программы, чтобы было проще найти нужную панель.
- Найдите панель навигации или селектора в окне Blender.
- Используйте интуитивное или иконографическое представление, чтобы открыть панель просмотра.
- Обратите внимание на доступные варианты просмотра и выберите наиболее подходящий для ваших нужд.
После открытия панели просмотра в Blender вы сможете начать работу с вашими моделями и сценами, применять различные настройки, чтобы достичь желаемых результатов. Это важный этап в работе с программой, который позволяет визуализировать и управлять вашими проектами.
Важно помнить, что каждый раздел Blender имеет свои собственные специфические особенности и функции. Поэтому, чтобы достичь более точных результатов, рекомендуется изучить дополнительные руководства или обратиться к экспертам, если вам требуется более глубокое понимание панели просмотра и ее возможностей.
Визуализация ракурсов в Blender

Viewport shading в Blender позволяет пользователю получить реалистичное отображение модели без необходимости создавать финальный рендер. С помощью этой функции можно настраивать отображение объектов с различными материалами, освещением и текстурами.
Для удобства использования viewport shading в Blender предоставляет разнообразные режимы отображения, такие как "Wireframe" для отображения сетки объекта, "Solid" для показа заполненных поверхностей, "Material" для отображения материалов и их цветов, "Texture" для просмотра текстурных координат и "Rendered" для получения реалистичного вида объекта.
Viewport shading также позволяет применять различные настройки освещения, такие как точечные и направленные источники света, создавая эффекты теней и отражений на модели. Благодаря возможности быстрого просмотра изменений в реальном времени, пользователь может легко экспериментировать с конфигурацией объектов и прийти к желаемому результату.
- Viewport shading позволяет получить реалистичное отображение модели
- Функция предоставляет различные режимы отображения, такие как "Wireframe", "Solid", "Material", "Texture" и "Rendered"
- Возможность настройки освещения, создание эффектов теней и отражений
- Просмотр изменений в реальном времени для удобного экспериментирования с конфигурацией объектов
Использование материалов для отображения визуализации в Blender

Заглянув за кулисы процесса создания трехмерной модели в Blender, необходимо обратить внимание на использование материалов для создания эффективной визуализации в viewport shading.
Материалы играют важную роль в процессе создания визуализации, позволяя добавлять цвет, текстуры и эффекты к объектам в сцене. Они описывают внешний вид поверхности объекта и его взаимодействие со светом.
Применение различных типов материалов позволяет создавать реалистичные истирания, отражения, прозрачность и другие эффекты, которые значительно улучшают визуализацию сцены.
Кроме того, использование текстурных карт позволяет добавлять детали и реалистичность к материалам. Каждый материал может иметь свою текстурную карту, которая определяет, какой участок объекта будет иметь определенный цвет, текстуру или свойства материала.
В Blender можно использовать множество типов материалов, таких как Diffuse, Glossy, Transparent, Emission и другие, а также комбинировать их для создания уникальной визуализации.
Использование материалов в viewport shading позволяет в реальном времени просматривать и редактировать внешний вид сцены, что делает процесс создания трехмерной модели более удобным и эффективным.
Итак, использование материалов в viewport shading является неотъемлемой частью работы с трехмерными моделями в Blender, позволяя добавлять цвет, текстуры и эффекты к объектам в сцене, создавать реалистичные истирания, отражения и другие эффекты, а также редактировать внешний вид модели в реальном времени.
Выбор типа отображения объектов во вьюпорте

Когда дело доходит до выбора и настройки типа shading во вьюпорте, движок Blender предлагает несколько вариантов, позволяющих достичь определенных эффектов и упростить рабочий процесс. Благодаря этому инструменту пользователь может выбирать наиболее удобный и эффективный способ отображения объектов и их свойств.
Схематичный режим (Wireframe)
Схематический режим представляет объекты в виде проводящей сетки, отображающей их геометрию. Этот режим особенно полезен при работе с моделью, позволяя видеть ее структуру и форму без отвлекающих деталей.
Полигонный режим (Solid)
Полигонный режим отображает объекты с применением базовых материалов и освещения. Он обеспечивает наиболее точное представление моделей и обеспечивает визуализацию с высоким уровнем детализации.
Режим материала (Material)
Режим материала используется для отображения объектов с применением их фактических материалов, что позволяет видеть их визуальные особенности и эффекты, такие как отражение, прозрачность и т. д.
Режим "LookDev"
Режим "LookDev" создает более реалистичное представление объектов, имитируя их внешний вид в различных освещенных условиях. Он полезен для оценки внешнего вида объектов в разных сценариях освещения.
Режим "Рендер" (Render)
Режим "Рендер" отображает модели так, как они будут выглядеть в окончательной рендеринговой картине. Он рендерит непосредственно во вьюпорте и полезен для предварительной оценки внешнего вида объектов и освещения перед окончательным рендерингом.
Выбор наиболее подходящего режима shading во вьюпорте зависит от специфики проекта, требований пользователя и задач, которые нужно выполнить. Благодаря разнообразию вариантов отображения объектов в Blender, каждый пользователь может настроить вьюпорт так, чтобы он наиболее эффективно соответствовал его потребностям и предоставил максимум информации о модели.
Использование настройки освещения в отображении видового экрана
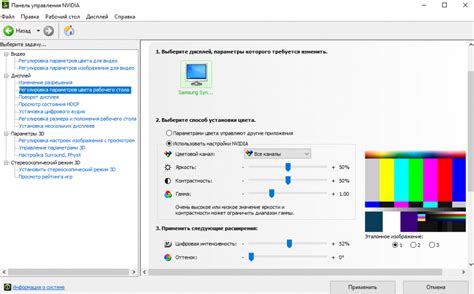
В данном разделе рассматривается функция изменения освещения при использовании опции отображения видового экрана. Данная настройка позволяет достичь более реалистичной визуализации моделей и сцен, созданных с использованием 3D-графики.
Принцип работы
Настройка освещения позволяет изменять яркость, контрастность и тон изображения в отображении видового экрана. Это дает возможность создавать разнообразные эффекты освещения, позволяющие подчеркнуть важные детали моделей и добавить глубину и объемность к сценам.
Настройка освещения в отображении видового экрана
Основные параметры, связанные с освещением в отображении видового экрана, включают яркость, контрастность, насыщенность и тон. При изменении этих параметров можно достичь различных эффектов освещения, таких как мягкое освещение, подсветка контуров или создание эффекта "хрома".
Яркость
Параметр яркости позволяет регулировать общую яркость изображения в отображении видового экрана. Увеличение яркости может сделать модели и сцены более яркими и насыщенными, а уменьшение – создать более темные и приглушенные эффекты.
Контрастность
Контрастность влияет на разницу между самыми светлыми и самыми темными оттенками изображения в отображении видового экрана. Повышение контрастности может придать изображению большую глубину и четкость, а понижение контрастности – создать более мягкие и плавные переходы цветов.
Насыщенность
Параметр насыщенности регулирует цветовую насыщенность моделей и сцен в отображении видового экрана. Повышение насыщенности может делать цвета более яркими и насыщенными, а понижение – создавать более приглушенные и бледные оттенки.
Тон
Тон позволяет изменять общий оттенок изображения в отображении видового экрана. Перелистывание по тону может создавать эффекты, такие как теплые или холодные оттенки, а также изменение цветовой гаммы визуализированных моделей и сцен.
Правильное использование настроек освещения в отображении видового экрана позволяет создавать более реалистичные и интересные визуализации, придающие моделям и сценам дополнительные эффекты и глубину.
Работа с режимами HDR и математическими примитивами

В данном разделе мы рассмотрим функциональные возможности, связанные с режимами HDR и использованием математических примитивов в создании визуальных эффектов.
Режимы HDR представляют собой специальные режимы отображения, в которых используется расширенный диапазон яркости. Они позволяют создавать реалистичные и яркие изображения, которые воспроизводят детали и тени с большей точностью. Благодаря использованию HDR мы можем создавать эффектные сцены с высокой динамической разницей, в которых яркие освещенные участки и глубокие тени органично сочетаются.
Математические примитивы играют важную роль в создании компьютерных моделей и визуализации. Они представляют собой простые геометрические формы, такие как сферы, кубы, цилиндры и прочие, которые используются для построения сложных 3D-объектов. Благодаря математическим примитивам мы можем создавать и редактировать модели с высокой точностью и контролировать их форму, размеры и положение.
Использование режимов HDR и математических примитивов в Blender позволяет создавать привлекательную и высококачественную графику. В следующих разделах мы более подробно рассмотрим каждый из этих аспектов и объясним, как использовать их функционал для достижения желаемых результатов в визуализации и моделировании.
Использование настройки эффектов в режиме окраски видового экрана
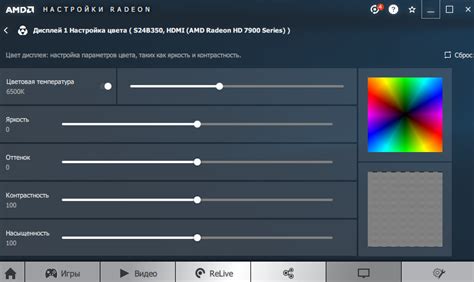
Создайте визуальное волшебство в Blender, экспериментируя с различными эффектами в режиме окраски видового экрана. Этот раздел познакомит вас с множеством возможностей, которые помогут вам добиться уникальных результатов в своих проектах. Используя различные настройки, вы сможете создавать новые атмосферы, играть с освещением и добавлять эмоциональный оттенок вашим моделям.
Разнообразьте ваш шедевр с помощью широкого спектра эффектов, доступных в режиме окраски видового экрана. Подчеркните глубину и объемность объектов с помощью эффектов объемного освещения или добавьте игры света с помощью эффекта вспышки. Экспериментируйте с отражением и прозрачностью, чтобы создать эффект прозрачности воды или отражение зеркальных поверхностей.
Создайте настроение в своих сценах, добавляя эффекты окружающего освещения, такие как настройки солнца или луны, или использование различных видов источников света. Путешествуйте от ярких и солнечных дней до темных и атмосферных ночей, чтобы показать различные настроения и время суток в ваших проектах.
Экспортируйте и поделитесь своими работами с другими художниками и дизайнерами. Включите настройки эффектов в режиме окраски видового экрана в ваши проекты, чтобы удивить и вдохновить других своим творчеством. Вам потребуется только ваша фантазия и небольшое время на освоение всех возможностей, которые вам предоставляет Blender.
Примеры применения отображения видовой области в Blender

Раздел "Примеры применения отображения видовой области в Blender" представляет возможности использования различных режимов отображения в программе для создания трехмерных моделей. В данном разделе рассматриваются образцы использования функции отображения, позволяющей визуализировать модели с разными параметрами и настройками, выделяя важные детали и аспекты проекта.
Акцент на деталях: Один из примеров применения отображения видовой области в Blender состоит в возможности увеличения детализации отображения конкретных частей модели. Это может быть полезно, например, при создании высококачественных иллюстраций или анимаций, где важно выделить некоторые элементы модели.
Режим рендеринга: Еще одним примером использования отображения видовой области является возможность предварительного рендеринга модели в реальном времени. Это позволяет аниматорам и дизайнерам получить предварительное представление о том, как будет выглядеть окончательный результат без необходимости проходить полный процесс рендеринга.
Редактирование материалов: Отображение видовой области также позволяет редактировать и настраивать материалы, используемые в модели. Визуальное представление различных материалов и их свойств помогает создавать реалистичную или стилизованную графику с помощью простого изменения параметров в режиме реального времени.
Композиция и освещение: Отображение видовой области в Blender дает возможность изменять композицию модели и настраивать освещение в реальном времени. Это упрощает процесс создания уникальных и динамичных сцен, позволяя видеть результат немедленно и экспериментировать с разными вариантами положения источников света и ракурсов.
Все эти примеры демонстрируют гибкость и мощь отображения видовой области в Blender, позволяя художникам и дизайнерам обнаруживать новые возможности создания и визуализации трехмерных моделей.
Вопрос-ответ

Как включить viewport shading в Blender?
Чтобы включить viewport shading в Blender, вам нужно перейти в правую панель N, выбрать вкладку "View" и в разделе "Shading" выбрать желаемый вариант shading, например, "Material" для отображения материалов объектов.
Где находится кнопка для включения viewport shading в Blender?
Кнопка для включения viewport shading находится в правой панели N, вкладка "View". В разделе "Shading" вы можете выбрать один из вариантов shading, которые подходят вам: "Wireframe", "Solid", "Material", "Rendered" и т.д.
Какой вариант viewport shading самый подходящий для просмотра объектов в Blender?
Вариант viewport shading в Blender зависит от того, что вы хотите видеть. Если вам нужно просматривать только геометрию объектов, то лучше выбрать "Wireframe". Если вам важно видеть цвета и материалы объектов, то подойдет "Material". Если хотите увидеть как будет выглядеть сцена в окончательном рендеринге, выбирайте "Rendered".
Можно ли настроить параметры viewport shading в Blender?
Да, в Blender есть возможность настраивать параметры viewport shading. При выборе определенного варианта shading, вы можете открыть панель "N" и настроить такие параметры, как яркость, конрастность, прозрачность и т.д. Настройки могут варьироваться в зависимости от выбранного типа shading.



