Одной из главных проблем, с которыми сталкиваются геймеры – снижение плавности воспроизведения при игре в видеоигры. Если обычно это не является большой проблемой, то при стриминге или записи геймплея, ситуация становится намного сложнее. Не всегда компьютер способен справиться с большим объемом информации, который требуется для передачи на экране каждого отдельного кадра игрового видео. Именно на этом этапе и приходит на помощь фрейм тайм – инновационная технология, позволяющая добиться наиболее плавного воспроизведения без потери качества изображения.
Обзор основных принципов работы с популярным ПО для настройки графических карт

В данном разделе мы рассмотрим основные принципы работы с одной из самых популярных программ для настройки графических карт. Это мощное программное обеспечение обладает разнообразными возможностями и предоставляет пользователям средства для оптимизации работы и настройки параметров своей графической карты.
Настройка производительности. Один из основных принципов работы с MSI Afterburner - это возможность настройки производительности графической карты. Пользователи имеют возможность регулировать такие параметры, как базовая тактовая частота, память, напряжение, а также вентиляторы системы охлаждения. Все эти настройки могут быть критически важны для оптимизации работы карты в различных приложениях и играх.
Мониторинг и отслеживание показателей. Кроме настройки, MSI Afterburner также предоставляет мощные инструменты для мониторинга и отслеживания показателей графической карты. С помощью инструментов мониторинга можно следить за температурой, загрузкой GPU и памятью, использованием энергии и другими показателями, что позволяет отслеживать производительность системы в режиме реального времени.
Создание пользовательских профилей. Еще одна важная возможность программы - возможность создания пользовательских профилей. Это позволяет сохранять настройки и параметры работы графической карты для различных задач или игр. Пользователи могут легко переключаться между различными профилями, чтобы максимально оптимизировать карту для конкретного применения.
Резюме. MSI Afterburner - это универсальный инструмент для работы с графическими картами, который позволяет пользователю легко настраивать и мониторить различные параметры. Благодаря возможности настройки производительности, создания пользовательских профилей и мониторинга показателей, программа становится незаменимым инструментом для оптимизации работы графической карты в различных задачах и играх.
Описание программы для настройки и мониторинга графической карты
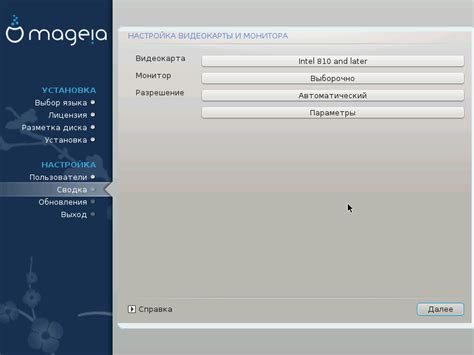
При речи о программном обеспечении, которое позволяет пользователю максимально эффективно настраивать и контролировать работу своей графической карты, невозможно не упомянуть MSI Afterburner.
MSI Afterburner - это программа, предназначенная для тонкой настройки видеокарты и мониторинга ее параметров в реальном времени. Она позволяет пользователю оптимизировать работу графического процессора, увеличить производительность и стабильность системы. Благодаря широкому спектру доступных функций и инструментов, MSI Afterburner стал одним из самых популярных приложений среди геймеров и энтузиастов компьютерных технологий.
Программа дает возможность пользователю управлять различными параметрами видеокарты, такими как частоты работы GPU и памяти, напряжение, температура, а также вентиляционные настройки. Это позволяет достичь максимальной производительности в играх и других требовательных графических приложениях, а также контролировать тепловой режим видеокарты для предотвращения перегрева и повреждения компонентов.
MSI Afterburner также предоставляет возможность мониторинга различных параметров видеокарты в реальном времени, таких как температура, использование GPU и памяти, загрузка процессора и многое другое. Это позволяет пользователям следить за состоянием своей системы и своевременно реагировать на потенциальные проблемы или перегрузки.
Все эти возможности делают MSI Afterburner незаменимым инструментом для всех, кто стремится получить максимально возможную производительность от своей графической карты и контролировать ее работу. Программа обладает простым и интуитивно понятным интерфейсом, что делает ее доступной даже для новичков.
Значение фрейм тайма в программе MSI Afterburner

Позволяя отслеживать, насколько быстро графическая карта отрисовывает новый кадр, фрейм тайм способствует плавности картинки и предотвращает задержки. Благодаря этому компоненту можно тщательно настроить графические настройки, чтобы удовлетворить требования пользователя и достичь оптимальной производительности.
Использование фрейм тайма позволяет визуально оценить быстродействие графической составляющей компьютера, а также выявить возможные проблемы. Обработка и отображение информации о времени обработки каждого кадра на экране помогает пользователям контролировать работу своего оборудования и принимать соответствующие меры для устранения проблем.
Шаг 1: Процесс загрузки и установки программы от MSI
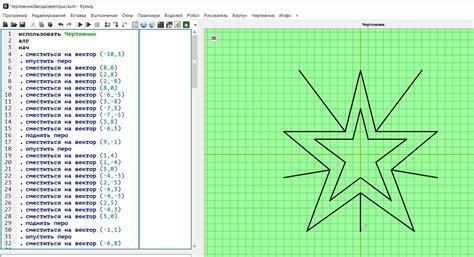
В этом разделе мы рассмотрим первый шаг по использованию программы для настройки и мониторинга работы компьютера от компании MSI. Вам потребуется загрузить и установить соответствующую программу для запускакультативной работы.
Перед началом процесса рекомендуется убедиться в наличии активного интернет-соединения, чтобы получить последнюю версию программного обеспечения.
Для начала загрузки программы вы можете перейти на официальный сайт MSI и найти раздел загрузок или поддержки. Там вы сможете найти соответствующий раздел для скачивания MSI Afterburner. Обратите внимание на системные требования для установки и удостоверьтесь, что ваш компьютер и операционная система соответствуют этим требованиям.
После того как вы скачаете исполняемый файл MSI Afterburner, откройте его и следуйте инструкциям установщика. В процессе установки вам могут быть заданы вопросы относительно установки дополнительных компонентов или создания ярлыка на рабочем столе. Рекомендуется ознакомиться с этими вопросами и ответить на них в соответствии с вашими предпочтениями.
После завершения установки вы сможете запустить MSI Afterburner и приступить к настройке фреймтайма и других параметров работы вашего компьютера.
Шаг 2: Настройка параметров отображения графики
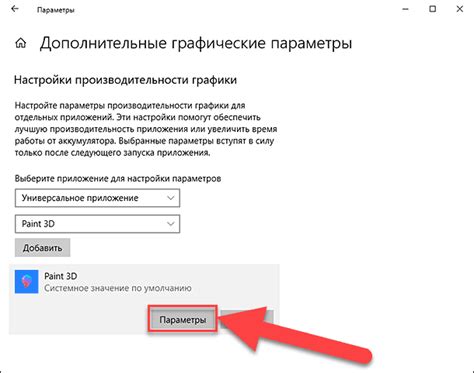
В этом разделе мы познакомимся с процедурой настройки визуальных параметров, которая позволит улучшить восприятие графической информации и обеспечить оптимальную работу приложений. Для этого потребуется провести некоторые манипуляции с настройками графики программы.
1. Для начала откройте программу MSI Afterburner, нажав на ярлык на рабочем столе или в меню "Пуск".
2. Проверьте доступные варианты настроек, которые позволят регулировать отображение графической информации. Для этого откройте вкладку "Настройки" или "Settings".
3. Ознакомьтесь со списком параметров, которые могут быть изменены. Эти параметры включают в себя разрешение экрана, частоту обновления, соотношение сторон и другие настройки. Используйте синонимы для обозначения этих параметров, чтобы добавить разнообразие в текст.
4. Расширьте понимание о каждом параметре, изучив его описание и возможные варианты значений. Обратите внимание на совместимость выбранных параметров с вашим оборудованием и требуемыми требованиями приложений.
| Параметр | Описание | Значения |
|---|---|---|
| Разрешение экрана | Количество пикселей, определяющее качество изображения и детализацию. | 1920x1080, 2560x1440, 3840x2160 и др. |
| Частота обновления | Количество кадров, отображаемых на экране за секунду. | 60 Гц, 75 Гц, 144 Гц и др. |
| Соотношение сторон | Пропорции ширины и высоты экрана. | 16:9, 16:10, 4:3 и др. |
5. Измените параметры в соответствии с вашими предпочтениями и требованиями. Следите за результатами изменений в реальном времени, чтобы оценить их эффект на отображение графики.
6. После завершения всех настроек сохраните изменения и закройте окно настроек.
Придерживаясь этого руководства, вы сможете настроить графические параметры в MSI Afterburner для достижения наилучшего визуального опыта и оптимизации работы приложений на вашем компьютере.
Шаг 3: Активация и настройка функционала для отображения времени кадра
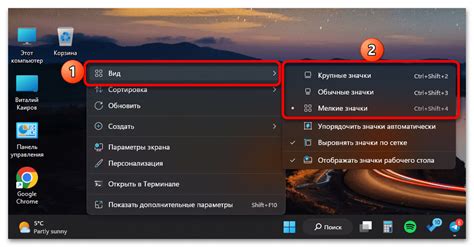
Данный раздел будет посвящен процессу включения и настройки функции, позволяющей отображать информацию о времени, затраченном на отображение одного кадра в системе. Этот инструмент дает возможность детально отслеживать и анализировать производительность ваших игр или программ, позволяет выявить возможные проблемы и оптимизировать работу вашего компьютера для достижения максимально плавного и комфортного игрового процесса.
Активация функционала:
1. Откройте программу MSI Afterburner, используя иконку на рабочем столе или в меню "Пуск".
2. Перейдите в настройки программы, используя соответствующую кнопку на главном экране или комбинацию горячих клавиш.
3. В появившемся окне настройки найдите вкладку "Основные" или "Настройки" и перейдите в нее.
4. Установите флажок рядом с опцией "Включить отображение времени кадра" или аналогичным текстом, указывающим на функцию отображения времени.
5. Сохраните изменения и закройте окно настроек.
Настройка функционала:
После активации отображения времени кадра можно настроить дополнительные параметры для получения наиболее полезной и понятной информации:
1. Вернитесь в главное окно программы MSI Afterburner.
2. Щелкните правой кнопкой мыши на отображаемом значке времени кадра или области информации, где он будет отображаться.
3. В контекстном меню выберите подходящие варианты для отображения информации, такие как формат времени, его размер и положение на экране.
4. Примените выбранные настройки и наблюдайте за отображением времени кадра во время запуска игр или программ.
Следуя этим простым шагам, вы сможете активировать и настроить функционал отображения времени кадра в программе MSI Afterburner. Эта полезная возможность позволит вам более глубоко анализировать и улучшать производительность вашего компьютера в режиме реального времени.
Часто встречающиеся трудности и их решение

В процессе использования программного решения для настройки работы графического адаптера, пользователи иногда сталкиваются с различными проблемами. Несмотря на их разнообразие, есть несколько распространенных сложностей, с которыми пользователи могут столкнуться. В данном разделе мы рассмотрим эти проблемы и предложим эффективные решения для их устранения.
Проблема #1: Отсутствие отображения графической информации. Когда графический адаптер не показывает информацию о температуре, загрузке или частоте работы, пользователи могут испытывать затруднения в контроле производительности и стабильности системы. Чтобы решить данную проблему, необходимо проверить правильность установки и обновленность драйверов графического адаптера, а также возможные конфликты с другими программами. Также стоит убедиться, что соответствующие параметры отображения включены в настройках программы.
Проблема #2: Недоступность опций настройки. В некоторых случаях пользователи могут столкнуться с трудностями при попытке получить доступ к опциям настройки графического адаптера. Это может быть связано с ограничениями пользователя, неправильными разрешениями или отсутствием привилегий администратора. Чтобы решить данную проблему, следует убедиться, что у пользователя есть достаточные права доступа, проверить разрешения и, при необходимости, изменить их.
Проблема #3: Неустойчивая работа программы. В некоторых случаях пользователи могут столкнуться с трудностями, связанными с нестабильной работой программы настройки графического адаптера. Это может проявляться в форме вылетов, зависаний, ошибок или некорректного отображения информации. Чтобы устранить данную проблему, следует обновить программное обеспечение до последней версии, проверить наличие конфликтующих программ или драйверов, а также выполнить проверку целостности файлов программы.
- Проблема #4: Неправильно отображаемые значения. Иногда пользователи могут столкнуться с проблемой неправильного отображения информации о температуре, частоте или загрузке графического адаптера. Это может быть вызвано ошибками в самой программе либо ошибками в работе графического драйвера. Для устранения данной проблемы рекомендуется обновить драйвера графического адаптера, а также установить последнюю версию программы-настройщика.
- Проблема #5: Некорректное распознавание адаптера. Иногда пользователи могут столкнуться с трудностями в процессе распознавания графического адаптера программой-настройщиком. Это может быть вызвано неправильными настройками программы, отсутствием обновлений или некорректной работой драйверов. Для решения данной проблемы следует проверить совместимость программы с графическим адаптером, обновить драйверы и убедиться в правильных настройках программы.
Возможно, у вас возникнут и другие проблемы в процессе работы с программным решением для настройки графического адаптера. Однако наиболее вероятные и часто встречающиеся проблемы мы рассмотрели в данном разделе и предложили эффективные решения для их устранения. В случае, если проблема остается нерешенной, рекомендуется обратиться за поддержкой к разработчикам программы или к специалистам по настройке графических адаптеров.
Вопрос-ответ

Как включить фрейм тайм в MSI Afterburner?
Чтобы включить фрейм тайм в MSI Afterburner, откройте программу и перейдите во вкладку "Настройки". Затем выберите "Мониторинг" и найдите пункт "Framerate" или "Фрейм тайм". Установите галочку напротив этого пункта и сохраните изменения. Теперь фрейм тайм будет отображаться на экране во время игры.
Как настроить отображение фрейм тайма в MSI Afterburner?
Для настройки отображения фрейм тайма в MSI Afterburner откройте программу и перейдите во вкладку "Настройки". Затем найдите пункт "Мониторинг" и выберите его. В списке параметров найдите "Фрейм тайм" или "Framerate" и активируйте его. Вы также можете выбрать место отображения фрейм тайма на экране и настроить его внешний вид. После всех настроек сохраните изменения и фрейм тайм будет отображаться во время игры.
Где находится опция фрейм тайма в MSI Afterburner?
Опция фрейм тайма в MSI Afterburner находится во вкладке "Настройки". Откройте программу, перейдите во вкладку "Настройки" и найдите пункт "Мониторинг". В этом пункте вы сможете найти опцию "Фрейм тайм" или "Framerate". Установите галочку напротив этой опции, чтобы включить отображение фрейм тайма на экране во время игры.
Можно ли отобразить фрейм тайм в MSI Afterburner только в определенных играх?
Да, можно отобразить фрейм тайм в MSI Afterburner только в определенных играх. Для этого откройте программу и перейдите во вкладку "Настройки". Затем выберите "Мониторинг" и найдите опцию "Фрейм тайм" или "Framerate". Рядом с этой опцией будет кнопка "Исключения". Щелкните по ней и добавьте игры, в которых вы хотите отображать фрейм тайм. После добавления игр сохраните изменения и фрейм тайм будет отображаться только в указанных играх.
Как включить фрейм тайм в MSI Afterburner?
Для включения фрейм тайма в MSI Afterburner необходимо открыть программу и перейти в раздел "Настройки". В разделе "Мониторинг" найдите опцию "Включить фрейм тайм" или "Show frame time" и установите ее в положение "Включено" или "Enabled". После этого, фрейм тайм будет отображаться во время запущенных игр или приложений.
Какая польза от включения фрейм тайма в MSI Afterburner?
Включение фрейм тайма в MSI Afterburner позволяет получить информацию о времени, затраченном каждым кадром на отрисовку. Это полезно для оптимизации работы видеокарты и настройки графических настроек в играх. Используя данные о фрейм тайме, можно выявить проблемные места в игре, например, слишком трудоемкие эффекты или неэффективную работу видеокарты, и внести соответствующие корректировки для достижения более плавного игрового процесса.
Как анализировать данные фрейм тайма в MSI Afterburner?
Для анализа данных фрейм тайма в MSI Afterburner можно использовать встроенные графики и диаграммы. Откройте программу и перейдите в раздел "Мониторинг", где найдите опцию "Графики". Здесь можно выбрать нужные параметры для отображения на графике фрейм тайма, например, минимальное, максимальное и среднее значение. После этого можно анализировать полученные данные и оптимизировать работу видеокарты для достижения наилучшей производительности.



