Перед вами стоит задача узнать IP-адрес сервера, работающего на операционной системе Ubuntu. Знание IP-адреса является неотъемлемой частью администрирования сети, позволяя осуществлять удаленный доступ и настраивать сетевые соединения. В данной статье мы рассмотрим различные способы получения IP-адреса сервера, не только для более опытных пользователей, но и для тех, кто только начинает свой путь в мир администрирования серверов.
В настоящее время существует несколько подходов к определению IP-адреса в Ubuntu. Один из самых простых способов - использование командной строки. Эта методика идеально подходит, если вы работаете с сервером удаленно и не имеете доступа к графическому интерфейсу. Просто откройте терминал или подключитесь к серверу через SSH и выполните несколько команд, чтобы получить нужную информацию.
Другой способ узнать IP-адрес сервера состоит в использовании графического интерфейса Ubuntu. Если вы имеете физический доступ к машине, это может быть наиболее удобным способом получения информации. Просто запустите менеджер сетевых подключений и узнайте IP-адрес вашего сервера с помощью нескольких кликов мыши.
Выберите наиболее удобный для вас метод получения IP-адреса сервера в Ubuntu и изучите подробности в этой статье. Независимо от вашего уровня опыта в администрировании, вы обязательно найдете полезную информацию, которая поможет вам осуществить это действие быстро и эффективно.
Использование команды ifconfig для определения IP-адреса сервера

В данном разделе мы рассмотрим, как можно получить IP-адрес вашего сервера, используя команду ifconfig. Если вы хотите узнать, как найти IP-адрес вашего сервера в операционной системе Ubuntu, команда ifconfig поможет вам получить необходимую информацию.
Используя команду ifconfig, вы сможете получить информацию о сетевых интерфейсах вашего сервера, включая IP-адреса, маски подсети и другие данные. Перед использованием данной команды необходимо убедиться, что у вас есть необходимые права администратора на сервере.
Для начала откройте терминал на вашем сервере Ubuntu. Далее введите команду ifconfig и нажмите клавишу Enter. Вы увидите результаты команды, включающие информацию о сетевых интерфейсах, IP-адресах, масках подсети и других параметрах.
Теперь вы знаете, как использовать команду ifconfig для получения IP-адреса вашего сервера в операционной системе Ubuntu. Эта информация может быть полезной, если вы хотите настроить сетевые соединения или настроить доступ к вашему серверу. Удачи в работе с Ubuntu!
Использование команды ip addr show для получения подробной информации об IP-адресе

Команда ip addr show позволяет получить подробную информацию о сетевых интерфейсах сервера, включая IP-адрес, маску подсети, состояние интерфейса и другую полезную информацию.
Чтобы использовать данную команду, откройте терминал вашего Ubuntu сервера и введите ip addr show. На вашем экране появится результат выполнения команды.
Запомните или запишите значение IP-адреса вашего сервера, так как это может понадобиться вам для настройки сетевых соединений или доступа к серверу извне.
Использование команды hostname -I для получения IP-адреса сервера

Для вызова команды hostname -I, необходимо открыть терминал и ввести ее в командной строке. После нажатия клавиши "Enter", система выведет список IP-адресов сервера.
- 192.168.0.100 172.16.0.1
В этом примере серверу назначены два IP-адреса - 192.168.0.100 и 172.16.0.1. Это может быть полезным, если сервер подключен к нескольким сетям или имеет несколько сетевых интерфейсов.
Использование команды hostname -I упрощает процесс получения IP-адреса сервера в Ubuntu. Она предоставляет надежный и простой способ получить список IP-адресов сервера, что может быть полезным при настройке сетевых соединений или обслуживании сервера.
Использование команды curl ifconfig.me для быстрого определения IP-адреса
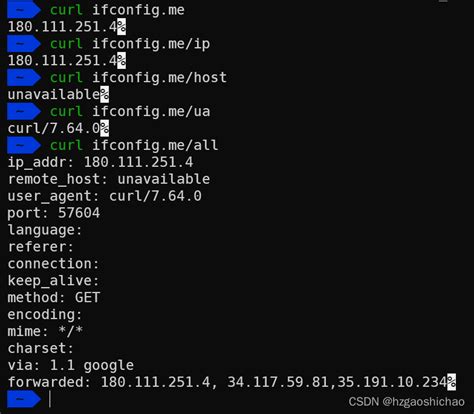
В этом разделе мы рассмотрим эффективный способ быстро определить IP-адрес Ubuntu сервера с помощью команды curl ifconfig.me. Если вам требуется узнать текущий IP-адрес вашего сервера Ubuntu, curl ifconfig.me может быть весьма полезной утилитой, предоставляющей вам точную информацию о вашем IP-адресе.
curl ifconfig.me - это команда, которая используется для получения данных об IP-адресе сервера из внешнего источника. Это позволяет вам быстро и удобно узнать текущий IP-адрес вашего сервера, не затрачивая время на поиск этой информации.
Во многих случаях требуется знать IP-адрес вашего сервера Ubuntu, например, при настройке сетевого соединения, создании доменного имени или настройке безопасности. Использование команды curl ifconfig.me позволяет сэкономить время и упростить процесс получения этой важной информации.
Чтобы использовать команду curl ifconfig.me, вам необходимо открыть терминал на вашем сервере Ubuntu и ввести следующую команду:
curl ifconfig.me
После выполнения этой команды, вы получите результат, представляющий собой актуальный IP-адрес вашего Ubuntu сервера. Вы можете использовать эту информацию для любых необходимых действий в вашей системе или сети.
Получение IP-адреса через Network Manager с помощью команды nmcli

В данном разделе мы рассмотрим использование команды nmcli для получения IP-адреса через Network Manager в операционной системе Ubuntu. Метод, описанный ниже, позволит вам быстро и эффективно узнать текущий IP-адрес вашего сервера, используя командную строку.
Для начала откройте терминал и введите следующую команду:
nmcli
Данная команда предоставляет доступ к управлению Network Manager и всем связанным с ним функциям. При использовании в сочетании с определенными параметрами, она способна вывести информацию об IP-адресах, подключенных устройствах и их состоянии.
Чтобы узнать IP-адрес вашего сервера, введите команду:
nmcli device show eth0 | grep IP4.ADDRESS
В данном случае мы используем интерфейс eth0, который можно заменить на соответствующий вашему серверу. Применение фильтра grep IP4.ADDRESS позволяет отобразить только информацию о IPv4-адресе вместе с его значением.
После ввода команды, вы получите результат, в котором будет указан IPv4-адрес вашего сервера.
IP4.ADDRESS[1]: 192.168.0.100/24
Теперь вы знаете, как использовать команду nmcli для получения IP-адреса через Network Manager в Ubuntu. Этот метод позволяет получить информацию о текущем IP-адресе вашего сервера без необходимости использования графического интерфейса.
Как использовать команду ipconfig для получения IP-адреса в сети с помощью DHCP
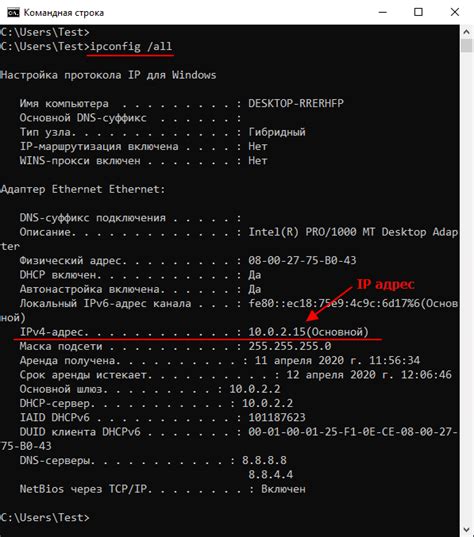
Прежде чем использовать команду ipconfig, убедитесь, что ваш компьютер подключен к сети с помощью протокола DHCP. Данный протокол должен быть настроен на маршрутизаторе или DHCP-сервере в вашей сети, чтобы автоматически назначать IP-адрес вашему компьютеру. Если вы не знаете, настроен ли протокол DHCP в вашей сети, обратитесь к администратору сети или провайдеру услуг интернета для получения информации.
Чтобы получить IP-адрес с помощью команды ipconfig в операционной системе Windows, следуйте этим шагам:
- Откройте командную строку. Для этого нажмите клавиши Win+R, введите cmd и нажмите Enter.
- Введите команду ipconfig и нажмите Enter.
- Найдите строку "IPv4-адрес" или "IP-адрес". Значение, указанное рядом с этой строкой, является IP-адресом вашего компьютера в сети.
Полученный IP-адрес является уникальным идентификатором вашего компьютера в сети. Он может быть использован для настройки сетевых соединений, а также для определения доступности вашего компьютера в сети.
Таким образом, команда ipconfig предоставляет удобный способ получения IP-адреса в сети с помощью протокола DHCP. Она позволяет быстро и легко определить IP-адрес вашего компьютера, что может быть полезным при настройке сетевых соединений и обнаружении проблем в сети.
Использование веб-интерфейса роутера для определения IP-адреса сервера

В данном разделе рассматривается способ определения IP-адреса сервера с использованием веб-интерфейса роутера. Для этого вам потребуется доступ к административной панели роутера.
1. Откройте веб-браузер и введите в адресную строку IP-адрес роутера. Обычно это 192.168.1.1, 192.168.0.1 или 192.168.1.254. Если вы не уверены в правильности IP-адреса роутера, можно найти его в документации к устройству или обратиться к поставщику услуг.
2. После ввода IP-адреса роутера откроется страница авторизации. Введите свои учетные данные (логин и пароль), указанные в документации или настройках роутера. Если вы не внесли изменений в учетные данные, возможно, по умолчанию используется комбинация "admin/admin" или "admin/password".
3. После успешной авторизации вы попадете на главную страницу веб-интерфейса роутера. Ищите вкладку, связанную с сетевыми настройками или сведениями о подключенных устройствах. Название вкладки может различаться в зависимости от модели роутера, но обычно она называется "Сеть" или "Настройки LAN".
4. Внутри вкладки вы увидите список подключенных устройств, включая ваш сервер. Обратите внимание на столбец, в котором указан IP-адрес каждого устройства. Найдите сервер в списке и скопируйте его IP-адрес для последующего использования.
5. После того, как вы успешно определили IP-адрес сервера, вы можете использовать его для осуществления различных действий, таких как удаленное подключение или настройка сетевых служб.
Использование веб-интерфейса роутера для определения IP-адреса сервера является удобным и простым способом, позволяющим быстро получить нужную информацию. Пользуясь этим методом, вы можете легко определить IP-адрес сервера в своей сети без необходимости проведения сложных настроек или использования дополнительных программ.
Вопрос-ответ

Как узнать IP адрес Ubuntu сервера?
Чтобы узнать IP адрес Ubuntu сервера, можно воспользоваться какой-либо командой. Например, вы можете ввести команду "ifconfig" в терминале Ubuntu сервера. Эта команда отобразит информацию о сетевых подключениях, включая IP адреса. Искать строку "inet addr" рядом с интерфейсом, через который вы подключены к сети, там будет указан IP адрес вашего сервера.
Как узнать IP адрес Ubuntu сервера с помощью командной строки?
Существует несколько способов узнать IP адрес Ubuntu сервера с помощью командной строки. К примеру, вы можете использовать команду "ip addr show" или "hostname -I". Обе команды покажут вам IP адрес(а) вашего сервера. Если у вас есть установленный Apache, можно ввести команду "apache2ctl -S", чтобы узнать IP адрес сервера, указанный в конфигурационных файлах Apache.



