Если вы активно работаете с текстовыми документами и хотите улучшить свой опыт работы, то, вероятно, уже знакомы с возможностью увеличения ширины страницы. Это весьма полезная функция, позволяющая визуально улучшить оформление текста и сделать его более удобочитаемым. Но что делать, если вам неизвестны простые способы расширения поля страницы в редакторе типа Word?
В данной статье мы рассмотрим несколько эффективных методов, с помощью которых можно улучшить ширину страницы в текстовом редакторе. Будут рассмотрены не только стандартные функции программы, но и некоторые скрытые возможности, которые могут значительно облегчить работу с документами. Читайте дальше, чтобы узнать больше о том, как сделать ваш текст более эстетичным и удобочитаемым!
Первый метод, который мы рассмотрим, – это использование панели форматирования. В большинстве редакторов текста, таких как Word, есть возможность изменять настройки страницы через специальное окно. Поэтому, если вы хотите увеличить ширину страницы документа, просто найдите и откройте это окно и настройте желаемые параметры. Однако, не все пользователи знают о такой возможности, поэтому мы также рассмотрим альтернативные способы расширения полей.
Значимость увеличения области видимости страницы в приложении Word

Более широкая область видимости страницы позволяет более полно использовать пространство документа и соблюдать баланс между текстом и графическими элементами, что может сделать представление информации более наглядным и привлекательным.
Кроме того, увеличение ширины страницы может оказаться полезным, когда необходимо отобразить таблицы, схемы, диаграммы или другие элементы, занимающие большой объем горизонтального пространства. Это позволяет избежать разбиения на несколько строк и избыточного прокручивания документа, что обеспечивает более удобное и понятное представление информации.
Кроме того, увеличение ширины страницы может существенно улучшить восприятие документа при его распечатывании или просмотре в формате PDF, так как текст и другие элементы будут занимать большую площадь на странице.
Настройки страницы в Word: увеличение области для текста
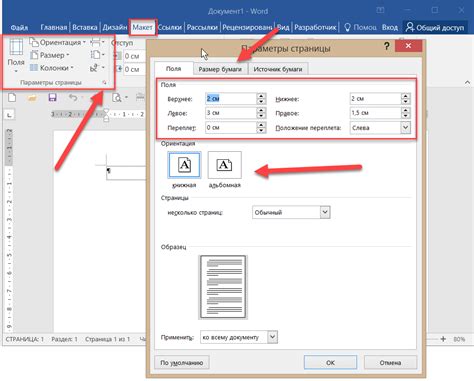
В современном мире часто возникает необходимость увеличить доступное пространство для текста в документе Word. Это может быть обусловлено различными причинами, начиная от добавления дополнительной информации до улучшения визуальной апрентации документа. Настройки страницы позволяют легко изменить ширину страницы и адаптировать ее под свои потребности. При использовании настроек страницы вы можете более эффективно использовать доступное пространство и оформить документ по своему вкусу.
Контролируйте ширину области для текста с помощью настроек страницы:
1. Откройте документ Word, в котором вы хотите увеличить ширину страницы.
2. В верхнем меню выберите раздел "Макет страницы".
3. В появившемся меню выберите опцию "Размер страницы".
4. В открывшейся панели настройте ширину страницы с помощью доступных инструментов. Вы можете выбрать предустановленные размеры страницы или указать конкретные значения.
5. Подтвердите изменения, нажав кнопку "ОК".
Теперь, с помощью настроек страницы, вы успешно увеличили ширину области для текста в документе Word. Это позволит вам получить больше пространства для комфортного размещения информации и создания более эстетичного документа.
Изменение масштаба страницы в редакторе Microsoft Word: пошаговая инструкция
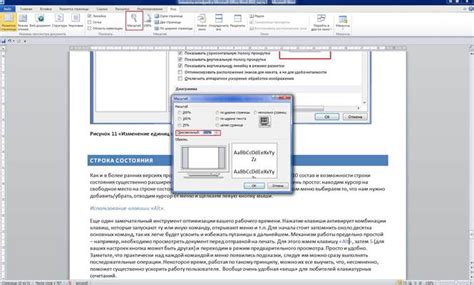
В этом разделе мы рассмотрим, как изменить масштаб страницы в знаменитом текстовом редакторе Microsoft Word. Для того чтобы адаптировать ширину страницы под свои нужды, мы подготовили подробную пошаговую инструкцию.
Ширина страницы - это параметр, определяющий, насколько много информации вы можете разместить на одной строке. Увеличение масштаба страницы позволяет вам создавать документы с более широкими полями, что может быть полезным, например, при создании презентаций или брошюр. Погрузимся в подробности, чтобы узнать, как изменить масштаб страницы в Word!
- Откройте редактор Word и выберите документ, в котором хотите изменить ширину страницы.
- В верхнем меню, найдите раздел "Разметка страницы" и щелкните на нем.
- Появится выпадающее меню, в котором вы можете выбрать опцию "Размер страницы". Щелкните на ней.
- В списке доступных размеров страницы выберите подходящий вариант, учитывая вашу задачу и предпочтения. Например, вы можете выбрать размеры A4 или Letter, или выбрать "Настройка страницы" для индивидуальной настройки.
- После выбора нужного размера страницы, вы можете дополнительно изменить ширину полей, щелкнув на опции "Поля" в том же разделе "Разметка страницы".
- В появившемся меню вы сможете ввести желаемые значения ширины полей или выбрать одну из предустановленных опций.
- После завершения настройки ширины страницы и полей, нажмите "ОК", чтобы применить изменения.
Теперь у вас есть полноценная инструкция по изменению ширины страницы в Microsoft Word. Не забудьте, что оптимальная ширина страницы зависит от конкретного проекта и ваших предпочтений. Следуйте этим шагам и наслаждайтесь настроенными на вас документами в Word!
Выбор необходимого раздела для изменения ширины страницы: поиск оптимальных вариантов
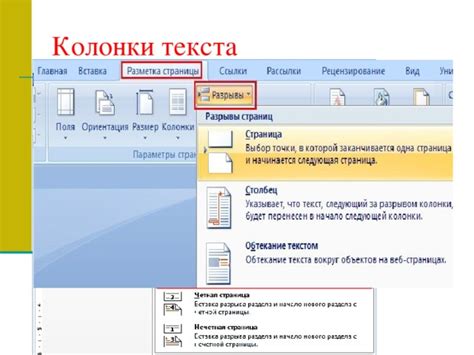
Разнообразие возможностей для изменения ширины страницы, предоставляемое текстовым редактором, предлагает ряд полезных функций. Разделение текста на разделы позволяет эффективно работать с макетом страницы и подчеркивает важность выбора оптимального раздела для осуществления желаемых изменений.
Перед выбором конкретного раздела, необходимо проанализировать характеристики и потребности документа. Обдуманность в выборе раздела позволит достичь желаемого результата и окончательно определиться с настройкой ширины страницы.
Важными факторами при выборе нужного раздела являются: логическая структура документа, вид и объем контента, внешний вид и форматирование. Определение соответствующего раздела позволит избежать ненужных изменений и достичь оптимальной ширины страницы.
Предварительный анализ характеристик документа и определение цели изменения ширины страницы являются важными этапами выбора конкретного раздела. Своевременное определение раздела позволит сэкономить время и получить желаемый результат в работе с документом в Word.
Изменение масштаба страницы с помощью шаблонов
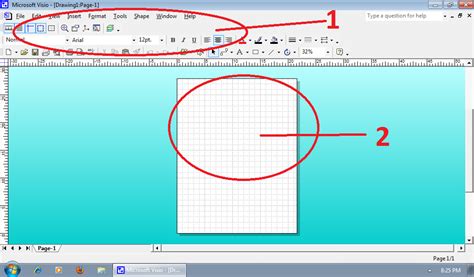
В данном разделе мы рассмотрим эффективный метод изменения размеров документа, используя предустановленные шаблоны. Значительно расширив возможности предоставляемых инструментов, такой подход позволит вам с легкостью настроить размеры страницы с помощью разнообразных вариантов масштабирования.
Один из наиболее удобных способов изменения ширины страницы в документе состоит в использовании панели макетов. Вместо манипуляций с числовыми значениями или сложных команд, можно быстро применить один из доступных шаблонов, по-разному изменяющих масштаб страницы.
- Выберите пункт меню "Макеты" в верхней панели инструментов.
- Откроется панель макетов, где вы найдете несколько предустановленных шаблонов.
- Нажмите на нужный вариант шаблона, чтобы применить его к текущему документу.
Такой подход позволит вам быстро изменить масштаб страницы документа в соответствии с нужными параметрами, не затрачивая много времени и усилий на ручную настройку. Ощутите простоту и удобство использования шаблонов для изменения ширины страницы в вашем документе!
Изменение параметров листа для подгонки содержания
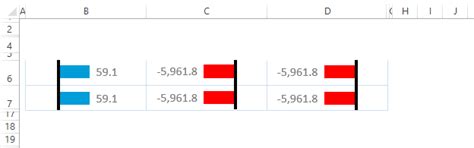
В данном разделе будет описана возможность ручного изменения параметров листа, что позволит вам легко подстроить размер страницы под конкретные нужды и требования. Вместо использования стандартных способов увеличения ширины страницы в программе Word, вы сможете настроить ее вручную, с учетом своих предпочтений и потребностей.
Для этого вам потребуется небольшая настройка параметров документа. Необходимо открыть диалоговое окно "Разметка страницы", где вы найдете различные настройки для управления параметрами листа. С помощью простой таблицы можно задать произвольные значения ширины страницы, а также настроить ориентацию и поля документа.
Изменение ширины страницы вручную позволит вам легко создать документы с нестандартным форматом, такими как брошюры, презентации или флаеры, а также максимально эффективно использовать пространство документа для вашего содержания.
| Шаги | Процесс изменения параметров страницы |
|---|---|
| Шаг 1 | Откройте вкладку "Разметка страницы" в программе Word. |
| Шаг 2 | В диалоговом окне выберите "Размер" и установите необходимую ширину страницы с помощью простой таблицы. |
| Шаг 3 | Установите другие параметры документа, такие как ориентация и поля, в соответствии с вашими требованиями. |
После завершения настройки параметров листа, вы сможете работать с документом и убедиться в эффективности изменений. Изменение ширины страницы вручную предоставляет большую гибкость в работе с документами и помогает достичь желаемых результатов без необходимости использования стандартных способов увеличения ширины страницы в программе Word.
Как изменить размер страницы в Word при помощи макета страницы?

В данном разделе рассмотрим простой и эффективный способ изменить ширину страницы в текстовом редакторе Word с использованием макета страницы. Эта функция позволяет внести необходимые коррективы в ширину документа без необходимости изменять его содержимое или применять сложные методы форматирования. Откроем макет страницы и узнаем, как использовать данную опцию для настройки ширины текста в документе.
Первое, что необходимо сделать, это открыть документ в программе Word и найти раздел "Макет". В этом разделе расположены различные инструменты, предназначенные для форматирования документа. Один из таких инструментов – это "Макет страницы".
После того, как вы открыли "Макет страницы", следующим шагом будет найти раздел, отвечающий за установку ширины страницы. Обычно этот раздел называется "Ориентация". Здесь вы сможете выбрать необходимую ширину для вашей страницы. Подумайте о том, какой размер будет наиболее комфортен для чтения вашего документа и установите его с помощью соответствующих инструментов в разделе "Ориентация".
Когда вы выбрали желаемый размер страницы, просто нажмите "ОК" или "Применить" в окне "Макет страницы", и изменения будут внесены в документ. Теперь ваш текст будет отображаться на странице с новой шириной, что сделает чтение более комфортным и улучшит визуальное представление документа.
Макет страницы в Word предлагает простой способ изменить ширину страницы, не затрагивая содержимое или сложные настройки форматирования. Используйте эту возможность для достижения наиболее удобного отображения вашего текста!
Дополнительные подходы к расширению границ страницы в приложении Microsoft Word
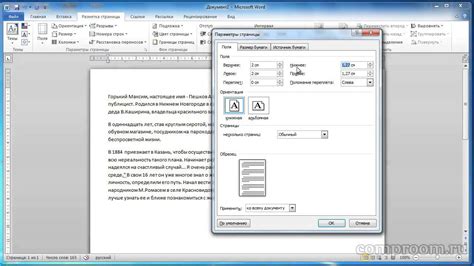
Помимо изменения параметров границ страницы в разделе "Макет страницы", существует возможность изменить размеры и положение объектов внутри документа, что также поможет расширить его ширину. Например, увеличение или изменение положения изображений, таблиц или текстовых блоков может позволить сделать документ более удобочитаемым и информативным.
Другой интересный метод - это использование колонтитулов и номеров страниц в документе. Поместив дополнительные сведения или элементы дизайна в колонтитулы страницы, можно предоставить больше места для основного содержания. Кроме того, изменение настройки для номеров страниц позволит установить их по краю страницы, что создаст дополнительное пространство в главной области.
Наконец, существует возможность изменить шрифт и размер текста, чтобы документ выглядел более компактно и занимал меньше пространства. Здесь важно помнить о сохранении читабельности и удобства прочтения.
Таким образом, дополнительные методы изменения размеров страницы в Microsoft Word предоставляют возможность расширить границы документа и создать более информативный и читабельный материал. Они пригодятся всем, кто стремится сделать свои документы более удобочитаемыми и привлекательными для читателей.
Использование колоночного макета

Раздел "Использование колоночного макета" предлагает альтернативный подход к организации информации на странице, который может быть полезен при работе с текстовыми документами. Вместо традиционного формата с разделением текста на строки и абзацы, колоночный макет позволяет сделать страницу более структурированной и удобочитаемой.
Колоночный макет - это способ размещения текста на странице, когда информация делится на несколько вертикально расположенных колонок. Такой подход позволяет компактно представить большой объем текста, облегчает чтение и просмотр информации. Использование колоночного макета особенно актуально при создании документов с большим количеством текста, например, научных или технических статей, резюме и презентаций.
Главное преимущество колоночного макета заключается в его способности улучшить восприятие информации. Столбцы создают определенную структуру, позволяющую глазу легче ориентироваться и перемещаться по тексту. Кроме того, небольшая ширина колонок позволяет избежать переделывания строк и делает страницу более аккуратной.
Важное замечание в использовании колоночного макета - следить за соотношением ширины колонок и доступной площади на странице. Необходимо подобрать оптимальное количество и размеры колонок, чтобы текст был читабельным и не выглядел слишком «сжатым». Кроме того, следует также учитывать особенности использования колоночного макета при печати или преобразовании документа в другие форматы.
Изменение размеров содержимого: возможности масштабирования
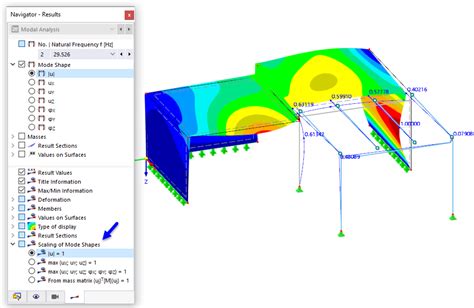
Если вам требуется более подробное изучение документа, вы можете воспользоваться возможностью увеличения содержимого. С помощью функции масштабирования можно увеличить масштаб для комфортного чтения и работы с текстом без необходимости изменения ширины страницы. Это позволяет более детально разглядывать документ, выделять нужные фрагменты и сосредоточиваться на содержимом.
В то же время, если необходимо получить общую картину контента на странице, можно воспользоваться функцией уменьшения масштаба. В этом случае, при сохранении ширины страницы, содержимое будет ужато, позволяя уместить больше информации на экране. Это особенно полезно, когда требуется обзорное изучение документа, сравнение различных разделов или проведение анализа информации в целом.
Масштабирование содержимого – это удобный и эффективный способ изменения размеров страницы без изменения ширины. Возможность комфортного просмотра и работы с документом в разных режимах масштаба открывает новые возможности для более эффективной работы с текстовым редактором.
Вопрос-ответ

Как увеличить ширину страницы в Word?
Для увеличения ширины страницы в Word необходимо перейти в раздел "Макет страницы" и выбрать пункт "Поля". Здесь можно изменить значения полей, что позволит увеличить ширину страницы.
Как настроить ширину страницы в Word на определенные значения?
В Word есть возможность настроить ширину страницы на определенные значения путем регулировки полей в разделе "Макет страницы". Необходимо выбрать пункт "Поля" и ввести требуемые значения для левого и правого полей.
Можно ли увеличить ширину страницы только для определенных частей документа в Word?
Да, в Word можно увеличить ширину страницы только для определенных частей документа. Для этого необходимо разделить документ на разделы, после чего можно будет настроить ширину страницы отдельно для каждого раздела.
Как изменить ширину страницы в Word, чтобы текст не выходил за границы?
Если текст в Word выходит за границы из-за малой ширины страницы, необходимо увеличить эту ширину. Для этого можно использовать описанный выше метод, перейдя в раздел "Макет страницы" и настроив значения полей таким образом, чтобы текст вписывался.
Как увеличить ширину страницы в Word, чтобы поместить больше контента?
Если нужно увеличить ширину страницы в Word для размещения большего количества контента, следует использовать метод настройки полей в разделе "Макет страницы". Увеличение ширины страницы позволит поместить больше текста и изображений на одной странице.
Как увеличить ширину страницы в Word?
Чтобы увеличить ширину страницы в Word, вам нужно перейти на вкладку "Макет страницы" в верхнем меню. Далее выберите "Размер" и в выпадающем меню выберите необходимую ширину страницы. Можно также настроить ширину страницы в разделе "Поля" на этой же вкладке. Внесите нужные значения в соответствующие поля и нажмите "ОК".



