При работе с редакторами кода одной из ключевых задач является создание удобной и комфортной рабочей среды для программиста. Одним из важных аспектов данного процесса является правильная настройка размера шрифта интрефейса - это позволяет избежать напряжения глаз, улучшить фокусировку и повысить общую эффективность работы.
Редакторы кода, такие как Vs Code, позволяют пользователю осуществлять глубокую настройку под интересующие его потребности. Одним из таких параметров настроек является изменение размера шрифта, что способно существенно повлиять на восприятие текста и удобство чтения.
Повышение размера шрифта в Vs Code, по сути, означает изменение системной настройки интерфейса приложения. Это позволяет достичь оптимального размера текста, который будет максимально соответствовать индивидуальным предпочтениям и особенностям зрения каждого программиста. Важно отметить, что увеличение размера шрифта не только повышает удобство чтения, но и позволяет улучшить визуальную структурированность кода и облегчить работу с комплексными проектами.
Не будьте равнодушными к настройкам шрифта в Vs Code! Отрегулируйте его в соответствии с вашими потребностями и вкусом. Это даст вам возможность наслаждаться комфортной работой с кодом длительные периоды времени, минимизируя возможность утомления и повышая эффективность вашего творчества.
Трудности при работе с небольшими размерами шрифта в Vs Code

1. Зрение и утомляемость:
Небольшой размер шрифта может вызывать проблемы с чтением и восприятием текста, особенно для людей с ограниченными зрительными возможностями. Долгое чтение мелкого текста может приводить к утомляемости глаз, затруднять сосредоточенность и снижать производительность работы.
2. Некомфортная навигация:
Маленький шрифт может затруднять поиск нужных элементов интерфейса, особенно в случае наличия большого количества текста. Сложности с чтением и различием мелких символов могут приводить к необходимости проводить дополнительное время на навигацию по коду, что отрицательно сказывается на эффективности работы.
3. Ограниченная настраиваемость:
Базовые инструменты настройки шрифта в Vs Code могут оказаться недостаточно гибкими для удовлетворения потребностей каждого пользователя. Не всегда возможно увеличить шрифт до желаемого размера или изменить его стиль, что может привести к дискомфорту при работе в приложении.
В следующих разделах мы рассмотрим различные способы решения этих проблем и поделимся советами, которые помогут увеличить комфорт и эффективность работы в Vs Code даже при использовании небольшого шрифта.
Значение размера шрифта в пользовательском интерфейсе Vs Code
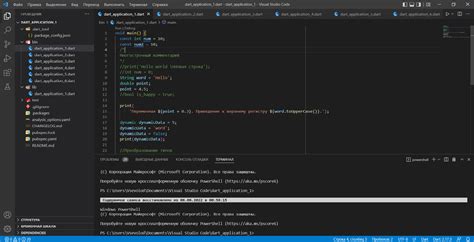
Один из ключевых аспектов повышения комфорта работы с программными продуктами заключается в правильном подборе размера шрифта в их пользовательском интерфейсе. Корректное использование размера шрифта важно не только для удобства чтения и работы с текстовым контентом, но также для предотвращения возможных проблем со зрением и усталостью глаз.
Размер шрифта в интерфейсе Vs Code (или любой другой программы) должен быть оптимальным для пользователя, не вызывая лишнего напряжения глаз и позволяя комфортно взаимодействовать с функционалом программы. Оптимальный размер шрифта помогает сделать текст в программе более различимым, ясным и доступным для всех пользователей, независимо от их индивидуальных особенностей и потребностей.
Подобно настройке размера шрифта на устройствах чтения электронных книг или захватывающий типографский великолепия документа, вы можете адаптировать размер шрифта в Vs Code в соответствии со своими предпочтениями и потребностями. Понимание важности увеличения размера шрифта в интерфейсе Vs Code поможет вам создать более удобную и приятную работу с этим программным продуктом. Конечно, точный оптимальный размер шрифта будет индивидуальным для каждого пользователя, и вы подберете нужное вам значение, которое обеспечит наивысший уровень комфорта в работе.
Улучшение читаемости текста в редакторе Vs Code
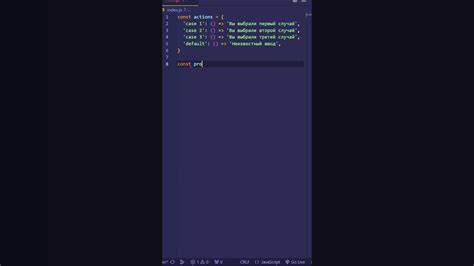
Увеличение размера шрифта позволяет улучшить читаемость текста и снизить нагрузку на глаза, особенно для людей с ограниченной зрительной способностью. Это может быть полезно, когда вам необходимо работать с долгими отрывками кода или просматривать большие файлы.
В Vs Code есть несколько способов увеличить размер шрифта в области редактора. Один из способов - использовать команду "Editor: Change Font Size" в разделе настроек редактора. Это позволяет выбрать один из предварительно установленных размеров шрифта или указать свой собственный.
Еще один способ - изменить стиль темы оформления, используемой в Vs Code. Некоторые темы предлагают настраиваемый размер шрифта в своих параметрах. Вы можете настроить его в соответствии с вашими предпочтениями и потребностями.
Увеличение размера шрифта в области редактора Vs Code - это простой, но эффективный способ сделать работу с кодом более удобной и приятной. Не бойтесь экспериментировать и настроить размер шрифта так, чтобы он идеально соответствовал вашим потребностям.
Изменение размера текста в панели навигации програмы Visual Studio Code
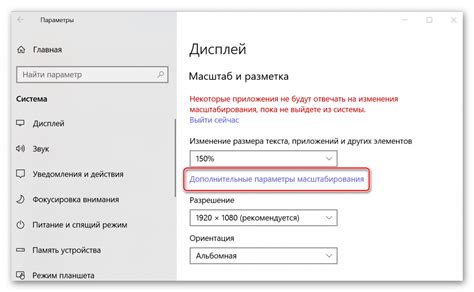
В процессе работы с Visual Studio Code элементы панели навигации отображаются в привлекательном и понятном виде. Однако, в зависимости от индивидуальных предпочтений и особенностей пользовательского интерфейса, некоторым пользователям может потребоваться изменить размер шрифта в панели навигации. Это может быть полезно, когда вам нужно убрать лишнюю нагрузку на глаза или, наоборот, увеличить размер текста для лучшей читабельности.
Чтобы настроить размер шрифта в панели навигации Visual Studio Code, вы можете воспользоваться следующими шагами:
- Откройте программу Visual Studio Code.
- Выберите меню File (или нажмите комбинацию клавиш Ctrl + Shift + P), а затем выберите Preferences и Settings.
- В открывшемся окне настроек найдите раздел User Interface и щелкните по нему.
- Настройте значение в поле UI: Font Size в соответствии с вашими предпочтениями. Вы можете выбрать значения, включающие пиксели, проценты или другие единицы измерения.
- После настройки размера шрифта в панели навигации, сохраните внесенные изменения.
Подобным образом можно легко настроить размер шрифта в панели навигации Visual Studio Code и адаптировать его под свои потребности.
Настройка внешнего вида шрифта в панели активности редактора Vs Code

Изменение шрифта в панели активности редактора Vs Code представляет собой довольно важный аспект пользовательского опыта. Для того чтобы обеспечить максимальный комфорт при работе, можно настроить шрифт таким образом, чтобы он соответствовал потребностям и предпочтениям пользователя.
Можно использовать различные варианты шрифтов в панели активности Vs Code, чтобы создать уникальный и неповторимый вид интерфейса. Некоторые пользователи предпочитают шрифты с жирным начертанием, чтобы обратить пристальное внимание на разделы или функциональные элементы в панели активности. Другие, наоборот, предпочитают более тонкий шрифт, чтобы создать легкий и минималистичный внешний вид.
Важным аспектом при настройке шрифта в панели активности является выбор правильного размера шрифта. От размера шрифта зависит не только читаемость текста, но и общий эстетический вид интерфейса. Оптимальный размер шрифта подразумевает его четкое отображение без утомления глаз пользователя.
Кроме того, можно использовать различные стили шрифта, такие как курсив или подчеркнутый текст, для подчеркивания определенных частей или функциональных элементов интерфейса. Это может придать еще больше уникальности и облегчить ориентацию в панели активности.
Как видно, настройка шрифта в панели активности Vs Code позволяет создать персонализированный и удобный интерфейс, отвечающий предпочтениям и потребностям каждого пользователя.
Инкремент размера текста в меню задач Vs Code

В данном разделе мы рассмотрим процесс увеличения размера текста в панели задач популярной среды разработки Vs Code. За несколькими простыми шагами вы сможете настроить удобный и читаемый шрифт в интерфейсе приложения.
Шаг 1: Откройте Vs Code и выберите пункт меню "Настройки" или используйте горячие клавиши Ctrl + , для быстрого доступа к настройкам.
Шаг 2: В открывшемся окне настроек перейдите к разделу "Оформление". Этот раздел содержит все необходимые опции для изменения внешнего вида приложения.
Шаг 3: В разделе "Оформление" найдите настройку, отвечающую за размер шрифта в меню задач. Обычно она называется "editor.fontSize" или "workbench.font.size".
Шаг 4: Повышайте значение данной настройки постепенно, чтобы достичь желаемого размера текста в панели задач. Вы можете использовать числовые значения или пропорциональные единицы, такие как пиксели (px) или проценты (%).
Шаг 5: После выбора подходящего значения сохраните изменения и закройте окно настроек.
Теперь вы сможете работать в Vs Code с комфортным размером текста в панели задач. Это позволит вам более эффективно использовать среду разработки и уменьшить усталость глаз.
- Использование командной панели:
- Изменение настроек в файле настроек:
Как увеличить размер шрифта в панели расширений Vs Code
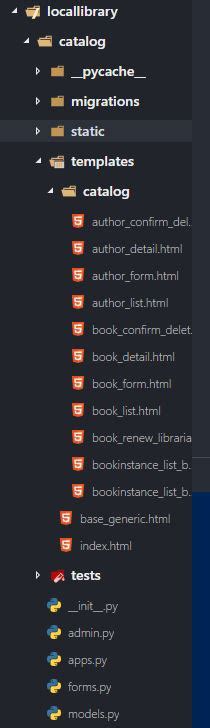
Для начала, откройте настройки Vs Code, нажав на значок шестеренки в нижней части боковой панели программы. В открывшемся меню выберите "Settings", чтобы перейти в раздел настроек.
В левой части экрана вы увидите список различных опций настройки. Найдите и выберите вкладку "Appearance". Здесь вы найдете все доступные настройки, связанные с внешним видом программы.
Прокрутите вниз до тех пор, пока не найдете раздел "Font", где у вас будет возможность задать параметры шрифта для различных частей интерфейса Vs Code. Найдите опцию, которая отвечает за размер шрифта в панели расширений и выберите удобное для вас значение. Помимо указания размера шрифта, вы также можете выбрать предпочитаемый шрифт и настройки сглаживания.
После того, как вы внесете необходимые изменения, они автоматически вступят в силу. Вы сможете сразу увидеть увеличенный размер шрифта в панели расширений Vs Code. Если вам потребуется настроить другие части интерфейса программы, похожим образом перейдите в соответствующие разделы настроек и измените параметры шрифта по вашему усмотрению.
Теперь, с увеличенным размером шрифта в панели расширений, вы сможете намного комфортнее читать тексты и названия элементов программы, что сделает работу в Vs Code приятнее и эффективнее.
Как настроить размер текста в поле поиска приложения Vs Code?

Этот раздел посвящен настройке размера шрифта в панели поиска приложения Vs Code, позволяя вам увеличить или уменьшить размер текста для более комфортного просмотра информации.
Чтобы изменить размер текста в панели поиска Vs Code, вам понадобится выполнить несколько простых шагов. Сначала откройте настройки приложения, нажав на "Файл" в главном меню и выбрав "Настройки". Затем перейдите на вкладку "Размер текста" и найдите секцию "Панель поиска". Здесь вы можете выбрать желаемый размер шрифта, используя предоставленный ползунок или указав конкретное значение в пикселях.
После выбора нужного размера шрифта нажмите кнопку "Применить", чтобы сохранить изменения. Теперь вы сможете видеть текст в панели поиска Vs Code с новым размером шрифта, обеспечивая более удобное и понятное чтение содержимого.
Настройка параметров шрифта в настройках редактора Vs Code
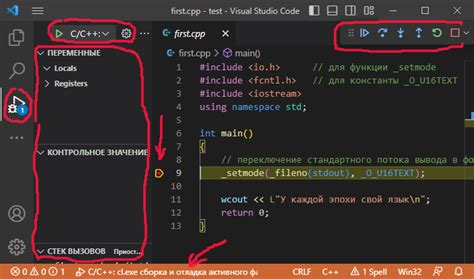
В данном разделе мы поговорим о возможностях настройки шрифта в редакторе Vs Code. Настройки шрифта играют важную роль в улучшении читаемости и комфорта при работе с кодом, позволяя адаптировать внешний вид интерфейса под свои предпочтения и потребности.
Для оптимальной работы с Vs Code необходимо выбрать подходящий шрифт и настроить его параметры в соответствии с вашими предпочтениями по размеру, стилю, подсветке и другим аспектам. В редакторе предоставляется возможность настройки различных параметров шрифта, таких как размер, семейство шрифта, насыщенность и многие другие.
- Изменение размера шрифта: позволяет увеличить или уменьшить размер шрифта, чтобы сделать его более удобочитаемым и подходящим под ваше зрение.
- Выбор семейства шрифта: предоставляет возможность выбрать определенное семейство шрифта, такое как Arial, Times New Roman, Courier New и другие, чтобы адаптировать интерфейс под ваш вкус и стиль.
- Изменение насыщенности шрифта: позволяет регулировать насыщенность шрифта, делая его более жирным или тонким в соответствии с вашими предпочтениями.
- Настройка подсветки шрифта: предоставляет возможность выбора определенных цветов для подсветки шрифта, упрощая визуальное восприятие и ориентацию в коде.
Настройте параметры шрифта в Vs Code, чтобы сделать вашу работу более комфортной и эстетически приятной. Выберите подходящий размер шрифта, наилучшее семейство шрифта и другие параметры, которые подходят именно вам.
Вопрос-ответ

Как увеличить размер шрифта в Vs Code?
Чтобы увеличить размер шрифта в Vs Code, вы можете воспользоваться комбинацией клавиш "Ctrl+" (на Windows/Linux) или "Cmd+" (на Mac) для увеличения размера всего интерфейса, включая шрифт.
Можно ли изменить размер только шрифта в Vs Code?
Да, вы можете изменить размер только шрифта в Vs Code, открыв панель настроек (File -> Preferences -> Settings) и добавив или изменив значение параметра "editor.fontSize".
Как изменить размер только шрифта в редакторе кода?
Чтобы изменить размер только шрифта в редакторе кода Vs Code, откройте панель настроек (File -> Preferences -> Settings) и найдите параметр "Editor: Font Size". Затем измените значение этого параметра на желаемый размер шрифта.
Какие еще способы увеличения шрифта в Vs Code существуют?
Помимо комбинации клавиш и настроек, вы также можете использовать расширения, доступные в маркетплейсе Vs Code, которые позволяют увеличить шрифт интерфейса и редактора кода.
Можно ли увеличить шрифт только в определенных частях интерфейса Vs Code?
Да, в Vs Code существуют возможности для изменения размера шрифта только в определенных областях интерфейса. Например, вы можете изменить размер шрифта только в боковой панели или в дереве файлов, используя соответствующие настройки и расширения.
Как увеличить размер шрифта в интерфейсе Visual Studio Code (Vs Code)?
Чтобы увеличить шрифт в Vs Code, вы можете воспользоваться несколькими способами. Во-первых, вы можете использовать комбинацию клавиш "Ctrl +" (на Windows) или "Cmd +" (на MacOS), чтобы увеличить масштаб интерфейса в целом, включая размер шрифта. Во-вторых, вы можете изменить размер шрифта только для текстового редактора, открыв меню "File" -> "Preferences" -> "Settings" и изменяя параметр "editor.fontSize" в файле настроек. Наконец, вы можете установить расширение, например "Better Font" или "Editor Font Size", которые позволяют настроить размер шрифта более подробно.
Как настроить шрифт в Visual Studio Code для людей с ограниченным зрением?
Для людей с ограниченным зрением Vs Code предлагает несколько способов настройки шрифта. Во-первых, вы можете увеличить масштаб интерфейса в целом, используя комбинацию клавиш "Ctrl +" (на Windows) или "Cmd +" (на MacOS). Это увеличит и размер шрифта. Во-вторых, вы можете изменить размер шрифта только для текстового редактора, открыв меню "File" -> "Preferences" -> "Settings" и изменяя параметр "editor.fontSize" в файле настроек. Если необходимо установить более крупный размер шрифта, вы можете также воспользоваться расширениями, такими как "Better Font" или "Editor Font Size". Они позволяют более подробно настроить размер шрифта в Visual Studio Code.



