Одной из важных задач при работе с таблицами в современном офисном программном обеспечении является настройка внешнего вида данных. Каждый пользователь стремится создать наглядную и понятную структуру таблицы, чтобы легко анализировать и обрабатывать представленные данные. И одним из ключевых аспектов в создании грамотного документа является правильное настроение ширины столбца.
Размеры столбцов в таблицах, созданных в популярном приложении для работы с таблицами, имеют важное значение для организации информации. Корректная настройка ширины столбца позволяет сделать таблицу читабельной и аккуратной, что в свою очередь упрощает работу с данными и повышает эффективность обработки информации.
Для редактирования ширины столбца в данной программе у пользователей есть несколько инструментов. Они позволяют гибко настроить разметку каждого столбца в соответствии с потребностями конкретной таблицы. Важно знать, как правильно использовать эти инструменты и как получить оптимальные результаты при настройке ширины столбцов в программе для работы с таблицами.
Значение расширения колонки в электронной таблице
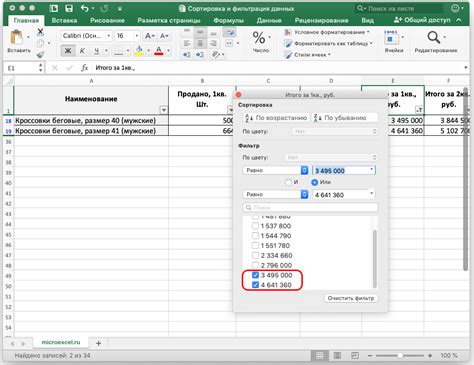
Основные методы изменения ширины колонки в электронных таблицах
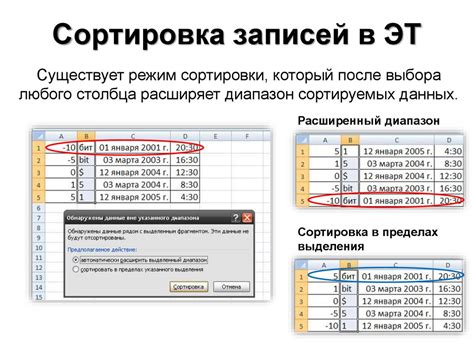
- Использование автоматической настройки ширины колонки. При выборе этого метода, программа автоматически определит оптимальную ширину колонки, основываясь на содержимом ячеек. Это удобно в случае, если вы хотите быстро настроить все колонки в таблице.
- Ручное изменение ширины колонки. При использовании этого метода вы сами определяете необходимую ширину колонки, изменяя ее размер при помощи мыши или устанавливая конкретное значение в соответствующем диалоговом окне.
- Использование команды "Авто-подбор ширины". Этот метод позволяет автоматически настроить ширину колонки таким образом, чтобы она соответствовала максимально длинному содержимому ячеек.
- Применение формулы для автоматического изменения ширины колонки. При помощи формул в Excel можно настроить автоматическую ширину колонки в зависимости от содержимого других ячеек или столбцов.
- Использование функционала автофильтрации для изменения ширины колонки. При активации автофильтрации можно настроить ширину колонки таким образом, чтобы она соответствовала самому широкому значению в отфильтрованном наборе данных.
Выбор наиболее подходящего метода для изменения ширины колонки зависит от ваших задач и предпочтений. Используя различные способы, вы сможете достичь оптимального визуального представления данных в таблице и повысить удобство работы с электронными таблицами в Microsoft Excel.
Использование мыши для изменения размещения колонки в табличном формате
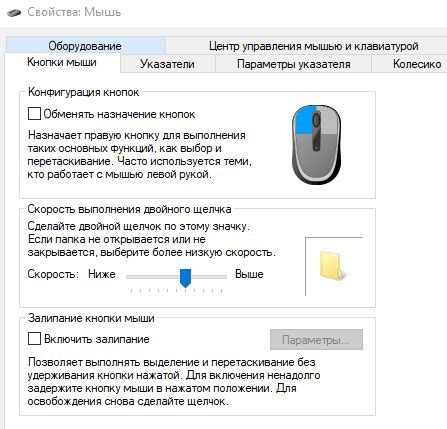
- Откройте программу Excel и выберите нужную таблицу или создайте новую.
- Подведите курсор мыши к линии, разделяющей две колонки, которую вы хотите изменить.
- Когда курсор превратится в двухстороннюю стрелку, нажмите левую кнопку мыши и удерживайте ее.
- При удерживании левой кнопки мыши, перетащите линию влево или вправо, чтобы изменить ширину колонки.
- Отпустите левую кнопку мыши, когда достигнута желаемая ширина колонки.
Таким образом, при помощи простых действий с использованием мыши вы можете легко изменить ширину колонки в программе Excel, чтобы точнее настроить отображение данных в таблице. Это позволяет создавать более удобные и эстетичные таблицы, что повышает эффективность работы с данными в программе Excel.
Как изменить ширину столбца, используя клавиатуру
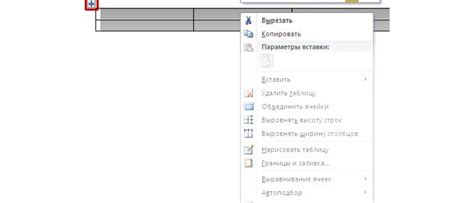
В этом разделе мы рассмотрим, как можно изменить ширину столбца в программе Microsoft Excel без использования мыши или конкретных инструментов. Вместо этого, вы можете воспользоваться клавиатурой для выполнения этой операции.
Изменение ширины столбца является важной функцией при работе с большим объемом данных. Удобно знать, как это сделать с помощью клавиатуры, чтобы повысить эффективность и ускорить процесс работы.
Вот пошаговая инструкция о том, как изменить ширину столбца, используя клавиатуру:
- Выберите столбец, ширину которого вы хотите изменить.
- Нажмите клавишу Alt и удерживайте ее нажатой.
- После этого нажимайте клавишу O для выбора вкладки "Формат".
- Затем нажимайте клавишу C для открытия меню "Ширина столбца".
- Вводите желаемое значение ширины столбца с клавиатуры и нажмите клавишу Enter.
Теперь вы знаете, как изменить ширину столбца в Microsoft Excel, используя только клавиатуру. Это пригодится вам для более удобной работы с данными и повышения производительности.
Автоматическое подстройка ширины столбцов под содержимое
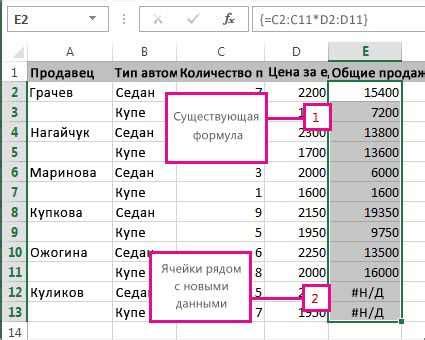
При работе с электронными таблицами возникает необходимость в изменении ширины столбцов, чтобы все данные в них были видны. В программе Microsoft Excel есть возможность автоматической подстройки ширины столбцов под содержимое, что позволяет быстро и удобно расположить информацию в таблице.
Вы можете использовать автоматическую подстройку ширины столбцов в Excel, чтобы настроить размер столбцов в соответствии с содержащимися в них данными. Этот метод позволяет сделать таблицу более читаемой и сэкономить место на экране, так как ненужные пробелы в столбцах будут удалены автоматически.
Применение автоматической подстройки ширины столбцов особенно полезно, когда вы имеете дело с большим объемом информации и хотите обеспечить наилучшее отображение данных. Это поможет вам быстро найти нужную информацию в таблице и упростит чтение данных.
- Откройте таблицу в Microsoft Excel.
- Выберите столбец, ширину которого вы хотите подстроить.
- Кликните правой кнопкой мыши на выбранный столбец и выберите "Автонастройка ширины столбца" из контекстного меню.
- Ширина столбца автоматически изменится, чтобы все данные в нем были видны.
Теперь вы знаете, как использовать автоматическую подстройку ширины столбцов в программе Excel. Этот метод сэкономит ваше время и поможет сделать таблицу более удобной для чтения и работы с данными.
Изменение размещения нескольких колонок одновременно

Для изменения размещения нескольких колонок одновременно используется функция объединения ячеек (merge cells). С помощью данной функции выделенные колонки объединяются в одну ячейку, что позволяет установить общую ширину для всех выбранных столбцов одновременно. При этом, необходимо учитывать, что объединенная ячейка занимает место только первого столбца, и значения из остальных столбцов будут недоступны, а также все формулы, примененные к ним.
| Шаги для изменения размещения нескольких колонок одновременно: |
| 1. Выделите несколько соседних столбцов, которые необходимо объединить. |
| 2. На панели инструментов выберите вкладку "Ячейка" и нажмите на кнопку "Объединить и центрировать". |
| 3. Объединенная ячейка автоматически займет место первого столбца, а ширина всех выбранных колонок будет автоматически адаптирована. |
Таким образом, изменение размещения нескольких колонок одновременно в программе Microsoft Excel позволяет быстро и удобно регулировать ширину столбцов для создания более эстетичных и читаемых таблиц. Эта функция особенно полезна при форматировании больших объемов данных или при работе с отчетами, требующими строгой визуальной структуры.
Применение функции "Автоматическое расширение столбца"
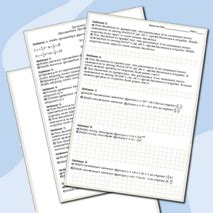
Раздел этой статьи посвящен применению функции, позволяющей автоматически подобрать оптимальную ширину для столбца. С помощью данной функции пользователь может удобно отображать содержимое столбцов, избегая нечитаемого и перекрывающегося текста.
Для удобства работы с данными в Microsoft Excel существует функция "Автоматическое расширение столбца". С ее помощью программа сможет определить самое широкое содержимое в столбце и автоматически установить соответствующую ширину столбца. Такой подход позволит значительно сократить временные затраты на настройку столбцов в таблице и повысить общую эффективность работы с данными.
- Простота использования. Функция "Автоматическое расширение столбца" доступна в один клик. Для применения функции достаточно выбрать необходимые столбцы, применить контекстное меню и выбрать опцию "Автоширина" или воспользоваться горячими клавишами.
- Точность исчисления. После применения функции, Excel самостоятельно анализирует содержимое выбранных столбцов и определяет наиболее широкое значение. Это позволяет точно определить наиболее оптимальную ширину столбца, основываясь на содержимом.
- Динамическое обновление. В случае добавления новых данных или изменения содержимого столбцов, Excel автоматически анализирует таблицу и применяет функцию "Автоматическое расширение столбца", обеспечивая актуальное отображение информации в таблице.
Оптимальное использование функции "Автоматическое расширение столбца" позволит пользователю сэкономить время на форматировании таблицы и улучшить визуальное представление данных в Excel. Благодаря своей простоте и точности, данная функция является неотъемлемой частью работы с таблицами в программе.
Регулировка ширины столбца вручную

В данном разделе речь пойдет о возможности настройки ширины столбца в программе Microsoft Excel. Вместо использования стандартного инструмента для изменения ширины, вы можете вручную настроить размер столбца в соответствии с вашими потребностями.
Регулировка ширины столбца вручную позволяет точно определить показываемое количество информации в столбце на экране. Это может быть полезно, например, при работе с длинными текстовыми значениями или таблицами с большим количеством данных.
Для того чтобы вручную настроить ширину столбца, следует использовать специальные инструменты и функции, предоставляемые программой Excel. Одним из основных методов является использование мыши для растягивания или сжатия границ столбца. Дополнительно можно воспользоваться командной строкой или быстрыми клавишами, чтобы более точно задать ширину столбца.
Благодаря возможности регулировки ширины столбца вручную, вы сможете более гибко управлять отображением данных в таблицах Excel, настраивая их в соответствии с конкретными требованиями и предпочтениями. Это поможет сделать вашу работу более эффективной и удобной, а также повысит читаемость и наглядность ваших данных.
Форматирование столбца для оптимального отображения данных

В данном разделе мы рассмотрим способы изменения внешнего вида столбца, чтобы обеспечить максимальное удобство просмотра и анализа данных, представленных в таблице.
- Изменение ширины столбца: настройка величины горизонтального пространства, занимаемого столбцом, позволяет лучше визуализировать содержащуюся в нем информацию. Дополнительное пространство также позволяет избежать обрезания текста и значений, которые не помещаются в изначальной ширине столбца.
- Использование команды "Форматирование" для изменения ширины столбца: Microsoft Excel предоставляет удобный инструмент, позволяющий мгновенно изменить ширину столбца, чтобы подстроить ее под содержимое. Данная команда может быть выполнена несколькими способами, и мы рассмотрим наиболее эффективные и простые из них.
- Автоматическое изменение ширины столбца: Excel также предоставляет возможность автоматического изменения ширины столбца в соответствии с содержимым ячеек. Это особенно полезно, если данные в столбце подвержены регулярным изменениям или если вы работаете с большим объемом информации.
- Тонкая настройка ширины столбца: помимо ширину столбца, можно также настроить его высоту, выравнивание текста, формат даты и времени, цвет фона и шрифта, а также использовать другие параметры форматирования для достижения наилучшего визуального эффекта и удобного представления данных.
Изменение внешнего вида столбца с помощью команды "Форматирование" в Microsoft Excel является важным инструментом для оптимизации отображения данных в таблицах. Подбирая подходящую ширину и другие параметры форматирования, можно значительно улучшить восприятие информации и облегчить ее дальнейший анализ и использование.
Вопрос-ответ

Как увеличить ширину столбца в программе Microsoft Excel?
Чтобы увеличить ширину столбца в программе Microsoft Excel, нужно выделить нужный столбец, затем навести курсор на границу заголовка столбца, так чтобы он превратился в двунаправленную стрелку, и затем нажать левую кнопку мыши и увести ее в сторону для увеличения ширины столбца.
Какой максимальный размер можно выбрать для ширины столбцов в Microsoft Excel?
Максимальный размер, который можно выбрать для ширины столбцов в Microsoft Excel, составляет 255 символов. Если вам необходимо увеличить ширину столбца больше этого значения, можно воспользоваться функцией переноса текста или изменить размер шрифта в столбце.
Что делать, если при увеличении ширины столбца информация не помещается на экране?
Если при увеличении ширины столбца информация не помещается на экране, можно воспользоваться функцией автоматической подгонки ширины столбца, чтобы все содержимое видимой части столбца было отображено на экране. Для этого нужно выделить столбец, затем дважды щелкнуть на границе заголовка столбца или выбрать вкладку "Главная" в меню и нажать кнопку "Форматирование", а затем выбрать "Область" и "Автоматическая ширина столбцов".
Можно ли увеличить ширину нескольких столбцов одновременно в Microsoft Excel?
Да, можно увеличить ширину нескольких столбцов одновременно в Microsoft Excel. Для этого необходимо выделить нужные столбцы, затем навести курсор на границу одного из заголовков столбцов, так чтобы он превратился в двунаправленную стрелку, и затем увести курсор в сторону для увеличения ширины всех выделенных столбцов одновременно.
Как вернуть стандартную ширину столбца в Excel?
Чтобы вернуть стандартную ширину столбца в Excel, нужно выделить нужный столбец, затем навести курсор на границу заголовка столбца, так чтобы он превратился в двунаправленную стрелку, и дважды щелкнуть левой кнопкой мыши. Таким образом, ширина столбца будет автоматически отрегулирована в соответствии с размером содержимого.
Как увеличить ширину столбца в программе Microsoft Excel?
Для увеличения ширины столбца в программе Microsoft Excel можно использовать несколько способов. Первый способ - двойной щелчок на границе столбца в заголовке этого столбца. Второй способ - выбрать столбец, затем щелкнуть правой кнопкой мыши на выбранном столбце и выбрать в контекстном меню пункт "Ширина столбца". Третий способ - вкладка "Главная", раздел "Стиль", кнопка "Форматы ячеек", выбрать пункт "Ширина столбца". Вы можете задать ширину столбца в пикселях или символах.



